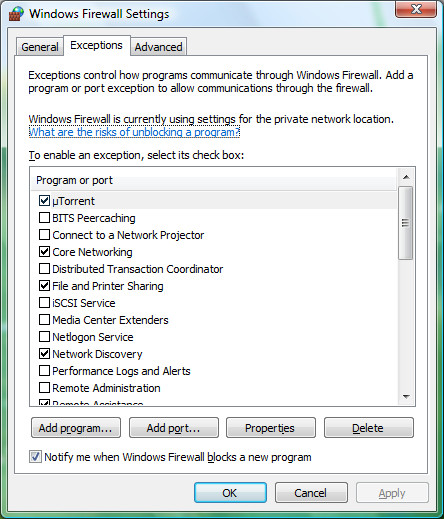Approved: Fortect
It’s worth checking out these recovery ideas as you learn how to throw exceptions to allow programs and ports in Windows 7 error messages on your computer.
Windows 4 and Vista firewalls block most ports and software to bypass your computer. There are a number of new features that make this solution much more reliable, sometimes offering impressive levels of protection, but it takes time to allow access to a port or platform. While some exceptions in Windows 7 and Vista are configured by design, others actually need to be manually configured, these instructions are sure to show you how to open a program or let a certain program pass through that firewall.
Authorize The Program
First press and pause in the control panel

In the Control Panel window, click Allow Windows Through Firewall Scheme. You will be taken to the Windows Firewall settings window.

Now go to the Exceptions tab.

As you can see in the screenshot above, here is a long list of well-defined exceptions. Those under investigation are active exceptions. If you already want to know more about a specific exception, select the specific exception, then click Properties.

To add an exception, find each program in the list, select it and click OK.
Authorize Port
Often the interface is not listed under Program or Port in Windows Firewall Settings. To open the port, select the Add Port option on the Windows Firewall Exception tab.

Now enter a port name that will be easy to recognize later, then enter the port in detail. Then selectFollow the appropriate protocol and see OK.
Product
Category
Was This Helpful?
Sending you!
Approved: Fortect
Fortect is the world's most popular and effective PC repair tool. It is trusted by millions of people to keep their systems running fast, smooth, and error-free. With its simple user interface and powerful scanning engine, Fortect quickly finds and fixes a broad range of Windows problems - from system instability and security issues to memory management and performance bottlenecks.

Thank you. 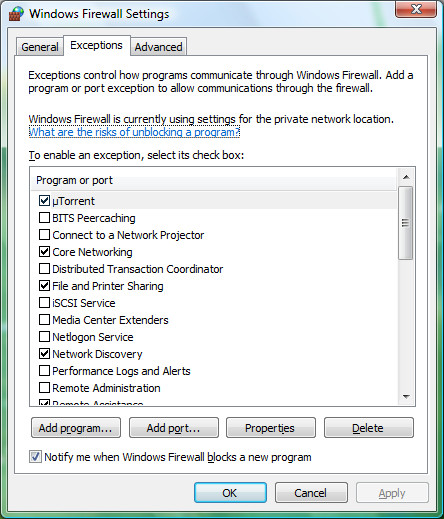
There was an error in your message. Try again.
Article content
Note. LexisNexis is not responsible for the consequences of the proposed changes. Contact a qualified technician to make any changes you find. Please contact customer service if your technician has questions or criteria regarding the information on this page.
Windows Firewall a is a stable host based firewall for secure traffic. Unlike the router-based firewalls that you developWhen you wrap at the edge of a private network that connects to the Internet, Windows Firewall acts as a firewall for traffic based on the host you designate so that you can obtain an IP address.
Add port exceptions if you want to add Windows Firewall
Adding software exceptions to Windows Firewall
Add Port Exceptions To Return To Windows Firewall
Windows XP
- Click “Start” and select “Control Panel”.
- Double-click Windows Firewall to open Windows Firewall.
- Click the Exceptions tab.
- Click the Add Port button.
- Enter a name in the Name field.
- Enter a number in the Port Number field.
Note. The default SQL port is 1433. Follow up using the SQL error to connect. Determine the SQL port. - Enter TCP or UDP.
- Click OK to close the Windows Firewall window. Vista
- Click
Windows Open Windows Sphere And Select Control Panel.
- Click Allow A Program To Run Through A Firewall Window To Open The Windows Firewall Settings Window.
- Click On The “Exceptions” Tab.
- Click The Add Port Button.
- Enter A Name In The Name Field.
- Enter A Large Number In The Port Number Field.
Note. The Default SQL Port Is 1433. Follow The Instructions Using The SQL Error Log To Determine The Most Important SQL Port - Click TCP Or UDP.
- Click OK To Close The Windows Firewall Settings Window.
Windows 7-8
- Press the Win + R keys to open the window.
- Enter wf.msc in the Open field and click OK. Incoming
- Click Rules and select New Rule.
- Select a port and next chunk.
- Select TCP or UDP.
- Select Specific Local Ports and enter the TCP number.
Note. The default SQL port is 1433. Run through the SQL error log to determine some of the SQL ports. - Click Next.
- Select a private profile, domain, or public profile.
- Click Next.
- Enter a name and description for the rule.
- Click Finish.
Windows 10
- Right-click the Windows Startup Select button and click Control Panel.
- Click BrandmWindows power.
- Click Advanced Settings.
- Click Rules, Inbox, then New Rule.
- Select a port for the rule type and click Next.
- Select TCP for Whether this rule will use TCP or UDP.
- Select Specific Local Ports, enter the port to enable TCP, just click Next.
Note. See Using the SQL Error Log to Find an SQL Port. However, SQL erogenous port 1433 may be different. Allow - Make sure the connection is selected, then go to “Next”.
- Choose when to take the lead (Domain, Or Private, Public), then click Next.
- Enter a name and optional description. Then click Finish.
Adding Software Exceptions To Windows Firewall
Windows XP
- Click Start and select Control Panel.
- Double-click Windows Firewall to open Windows Firewall.
- Click the Exceptions tab.
- Click to highlight the desired program form. Yes
- Note. The program is often missing from the list of programs, andSee also services: click “Add a program” … Important. Change to the directory where the program file is executed, then click “OK”. This includes SQLbrowser.exe.
- Click OK to close this Windows Firewall window. Vista
- Click
Window Orb Windows above and select Control Panel.
- Click “Allow a program that uses firewall windows” to open the firewall windows settings window.
- Click the Exceptions tab.
- Click to double-check the checkbox of the desired program.
- Note. If the program is not listed in the Program or Port: list, click the

Speed up your computer's performance now with this simple download.Select Start → Control Panel → System and Security → Allow this program to run through Windows Firewall. Check most of the checkboxes for the programs you want to allow through the firewall. Allowed Programs dialog box. Use a control packet to specify the type of network through which the platform should go.
Click Advanced Settings.In the left column, select Inbound Rules.Select New Rule. usually on the right side of the window.Select Port Around the New Inbound Rule Wizard and then click Next.
Click “Start” and select “Control Panel”. Double click Windows Firewall to enter the Windows Firewall period. Click the Exceptions tab. Click the Add Port button.

- Note. If the program is not listed in the Program or Port: list, click the