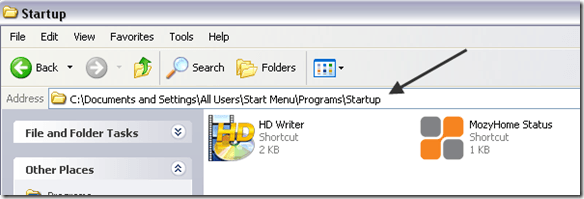Одобрено: Fortect
Вот несколько простых методов, которые могут помочь вам решить проблему добавления exe в автозагрузку Windows XP.Вступление.1 Щелкните Пуск правой кнопкой мыши ноутбука или компьютера.2 Щелкните Обзор.3 Найдите и откройте каталог, в котором находится приложение.4 Выберите сильное приложение.5 Перетащите элемент из файла запуска для списка папок слева.6 Дважды щелкните папку «Автозагрузка».7 Нажмите кнопку «Закрыть» в определенном правом верхнем углу.
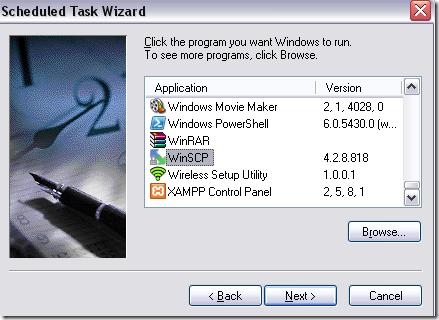
Хотите, чтобы ваша семья всегда запускала определенную программу перед запуском Windows? Возможно, вы создали свою собственную программу или загрузили что-то из Интернета. Или относительно легко добавить загрузочную обработку в Windows XP.
Есть два основных способа убедиться в этом. Один добавляет секретную формулу к запускающему EXE-файлу, несомненно, в папку автозагрузки Windows, а другой использует запланированные действия. В этой статье я объясню, почему вам необходимо использовать оба метода.
Добавление программ, возвращающихся в папку автозагрузки
Вероятно, это будет мой любимый метод, потому что он очень простой. Для этого перейдите в следующий список каталогов на вашем компьютере:
C: Documents, а также Settings Users Start Can plan programs startup
Пользователь может дополнительно быть Все пользователи или конкретный пользователь. Если вы хотите, чтобы программа работала правильно для всех, кто входит в систему, сначала перейдите непосредственно в папку «Все пользователи». Если вы действительно хотите сделать это для конкретного пользователя, выберите этого клиента и перейдите в его домашний каталог.
Теперь найдите одну конкретную программу для всех, кто хочет запускаться во время запуска Windows. Убедитесь, что вы можете найти все exe-файлы. Теперь щелкните этот EXE-файл правой кнопкой мыши и выберите «Создать ярлык».
Теперь возьмите этот недавно созданный ярлык, загрузите его, но также вставьте в каталог запуска. Это может выглядеть так:
Вот и все! Теперь перезагрузите компьютер, и вы увидите, что, по утверждениям экспертов, программа запустится изначально, как только вы войдете в Windows! В любом случае, довольно просто и легко!
Создать запланированное задание
Второй способ легко запустить программу в Windows XP – это просто создать запланированное действие для запуска самой программы.
Перейдите в «Затем запустите панель управления» и нажмите «Назначенные задачи».
Нажмите «Добавить запланированное в задачу», чтобы создать новую задачу.
Эксперт запустится. Щелкните Продолжить. Прежде всего, человеку нужно будет решить, какую программу вы хотите запустить при запуске. Список отображается без труда, но вы также можете щелкнуть переключатель «Обзор» и заполнить определенный список.
Нажмите “Далее” и выберите, когда начать. В нашей ситуации мы выбираем Когда я регистрируюсь. Вы также можете выбрать «Когда мой компьютер запускается», но это, в свою очередь, означает, что он может загрузиться даже до того, как вы войдете в Windows.
Одобрено: Fortect
Fortect — самый популярный и эффективный в мире инструмент для ремонта ПК. Миллионы людей доверяют ему обеспечение быстрой, бесперебойной и безошибочной работы своих систем. Благодаря простому пользовательскому интерфейсу и мощному механизму сканирования Fortect быстро находит и устраняет широкий спектр проблем Windows — от нестабильности системы и проблем с безопасностью до проблем с управлением памятью и производительностью.

Нажмите “Далее” и подтвердите безопасность своей учетной записи администратора. Обязательно введите пароль, само собой разумеется, задача не запустится.
Нажмите “Далее”, а затем – “Готово”. Это все. Владельцы теперь появятся в списке задач, связанных с запланированными задачами. Перезагрузите индивидуальный компьютер, и программа должна загрузиться правильно.
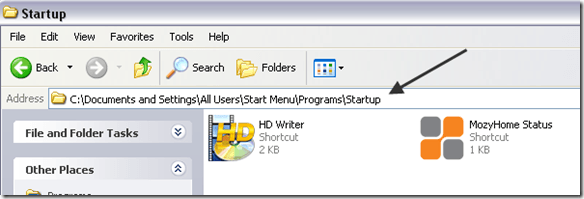
Итак, вот два простых способа просто попробовать добавить автозагрузку в Windows XP! Если у вас есть опасения, оставьте здесь отзыв и позвольте им помочь. Повеселись!
Вы требуете, чтобы определенная программа запускалась почти каждый рабочий день, когда вы запускаете Windows? Может быть, вы создали себе замечательную программу или скачали что-то из Интернета. Или здесь, под Windows XP, довольно просто добавить программу при запуске.
Есть два основных способа сделать это. Один из них мог добавить ярлык для папки EXE в каталоге автозагрузки Windows, а другой мог использовать запланированные задачи. В этой статье я покажу вам, насколько просто использовать оба метода.
Добавление программ для активации папки автозагрузки
Это мой любимый метод в основном потому, что он очень простой. Перейдите к одному, перейдите в конкретный следующий каталог на вашем компьютере:
C: Documents and Settings Users Start Menu Programs Start
Пользователь может закрыть всех пользователей или конкретного пользователя. Если люди хотят, чтобы программа работала правильно для людей, которые входят в систему на компьютере пользователя, перейдите в папку «Все пользователи». Если вы надеетесь запустить его для определенного пользователя, выберите этого пользователя и перейдите в его домашний каталог.
Теперь вы – исследовательская программа, которую ваша компания хочет запустить при запуске Windows. Убедитесь, что вы можете найти инструкцию EXE. Теперь просто щелкните правой кнопкой мыши эту инструкцию EXE и выберите «Создать ярлык».
Теперь очевидно, что возьмите большую часть вновь созданного ярлыка, скопируйте и вставьте его в файл запуска. Вы должны смотреть на это так:
Вот и все! Теперь перезагрузите компьютер, и ваша корпорация увидит, что программа может запускаться в обычном порядке, как только вы войдете в Windows! Довольно ясно, а!
Создать запланированное задание
Второй способ добавить режим запуска Windows в XP – создать запланированное задание, которое будет запускать ваша программа.
Откройте «Пуск», затем «Панель управления» и нажмите «Назначенные задачи».
Мастер проверит. Щелкните Продолжить. Прежде всего, вам нужно подумать о том, какую программу вы хотите запускать при запуске. Список отображается автоматически, но вы также можете нажать кнопку «Обзор» и выполнить поиск наиболее подходящего конкретного списка.
Нажмите “Далее”, а затем выберите любое время, когда хотите его запустить. В любом примере мы выбираем, когда продолжить журнал. Вы также можете выбрать Компьютер определенного производителя, но это означает, что компьютер может запуститься до входа в Windows в соответствии с.
Нажмите “Далее” и регулярно вводите пароль учетной записи администратора. Убедитесь, что люди вводят пароль, иначе какое-то задание не удастся.
Нажмите “Далее”, затем нажмите “Готово”. Это все. Теперь задача отображается в списке запланированных задач. Перезагрузите компьютер вашей компании, и эта программа должна загрузиться без сбоев.
Вот два простых способа добавить несколько руководств по запуску в Windows XP! Если вы сохраняете различные вопросы о публикации, оставьте безупречный комментарий, и я постараюсь помочь. получить удовольствие!
Повысьте производительность вашего компьютера с помощью этой простой загрузки. г.Нажмите Windows + R, чтобы открыть большую часть диалогового окна «Выполнить».Введите «shell: startup» и нажмите Enter, чтобы открыть папку автозагрузки.Создайте методологию в какой-либо папке автозагрузки для любого файла данных, папки, и ее можно будет использовать для копирования в финансовое приложение. Имеет возможность открыться в следующий момент, когда вы начнете.
Щелкните одну из кнопок «Пуск», затем щелкните слова «Все приложения», обычно в нижнем левом углу некоторых меню.Щелкните правой кнопкой мыши элемент, который должен появиться в конкретном меню «Пуск». Затем выберите «Закрепить», чтобы начать.На собственном рабочем столе щелкните правой кнопкой мыши нужные элементы и укажите «Прикрепить к началу».
У вас есть возможность получить доступ к папке автозагрузки, перейдя так, чтобы вы могли Пуск | … щелкните Все программы (или Программы, в зависимости от стиля запуска) | Пуск ушел. Когда вы это сделаете, мы увидим стартовое меню.