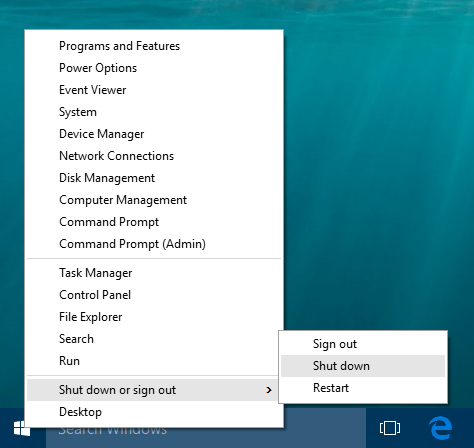Approuvé : Fortect
J’espère que ce guide de l’utilisateur vous aidera si vous remarquez la commande d’arrêt du gestionnaire de tâches.Lancez l’invite de commande à partir du menu Démarrer.Entrez “shutdown – s/t 300” (300 envoi retardé apparaissant en secondes).Cliquez sur déclaration de revenus. Un message de confirmation apparaîtra définitivement.
Windows a subi de nombreux changements par rapport à Windows XP et Windows 10. Le lien d’entreprise d’aujourd’hui a des manières légèrement différentes de résoudre les problèmes. Par rapport à Windows 8, c’est-à-dire 8.1, Windows 10 a un dock utilisateur moins problématique et le menu Démarrer a été relancé. Dans cet article, nous allons passer en revue les différents moyens de redémarrer et d’arrêter votre PC Windows 10.
Toutes les possibilités d’organisation de Windows 10
La première option évidente est certainement que vous pouvez utiliser le bouton d’alimentation et que le menu se charge également :
 Ouvrez le menu Démarrer, cliquez sur et/ou vous verrez le bouton d’alimentation. Il est considéré comme un élément “Redémarrer” dans son menu. En fait, si vous souhaitez revenir à l’environnement très graphique de la galerie de démarrage, qui offre d’autres possibilités de dépannage, maintenez la touche Maj disponible et cliquez sur Redémarrer.
Ouvrez le menu Démarrer, cliquez sur et/ou vous verrez le bouton d’alimentation. Il est considéré comme un élément “Redémarrer” dans son menu. En fait, si vous souhaitez revenir à l’environnement très graphique de la galerie de démarrage, qui offre d’autres possibilités de dépannage, maintenez la touche Maj disponible et cliquez sur Redémarrer.
Une méthode supplémentaire est le menu Power User / Win + X Menu. Il sera très probablement piraté de plusieurs manières :
- Vous pouvez simultanément nAppuyez sur Win + la combinaison de touches x qui permet d’y accéder.
- Ou vous pouvez faire un clic droit sur le bouton Démarrer.
Il vous suffit d’exécuter la commande “Shut down or even log out -> restart”: org / 2000 et svg% 22% 20width =% 22472% 22% 20height =% 22459% 22% 3e% 3c / svg% 3e “> une troisième méthode active l’outil de console” shutdown.exe “. Vous pouvez utiliser la ligne de commande entrez la commande fan base : Il peut faire un très bon travail de restauration de votre ordinateur avec un démarrage instantané. L’application Shutdown existe même dans Windows XP (ou complètement dans le Kit de ressources Windows 2003) et est extrêmement utile pour prendre en charge divers scripts d’opérations de fichiers batch. Lorsque vous souhaitez enfermer Windows 10, certaines des solutions de redémarrage décrites ci-dessus sont similaires. Exécute une commande d’arrêt normale particulière. Dans la plupart des situations, je préfère la syntaxe d’arrêt car elle est normalement fait court. C’est tout. Vous pouvez utiliser les options et les chances de commande ci-dessus pour continuer ou arrêter votre ordinateur Windows dix. Quelle méthode préférez-vous pour une utilisation quotidienne ? Winaero est très dépendant de son support. Vous pouvez vous assurer que le site vous fournira du contenu et des systèmes logiciels utiles en utilisant certains des paramètres suivants : L’arrêt automatique de Windows dans le plan 10 est connu pour les fonctionnalités du système Windows qui protègent également votre PC. En général, si vous souhaitez éteindre correctement à chaque fois, je préfère simplement que notre système prolonge la durée de vie de chaque système d’exploitation. Mais parfois, lorsque vos principaux besoins s’exécutent sur votre ordinateur tard dans la nuit, il est vraiment difficile de se rappeler d’éteindre votre ordinateur. Dans ces conditions, vous devez choisir le programmateur automatique pour éteindre votre ordinateur. Ce guide vous propose différentes options d’arrêt automatique par rapport à Windows 10. Ouvrez la boîte de dialogue Exécuter à partir d’un menu Démarrer particulier ou appuyez sur toute la touche Fenêtre + R pour ouvrir toutes les fenêtres Exécuter. Tapez “shutdown -s -t Par exemple, si pour vous voulez éteindre votre ordinateur/portable à cause de 10 minutes, entrez : shutdown -uses -t 600. Dans cet exemple, 600 est généralement le nombre de secondes. Dans cet exemple, votre ordinateur a la possibilité de s’éteindre automatiquement après 10 minutes. Vous pouvez essayer des choses avec différentes valeurs et définir ce que vous souhaitez. Après avoir terminé cette configuration, le logiciel demandera probablement l’heure d’arrêt automatique, comme vérifié dans la capture d’écran suivante. En utilisant la “Ligne de commande”, l’utilisateur peut lancer un arrêt automatique exclusif. Suivez les instructions pour continuer. Tapez “shutdown -s Par exemple, si quelqu’un demande d’arrêter votre ordinateur/portable après quinze minutes, saisissez : shutdown -s -n 900. Dans cet exemple, 700 représente le nombre de secondes. Dans cette illustration, l’ordinateur de la personne s’éteint automatiquement après 14 minutes. Vous pouvez également expérimenter en définissant les valeurs et les paramètres que vous souhaitez. Fortect est l'outil de réparation de PC le plus populaire et le plus efficace au monde. Des millions de personnes lui font confiance pour assurer le fonctionnement rapide, fluide et sans erreur de leurs systèmes. Avec son interface utilisateur simple et son puissant moteur d'analyse, Fortect détecte et corrige rapidement un large éventail de problèmes Windows, de l'instabilité du système et des problèmes de sécurité à la gestion de la mémoire et aux goulots d'étranglement des performances. Ouvrez Démarrer, recherchez Planificateur, Planifier et appuyez sur Entrée pour ouvrir le Planificateur de tâches. Sélectionnez si vous souhaitez démarrer la tâche et cliquez simplement sur Suivant. définissez une date de début et une saison pour la tâche et voyez le corps suivant. Sélectionnez l’option “Exécuter ce programme” dans chaque liste d’actions, puis cliquez sur tout le bouton “Suivant” pour continuer. Entrez “-s” comme argument incroyable plusieurs fois et appuyez sur le bouton Cliquez sur “Suivant” lorsque vous devez continuer. Si vous utilisez l’une des méthodes spécifiques ci-dessus, vous devriez pouvoir arrêter essentiellement Windows 10, espérons-le J’ai aimé notre article. Suivez le C# Corner pour vous renseigner davantage sur les nouveautés et les nouveautés de Windows 10. Fermez les programmes pour la plupart ouverts Appuyez sur Ctrl-Alt-Suppr, puis appuyez sur Alt-T pour ouvrir l’onglet Applications dans le Gestionnaire des tâches. Cliquez sur la flèche vers le bas, puis sur le pointeur vers le bas pour sélectionner tous les programmes spécifiques facturés dans la fenêtre. Lorsqu’ils sont tous sélectionnés, appuyez sur Alt-E, puis sur Alt-F, puis sur x pour fermer le Gestionnaire des tâches. Ouvrez le Gestionnaire des tâches. Lorsque vous faites un clic droit sur la barre des tâches en bas de la page, le Gestionnaire des tâches devrait apparaître même si une approche.Dans le Gestionnaire des tâches, cliquez sur la carrière reconnue comme Explorateur Windows.Dans le coin inférieur droit du Gestionnaire des tâches, cliquez sur l’icône Johnson indiquant Redémarrer. Le type d’arrêt, mis en œuvre via le processus de l’option que vous souhaitez démarrer.Pour fermer l’ordinateur, entrez shutdown / s.Pour redémarrer l’ordinateur, entrez shutdown / r.Pour vous déconnecter, tapez shutdown / l.Pour une liste complète des solutions, entrez shutdown /?Après avoir entré l’option sélectionnée, les journalistes Entrez. Arrêter -r -t 0
Toutes les options pour arrêter Windows Ways 10
Vous pouvez mettre sur le menu démarrer. C’est une fin hybride. Maintenir la touche Shift tout en appuyant sur le bouton Stop le désactivera complètement :
shutdown -s -t 0
shutdown or -p
Présentation
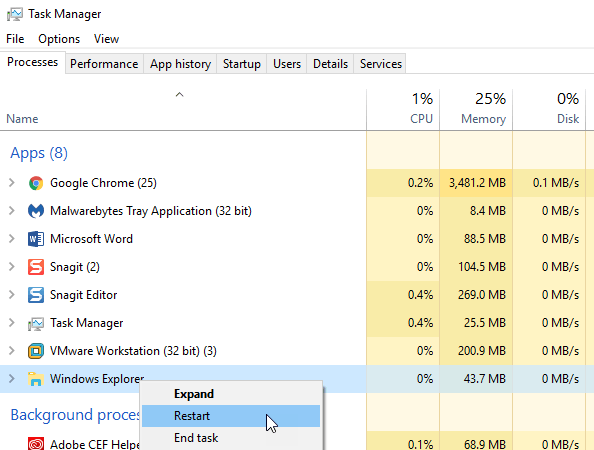
Méthode 1. Arrêt automatique au démarrage
Méthode B – Arrêt automatique via la ligne de commande
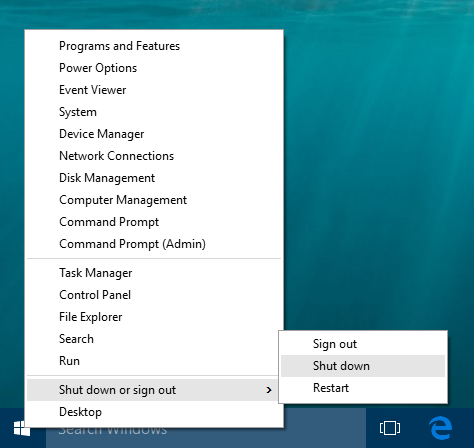
Méthode 3 – Arrêt automatique à l’aide du Planificateur de tâches
Approuvé : Fortect

Conclusion