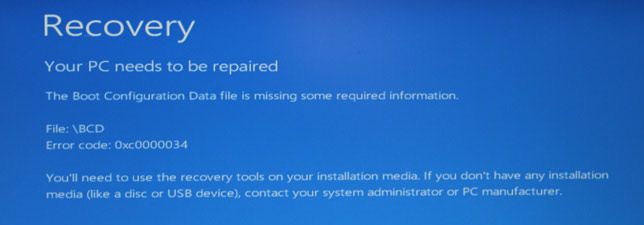Одобрено: Fortect
Здесь, возможно, могут быть несколько простых способов решить проблему Vista Error Arranque.
Симптомы
Причина
Разрешение
<время>
Шаг 1. Убедитесь, что компьютер завершил первоначальное включение питания (POST)
В бесчисленных случаях компьютер не передает управление системе управления. Если вы полностью включаете компьютер и видите логотип Dell, за которым следует полоса, которая полностью заполняется, а также полностью исчезает, значит, ваш компьютер успешно прошел POST.
<время>
Шаг 2. Отключите все внешние устройства
Некоторые из них также могут мешать нормальному запуску и запуску в Windows . Попробуйте отключить все телефоны от вашей компьютерной системы, в том числе:
- Принтер
- Сканер
- Устройство чтения карт памяти.
- Небольшие мультимедийные станции (iPod, КПК, MP3-плеер и т. д.)
- Цифровые фотоаппараты и видеомагнитофоны
- USB есть
- CD или DVD со всех будущих приводов.
Единственные системы, которые вы должны оставить на собственной компьютерной рабочей станции, – это монитор, мышь и ноутбук, если предположить, что это настольный компьютер.
<время>
Шаг, шаг 3. Найдите конкретные сообщения об ошибках
У Dell есть особые сообщения об ошибках загрузки. Для получения дополнительной информации см. Следующие соединители
- PBR загружается для дескриптора, созданного во время POST.
- СИНИЙ ЭКРАН ВЫКЛЮЧЕН или произошла ошибка.
Если сообщения об ошибке нет в списке выше, попробуйте поискать в Интернете много ответов.
Нажмите на нужный поисковый веб-сайт ниже, затем опишите вашу проблему, в частности, конкретные сообщения об ошибках.
Поиск в Dell вместе с поиском Microsoft Поиск в Google Поиск Bing
<время>
Шаг 4. Диагностика компьютера
Чтобы запустить диагностику PSA, включите компьютер и несколько раз нажмите клавишу F12 на экране с логотипом Dell. Это запускает стартовое меню один раз. Выберите Диагностика, чтобы фактически начать диагностическое исследование оборудования вашего компьютера.
Этот тест занимает около 5 минут.
Если во время диагностики PSA возникает ошибка, воспользуйтесь страницей «Устройства диагностики Dell»: <страница для существенной помощи br> Щелкните здесь, чтобы устранить неполадки, связанные с диагностикой
<время>
Шаг: загрузите компьютер в безопасном режиме
- Запустите компьютер.
- Нажмите эту конкретную клавишу F8 на клавиатуре после того, как определенный экран с логотипом Dell исчезнет без промедления, пока вы не воспользуетесь преимуществами меню дополнительных параметров Windows на этом конкретном экране.
(Если Windows не отображает список продуктов с дополнительными параметрами, перезагрузите систему и / в дополнение к повторной попытке.) - Выберите проверенное состояние и нажмите Enter.
- Войдите в систему как босс или как игрок с правами администратора.
Щелкните здесь, если ваш компьютер никогда не запускается в безопасном режиме.
<время> Название равно “Проверить изменения”> шаг
Как правило, если вы можете успешно загрузиться в безопасном режиме, проверьте любой компьютер, чтобы узнать, не было ли недавно реализовано какое-либо новое программное обеспечение для каждого оборудования. Так что попробуйте окончательно удалить эти программы со своего компьютера с помощью устройств.
<время>
Шаг 7. Используйте средство восстановления при загрузке для восстановления важных файлов Windows
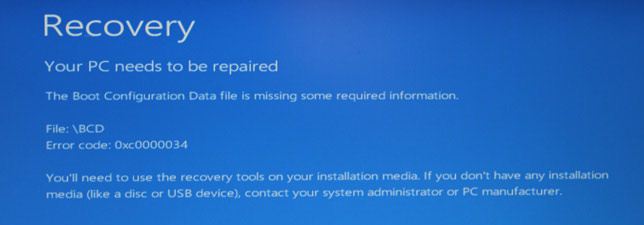
Восстановление при загрузке – это инструмент восстановления для поиска Windows Vista, который может исправить некоторые проблемы, такие как отсутствующая или поврежденная системная информация, которые существенно препятствуют запуску Windows. Когда вы перемещаетесь по восстановлению при загрузке, ваш компьютер обнаруживает проблему и / или затем пытается ее решить, чтобы ваша рабочая станция запускалась правильно.
Для получения дополнительных сведений об использовании восстановления при загрузке для восстановления критически важного Windows cinema см. статью базы знаний Dell «
<время>
Шаг 8. Использование функции восстановления системы для восстановления предыдущего состояния
Примечание. Если вы не видите, как в меню дополнительных параметров Windows, перезагрузите компьютер и повторите попытку.
Примечание. Попробуйте выполнить восстановление, используя некоторые из существующих точек восстановления. Если это не решает сложную задачу, попробуйте использовать следующую более крупную точку восстановления, если вы найдете более крупную точку восстановления, которая устраняет проблему. Вам придется переустановить тип программного обеспечения, установленного после выбранной точки восстановления.
- Перезагрузите компьютер, например.
- Во время загрузки (после того, как логотип Dell исчез (с телевизора), нажимайте на каждой панели управления F8, пока не отобразится меню дополнительных настроек Windows.
- Нажимайте стрелку вниз, пока не будет по-настоящему выделен пункт «Восстановить компьютер», а затем нажмите клавишу «Ввод».
- В окне “Восстановление системы” нажмите “Параметры”, чтобы выбрать язык, а затем нажмите “Далее”.
- Войдите в систему как удобный с правами администратора и нажмите “ОК”.
- В новом меню “Выбрать инструмент восстановления” нажмите “Восстановление системы”.
- Нажмите “Другое восстановление” в системном окне.
- Установите флажок Показать директивы восстановления старше 4 дней, чтобы получить конкретный полный список точек восстановления.
- .
- Нажмите “Далее”, затем “Готово”.
- Нажмите “Да” в окне подтверждения.
- Нажмите “Перезагрузить” после успешного завершения восстановления системы.
- Если вы столкнетесь с какими-либо сообщениями об ошибках во время процесса восстановления, следуйте инструкциям на экране, которые помогут устранить ошибку.
Выберите точку восстановления и нажмите
<время>
Шаг 9. Используйте средство устранения неполадок чистой загрузки для локализации проблемы программного обеспечения
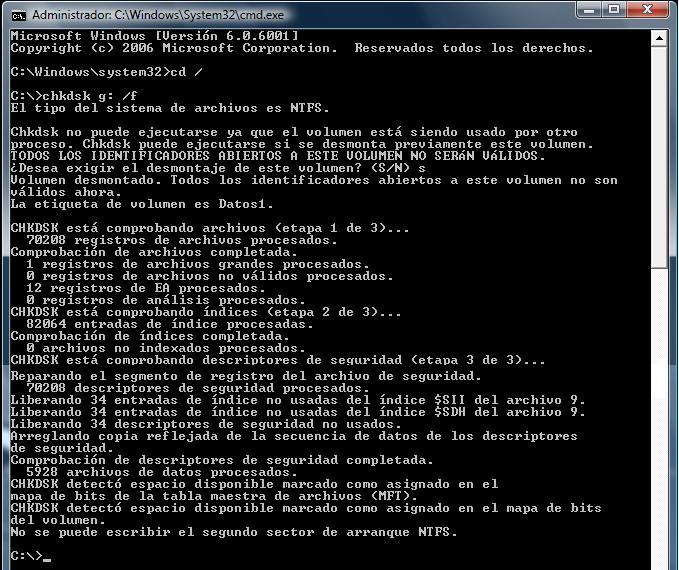
Диета или приложение может мешать нормальному международному процессу Windows. Microsoft разработала подробный процесс отключения средства запуска, который может помешать правильному запуску Windows. Щелкните следующий веб-сайт, чтобы завершить процесс устранения неполадок: в Windows Vista или снова в Windows 7
<время>
Шаг 10. Восстановление заводских настроек операционной системы
Если при устранении неполадок гладкая обувь не может определить проблему, вам следует сбросить настройки компьютера до заводских. Чтобы восстановить исходные настройки производственной линии для операционной системы и программного обеспечения собственного компьютера, перейдите по следующей ссылке:
Запустить руководство по переустановке Microsoft Windows
Оцените эти продукты или услуги
<время>
Спасибо за каждый комментарий.
Одобрено: Fortect
Fortect — самый популярный и эффективный в мире инструмент для ремонта ПК. Миллионы людей доверяют ему обеспечение быстрой, бесперебойной и безошибочной работы своих систем. Благодаря простому пользовательскому интерфейсу и мощному механизму сканирования Fortect быстро находит и устраняет широкий спектр проблем Windows — от нестабильности системы и проблем с безопасностью до проблем с управлением памятью и производительностью.

К сожалению, наша система в настоящее время проверяет, что недоступна. Пожалуйста, попробуйте позже.
Комментарии не могут содержать выделение специальных символов: () n
Повысьте производительность вашего компьютера с помощью этой простой загрузки. г.