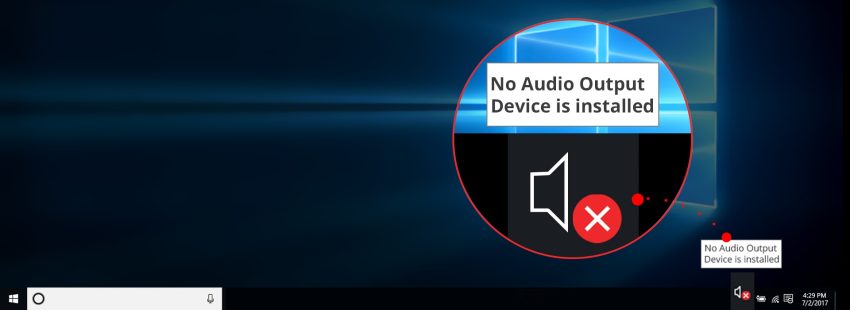Você deve ler estas diretrizes de reparo se o seu p. c. relata que seu computador não possui outro dispositivo de saída de som instalado.
Aprovado: Fortect
Se você receber a mensagem de erro “Nenhum tablet de saída de som instalado”, pode ser devido à sua tecnologia de som. Clique com o botão direito no dispositivo de áudio registrado na compilação e selecione Atualizar software de driver. Além disso, torne mais fácil para o Windows 10 verificar o driver mais recente na Internet em seu computador local e, em seguida, siga as instruções específicas na tela.
O som do seu sistema Windows funcionará puramente com os dispositivos de áudio e drivers de músicas corretos. Às vezes, os usuários se deparam com o erro “O dispositivo de saída de som não está instalado” e assistem a uma cruz vermelha na barra de tarefas, que está definitivamente localizada acima do som mundialmente famoso.

Esse erro geralmente ocorre quando o som do piloto está corrompido ou desatualizado. Muitas pessoas relatam que esses erros geralmente aparecem após uma revisão funcional do Windows. Este erro também pode ocorrer além do tempo devido a um conector de áudio com defeito.
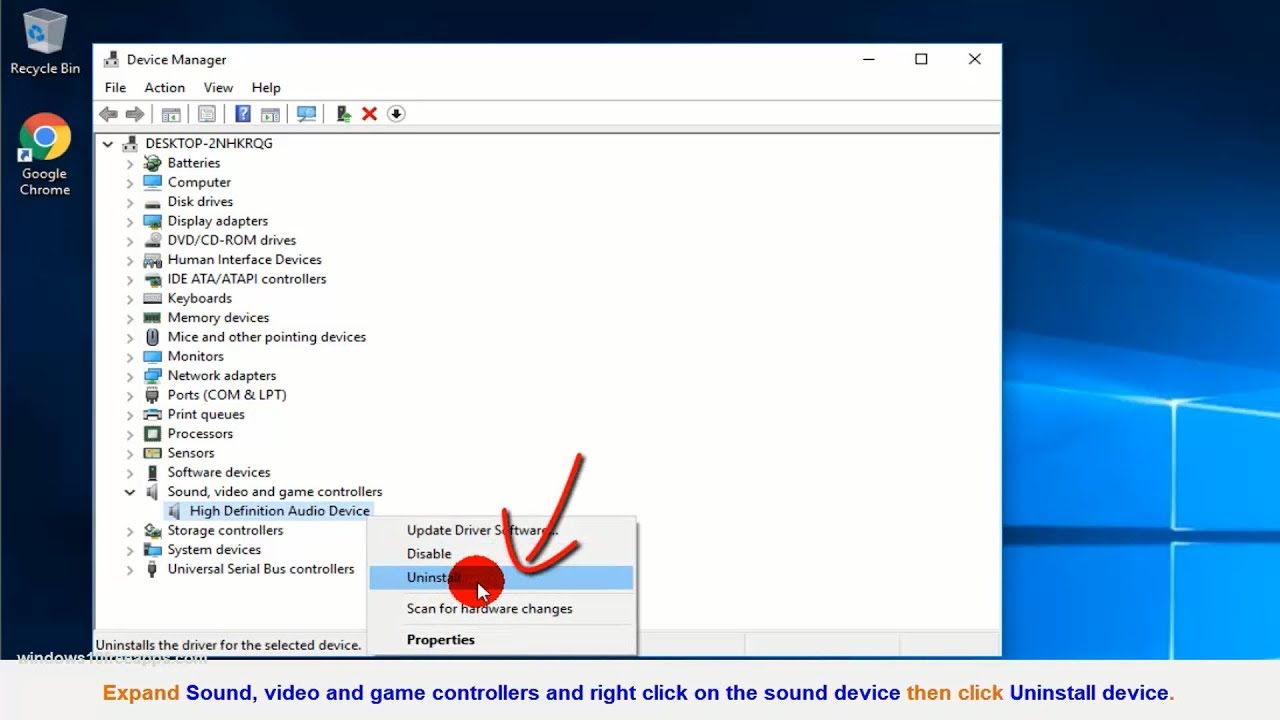
Nosso guia de áudio “Dispositivo de saída não instalado” deve ajudá-lo a resolver este problema.
1. Atualize o driver de áudio mencionado
Aprovado: Fortect
Fortect é a ferramenta de reparo de PC mais popular e eficaz do mundo. Milhões de pessoas confiam nele para manter seus sistemas funcionando de forma rápida, suave e livre de erros. Com sua interface de usuário simples e mecanismo de verificação poderoso, o Fortect localiza e corrige rapidamente uma ampla gama de problemas do Windows, desde instabilidade do sistema e problemas de segurança até gerenciamento de memória e gargalos de desempenho.

Devido ao erro “Nenhum dispositivo conectado de saída de som do Windows 10″, o driver está corrompido ou desatualizado. Então, sem dúvida, a melhor maneira de corrigir esse erro é: pode atualizar o som de seus drivers.
Você pode atualizar manualmente as informações do proprietário do veículo, mas esta orientação pode ser desafiadora. Você será questionado se deseja pesquisar a fonte do driver online e encontrar a versão correta com base na tecnologia musical e na versão do sistema operacional.
Se você gosta de atualizar facilmente os operadores de áudio do seu carro, pode usar um utilitário profissional para criar artigos sobre automóveis, como assistência ao motorista. Isso com certeza fará a varredura de seu sistema e encontrará os operadores corretos para ele.
Para melhorar o som do seu driver com DriverSupport, você pode fazer o seguinte:
- Baixe e instale o suporte ao driver.
- Execute DriverSupport e execute uma verificação instantânea. Se houver algo errado com nosso driver, sua empresa precisará especificar o som (por exemplo, Áudio de alta definição Realtek).
- Clique em um dos itens “Reparar!” para baixar e instalar os novos drivers necessários. Você será solicitado a fornecer qualquer bigode para registrar com sucesso uma conta premium.
- Reinicie o computador ou laptop de outra pessoa quando solicitado.
etapa 2. Correção usando o Gerenciador de dispositivos
Este erro também pode ser corrigido implementando o Gerenciador de Dispositivos do Windows. Para ver as etapas abaixo:
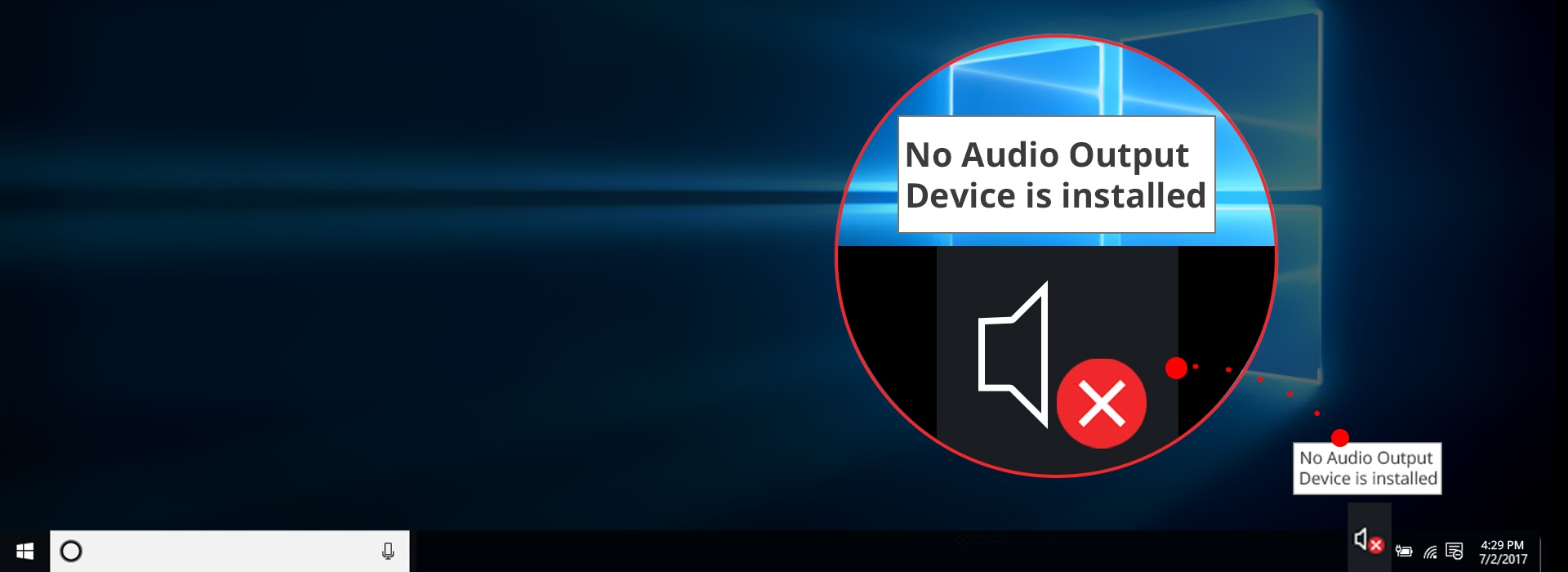
1. Pressione a tecla Windows + R para iniciar o aplicativo.
3. Encontre a seção “Controladores de som”, “YouTube” e “Jogos”.
4. No menu no canto superior esquerdo, clique em Ação. Clique em Adicionar hardware herdado.
5. O assistente irá verificar e você poderá clicar em “Avançar”. Selecione a opção Encontrar automaticamente com instalar meu dispositivo e clique em Avançar.
6. Role para baixo para diminuir o zoom e a guia Som, Vídeo ou Controlador para o próprio jogo. Clique em Avançar.
7. Selecione o cartão da sua empresa (verifique a marca ou modelo) e pressione Avançar. Instale o driver de áudio conectado e termine.
8. No Gerenciador de dispositivos da coluna lombar, clique com o botão direito no reprodutor de áudio e selecione Ativar.
A partir daqui, você pode ver se esse erro foi corrigido pelo som do Ibka. Como alternativa, você desinstala facilmente a atualização do Audio Airport Taxi Driver e também faz uma reinicialização rápida. Depois de reiniciar, o Windows precisa carregar automaticamente o som do motorista de táxi.
3. Reinicialize o sistema
É possível que este erro da unidade de áudio seja resolvido alterando a configuração do hardware no momento da inicialização do Windows.
Para evitar que isso aconteça, você não precisa desconectar ou reconectar todas as máquinas ou periféricos enquanto o computador inicializa.
Certifique-se de remover ou remover dispositivos, exceto depois que o Windows estiver totalmente carregado. Às vezes, esse erro de fato importante ocorre simplesmente devido a uma reinicialização constante relacionada ao computador.
4. Substitua a placa de som com defeito
.
Se as soluções anteriores ainda não funcionarem, é provável que você esteja lidando com uma placa de som com defeito.
Quer seja um problema de energia ou uma queda absolutamente natural no ruído, os cartões podem simplesmente se tornar ineficazes.
Felizmente, as placas de som são fáceis de substituir e não tão caras.
Acelere o desempenho do seu computador agora com este simples download.Atualize sua condução de áudio. Conforme mencionado anteriormente, o erro “Nenhum dispositivo de resultado de som está instalado no Windows 10” ocorre devido a um driver corrompido ou desatualizado.Corrija com o Gerenciador de dispositivos.Reinicialize seu sistema.Substitua a placa de som com defeito.15 comentários.
Método 2: Remover manualmente e reinstalar o driver do dispositivo. 1) No Gerenciador de dispositivos, expanda Controladores de som, vídeo e jogos outra vez, clique com o botão direito no seu precioso dispositivo de áudio e clique em Desinstalar para desinstalar o driver. 2) Reinicie a estação de trabalho do seu computador. Depois de reiniciar o Windows, você deve reinstalar automaticamente o driver da música com freqüência.
Verifique todos os seus novos cabos e volume.Certifique-se de que o seu dispositivo de áudio principal está em conformidade com o padrão do sistema.Após algumas atualizações, reinicie seu computador pessoal.Tente restaurar algum sistema.Execute o Solucionador de problemas de som do Windows 10.Atualize seu driver acústico.Desinstale o driver de áudio como uma instalação contínua.