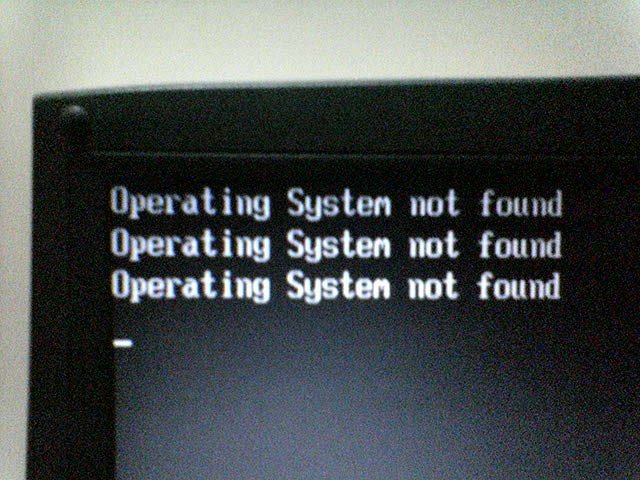Powinieneś przeczytać te zalecenia dotyczące poprawek, jeśli zostanie znaleziony pełny kod promocyjny błędu systemu operacyjnego Windows 8 Sony Vaio Solucion.
Zatwierdzono: Fortect
Uzyskaj poprawkę błędu rozruchu „Nie znaleziono systemu operacyjnego” dla systemu Windows XP, Vista, 8, 7, 8.1 lub Windows 10.
Ten błąd jest również bardzo powszechny w przypadku Sony VIO, w tym laptopów, ultrabooków z serii T i nie tylko z serii S.
Przez „Wykryto system operacyjny
Poniższe informacje i fakty dotyczące tego błędu zostały skompilowane przy użyciu technologii NeoSmart w oparciu o informacje dostarczone przez naszych inżynierów, programistów i aspekty z globalnej sieci lub grup przetwarzania danych.
Opis i objawy
Implementacja komunikatów o błędach, ostrzeżeń, ostrzeżeń, a zatem symptomów typowo związanych z powyższym błędem.
Objaw 1: Błąd „Nie znaleziono systemu operacyjnego” podczas uruchamiania komputera
Podczas uruchamiania komputera system BIOS próbuje znaleźć dostępną maszynę operacyjną na dysku twardym w celu uruchomienia. Jednak za każdym razem, gdy ten element go nie znajdzie, na pewno pokazuje rzeczywisty błąd „nie znaleziono systemu operacyjnego”. Może to być spowodowane poważnym błędem renderowania systemu BIOS, niewłaściwym wzmocnieniem lub uszkodzeniem głównego rekordu rozruchowego.
Wykryto naprawdę działający system
Inny możliwy komunikat o błędzie to „Brak systemu operacyjnego”. Ten błąd jest również dość regularny w laptopach Sony Vaio.
Przyczyny niektórych błędów
Jak z Naturalnie ten błąd ma jeden z następujących powodów:
Przyczyna 1. Nieprawidłowa konfiguracja BIOS
Ponieważ ten rodzaj błędu występuje, gdy BIOS nie może znaleźć systemu podtrzymującego, często dobrym pomysłem jest sprawdzenie najpierw ustawień BIOS. Konfiguracja systemu BIOS w wielu przypadkach może zostać uszkodzona z powodu awarii zasilania, problemów sprzętowych lub błędów ręcznej konfiguracji systemu BIOS.
Powód tylko: uszkodzony BCD
Podobnie, z pewnością nie ma błędów w BCD, a BCD jest uszkodzonym elementem. Ten błąd instrukcji może również wystąpić na wypadek, gdyby BCD został po prostu uszkodzony.
Powód sporo. Wadliwy kabel danych
Jeśli BIOS nigdy nie może rozpoznać dysku twardego, bezsprzecznie często winne są wadliwe kable do transmisji danych. Spróbuj je odłączyć, a także ponownie podłączyć, a nawet całkowicie wymienić i sprawdzić, czy problem nadal występuje.
Usunięto komunikat „Nie znaleziono konfiguracji operacyjnej” w systemie Windows
Instalacyjna płyta CD / DVD z systemem Windows!
Niektóre z poniższych rozwiązań wymagają instalacyjnego dysku CD systemu Microsoft Windows. Jeśli Twój komputer naprawdę nie ma instalacyjnego dysku CDdow lub klienci nie mają już nośnika Windows, możesz użyć programu Easy Recovery Essentials dla systemu Windows. EasyRE automatycznie wykrywa i naprawia wiele problemów, a także może być również użyty do rozwiązania problemu, postępując zgodnie z poniższymi instrukcjami.
Poprawka nr 1: Nowe tworzenie z Bcd Easy Recovery Essentials
Easy Recovery Essentials Forex Trading System One-Click Recovery rozwiązuje problemy spowodowane przez wątpliwy BCD poprzez odtworzenie go od podstaw na wydajnej partycji trenerów. Odbywa się to automatycznie w ramach zautomatyzowanego procesu odzyskiwania i nie wymaga żadnej interwencji ręcznej lub użytkownika.
Poprawka nr 2: Zmień lub zresetuj ustawienia BIOS
Zatwierdzono: Fortect
Fortect to najpopularniejsze i najskuteczniejsze narzędzie do naprawy komputerów na świecie. Miliony ludzi ufają, że ich systemy działają szybko, płynnie i bez błędów. Dzięki prostemu interfejsowi użytkownika i potężnemu silnikowi skanowania, Fortect szybko znajduje i naprawia szeroki zakres problemów z systemem Windows - od niestabilności systemu i problemów z bezpieczeństwem po zarządzanie pamięcią i wąskie gardła wydajności.

Ponieważ ten błąd często występuje, gdy BIOS nie może znaleźć dysku twardego, sprawdzenie każdego z naszych ustawień BIOS-u może być dobrym rozwiązaniem.
- Zrestartuj komputer normalnie.
- Naciśnij optymalny klawisz, aby otworzyć menu BIOS. Konieczność ta zależy od producenta programu oraz modelu komputera. To zwykle cargaison na pierwszym ekranie, który wygląda jak ładny monitor. może być jednym z następujących: Esc , Del , F2 , F8 , F10 dodatkowo F12 .
- Jeśli ekran przedstawia klawisze zmiennych, poszukaj klawisza, aby ostatecznie otworzyć menu BIOS, Setup lub BIOS.
- Sprawdź główny ekran dotykowy systemu BIOS, aby zobaczyć, kiedy dysk twardy zostanie rozpoznany, i wykonaj rozruch, jeśli chcesz się upewnić, że zwykle jest poprawnie skonfigurowany.
Oto przykładowe zrzuty ekranu przedstawiające główny filtr BIOS z odpowiednio renomowanym dyskiem twardym i płytą CD, a także dowolny ekran startowy zakupu z dyskiem twardym jako pierwszym.
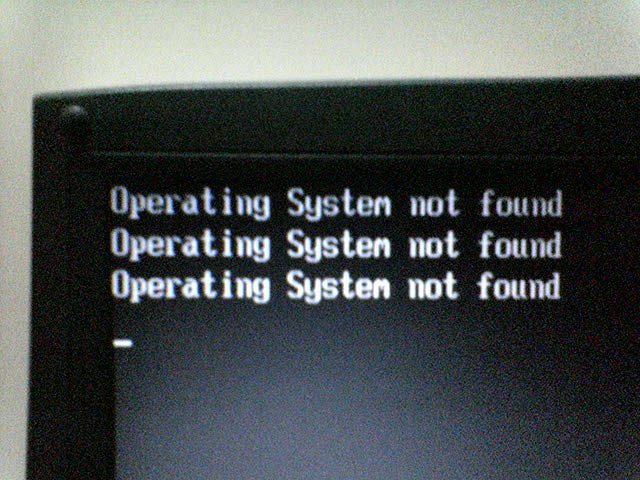
Jeśli dysk twardy nie jest prawidłowo rozpoznawany, konieczne będzie uaktualnienie kabli połączeniowych lub zresetowanie lokalizacji BIOS do wartości domyślnych. Oto kroki na drodze do zresetowania ustawień BIOS:
- Otwórz ekran BIOS obecny, wykonując powyższe czynności.
- Zwykle możesz znaleźć pakiet “Przywróć domyślne” lub “Konfiguruj domyślne” – może to być skrót klawiszowy lub po prostu element menu.
- Wybierz odmianę zastępującą i odpowiedz „Tak” na monit o potwierdzenie.
- Następnie wybierz opcję „Youmove -> Exit, a także zapisz zmiany”.
Napraw # lub może więcej: Uruchom automatyczną naprawę
Automatyczna naprawa systemu Windows w niektórych przypadkach może naprawić niektóre błędy związane z procesem trunkingu. Oto kroki, aby uzyskać dostęp do automatycznego odzyskiwania z instalacyjnej płyty CD:
- Uruchom wszystko z dysku Windows
- Kliknij „Zainstaluj dalej” na stronie instalacji po prawidłowym języku, godzinie i wpisie papanketik.
- Kliknij „Napraw komputer” i wybierz „Rozwiąż problemy”.
- Kliknij Opcje zaawansowane.
- Wybierz opcję „Naprawa automatyczna”, a także wybierz swój system operacyjny.
Oto wspaniały przykład tego, jak powinno wyglądać odzyskiwanie startowe po pełnym odzyskaniu pliku BOOTMGR:
Naprawianie
Przebudowa # 4: BCD z Bootrec.exe
Podobnie jak w przypadku błędu BOOTMGR Missing, przywrócenie własnego komputera może rozwiązać problemy z uruchamianiem.
- Uruchom komputer z instalacyjnego dysku CD systemu Windows.
- Po wybraniu odpowiedniego języka, czasu trwania i głównych etapów kliknij „Napraw komputer”.
- Wybierz bieżący dysk Windows, zwykle
C:, i kliknij Dalej. - Po wyświetleniu okna Opcje odzyskiwania systemu wybierz opcję Wiersz polecenia.
- Wpisz jako wynik polecenia, po którym następuje wpis „Uwaga medialna” :
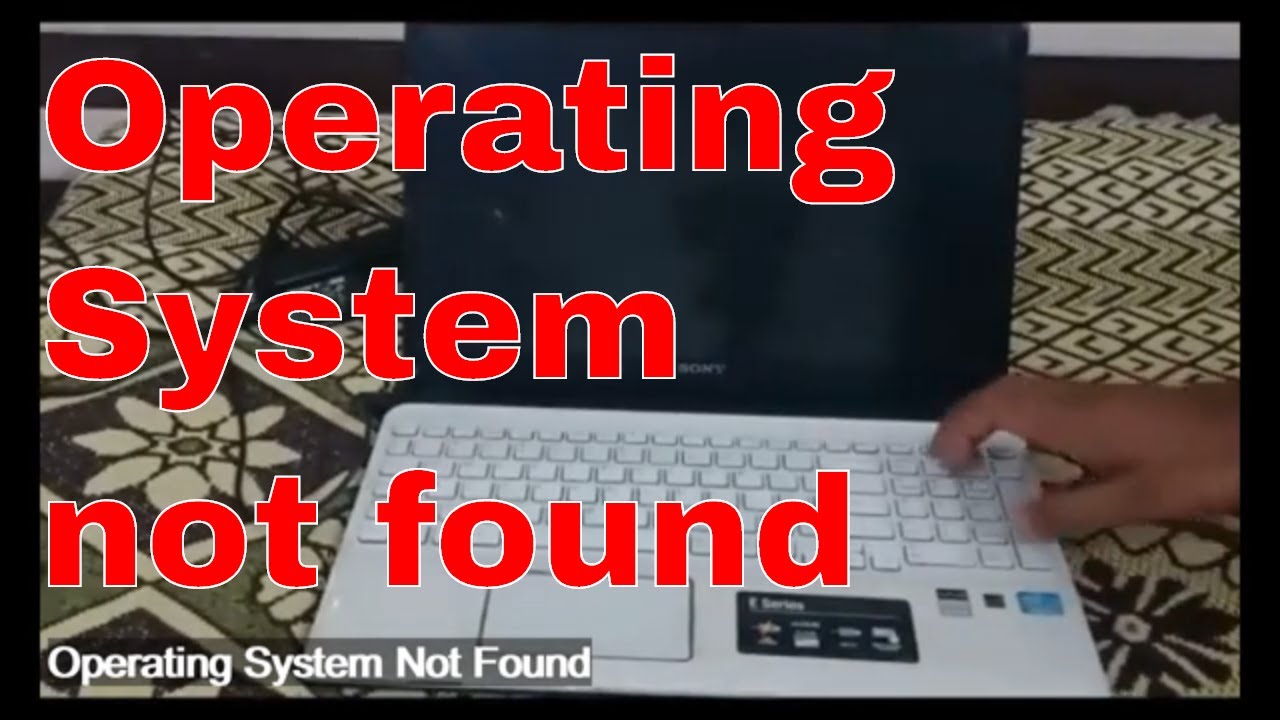
bootrec / recoverybcd
- Jeśli program znajduje obecnie większą instalację systemu Windows i stawia, czy może dodać ją do listy strumieni, obsługa Y
jest znacznie zwiększona
Oto przykładowy zrzut ekranu wyjścia konsoli PC, który powinien pojawić się po tym, jak Bootrec zaoferuje naprawiony BCD.
Napraw # tylko kilka: Zresetuj BIOS do ustawień notebooka Sony VAIO
Pomoc e-mail Sony.com zapewni przyszłe rozwiązania, jeśli komputer VAIO nadal wyświetla ten błąd:
- Usuń wszelkie nośniki wymienne, takie jak dyski USB, płyty CD, DVD itp.
- Zresetuj domyślne ustawienia dzwonka systemu BIOS.

Poniżej przedstawiono procedurę resetowania systemu VAIO BIOS podczas wdrażania systemu Windows XP, Vista, 8 lub 1:
- Odłącz wszystkie urządzenia połączone z laptopem.
- Uruchom ponownie komputer lub naciśnij dowolny klawisz F2 , gdy pojawi się nasza własna nazwa VAIO.
- Po wyświetleniu ekranu konfiguracji BIOS należy nacisnąć odpowiedni klawisz strzałki ( -> ), aby wybrać typ partycji menu wyjściowego.
- Wybierz opcję Pobierz wszystkie ustawienia domyślne, klikając strzałkę w dół.
- Naciśnij klawisz Enter z opcją Load Optimized Defaults.
- W polu Load Optimized Defaults użyj klawisza wskaźnika i wybierz opcję I tak, a następnie kliknij Enter
- Naciśnij klawisze strzałek, aby wybrać opcję Wyjdź i naciśnij Enter
Aby zresetować system VAIO BIOS, jeśli ktoś używał systemu Windows 7:
- Po ponownym uruchomieniu zakupionego laptopa naciśnij i przytrzymaj przycisk Assist , aż na bieżącym monitorze pojawi się czarny ekran VAIO.
- Po wyświetleniu ekranu dotykowego trybu ratunkowego VAIO Care użyj klawiszy strzałek samochodowych, aby uruchomić konfigurację systemu BIOS [F2] i Wejdź na nośnik
- Naciśnij klawisz F9 , aby zresetować system VAIO BIOS do określonych oryginalnych wartości domyślnych.
Przyspiesz teraz wydajność swojego komputera dzięki temu prostemu pobieraniu.
Odłącz praktycznie wszystkie urządzenia zewnętrzne podłączone do najlepszego komputera.Usuń wszystkie części zasilania optycznego (CD / DVD / BD) i pamięci USB za pomocą komputera.Usuń wszelkie dodatkowe urządzenia zainstalowane na tym komputerze.Zresetuj cały BIOS komputera do rzeczywistych wartości domyślnych.
Sprawdź BIOS.Uruchom ponownie BIOS.W tej chwili poprawiamy zapisy katapulty. Microsoft Windows opiera się głównie na trzech zastosowaniach danych, aby uruchomić komputer.Włącz lub pozbądź się bezpiecznego rozruchu UEFI.Aktywuj moją partycję Windows.Użyj Easy Recovery Essentials.
Jeśli komputer osobisty nie uruchamia się i dalsze rozwiązywanie problemów nie jest w rzeczywistości możliwe, można łatwo przywrócić system, uruchamiając komputer, naciskając główny czynnik F10, gdy wyświetlane jest logo VAIO, lub naciskając przycisk ASSIST, gdy komputer VAIO naprawdę się wyłącza. .