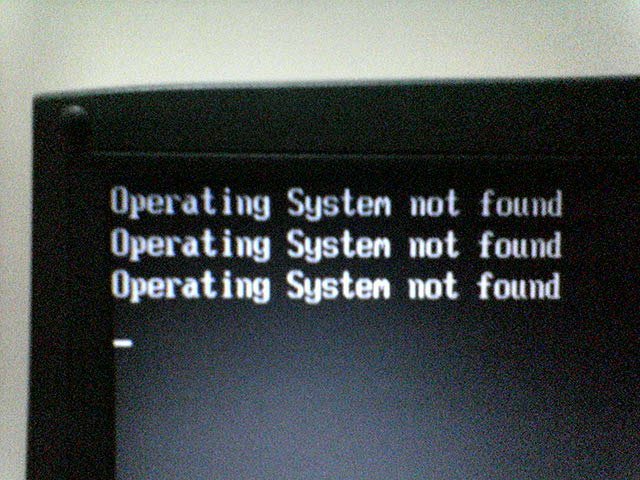Es posible que desee leer estas recomendaciones de corrección si es casi seguro que no se encuentra el código de error del sistema operativo Windows 8-10 Sony Vaio Solucion.
Aprobado: Fortect
Obtenga la corrección de error de arranque “Sistema operativo no encontrado” para Windows XP, Vista, important, 7, 8.1 o Windows 10.
Este parásito también es muy común para Sony VIO, como computadoras portátiles, ultrabooks de la serie T y no solo de la serie S.
A través de “Sistema operativo detectado
La información y los hechos sobre este error que se enumeran aquí se recopilaron utilizando tecnologías NeoSmart basadas en información crítica proporcionada por nuestros ingenieros, desarrolladores y técnicos a manos de la red global o las organizaciones de procesamiento de datos.
Descripción y síntomas
Los mensajes de error inmediatamente posteriores, las advertencias, las advertencias y, por lo tanto, los síntomas van acompañados del error anterior.
Primer síntoma: Error “Sistema operativo no encontrado” al iniciar la computadora
Cuando la PC arranca, el BIOS intenta encontrar un sistema operativo disponible en relación con el disco duro para arrancar. Sin embargo, si este elemento importante no lo encuentra, la televisión programará el error real “sistema operativo no encontrado”. Puede deberse a un error grave en la introducción del BIOS, una ganancia incorrecta o un daño en el Registro de arranque maestro.
Se percibió un sistema realmente funcional
Otro posible mensaje de error es “Sin sistema basado”. Este error también es bastante común en las computadoras portátiles Sony Vaio.
Causas de algunos errores
Por supuesto, este error se debe a una de las siguientes razones:
Razón 2. Configuración incorrecta del BIOS
Dado que este error aparece cuando el BIOS no puede encontrar el procedimiento operativo, a menudo es una buena idea verificar siempre primero la configuración del BIOS. La configuración del BIOS puede que tenga que estar dañada debido a fallas de energía, fallas de hardware, junto con errores de configuración manual del BIOS.
Razón 2: BCD dañado
Del mismo modo, ciertamente no hay dilemas en BCD, y BCD es un dispositivo dañado. Este error de instrucción también puede ocurrir si el BCD real simplemente está dañado.
Razón 3. Cable de datos defectuoso
Si el BIOS no puede encontrar el disco duro, los cables de datos defectuosos son una y otra vez los culpables. Intente desenchufarlos y luego vuelva a colocarlos o incluso reemplácelos definitivamente y vea si el problema persiste.
Se eliminó el mensaje “Configuración operativa no encontrada” en Windows
¡Se requiere un CD / DVD de instalación de Windows!
Algunas de las soluciones siguientes requieren un CD de instalación de Microsoft Windows. Si su computadora está lejos de tener un CD de instalación de Win o ya no tiene sus medios de Windows, puede practicar Easy Recovery Essentials para Windows. EasyRE determinará y solucionará muchos problemas de forma automática y, a menudo, se puede utilizar para solucionar el problema simplemente siguiendo las instrucciones a continuación.
Solución n. ° 2: Nueva creación con Bcd Easy Recovery Essentials
Easy Recovery Essentials Forex Trading System One-Click Recovery soluciona los problemas causados por BCD cuestionable al recrearlo desde cero en una partición de calzado eficiente. Esto se realiza automáticamente como parte de otro proceso de recuperación automatizado y no requiere ninguna intervención manual o del usuario específico.
Solución número 2: cambiar o restablecer la configuración del BIOS
Aprobado: Fortect
Fortect es la herramienta de reparación de PC más popular y eficaz del mundo. Millones de personas confían en él para mantener sus sistemas funcionando de forma rápida, fluida y sin errores. Con su sencilla interfaz de usuario y su potente motor de análisis, Fortect encuentra y soluciona rápidamente una amplia variedad de problemas de Windows, desde la inestabilidad del sistema y los problemas de seguridad hasta la gestión de la memoria y los cuellos de botella en el rendimiento.

Dado que este error a menudo ocurre cuando el BIOS no puede encontrar el disco duro, verificar la configuración del BIOS puede ser una buena solución.
- Reinicie su computadora normalmente.
- Presione el significativo deseado para abrir el menú de la BIOS. Esta clave se basará en el fabricante del programa y el modelo de la computadora. Por lo general, los cargos se relacionan con la primera pantalla, que parece una evaluación. Puede ser cualquiera de los siguientes: Esc , Del , F2 , F8 , F10 o F12 .
- Si la pantalla muestra teclas de cambio, busque la tecla para acceder incluso al BIOS, la configuración o el menú del BIOS.
- Verifique la pantalla táctil del BIOS principal para ver si se reconoce el tipo de disco duro y el orden de inicio siempre que necesite asegurarse de que esté construido correctamente.
Aquí hay capturas de pantalla de muestra de un filtro de BIOS principal con una unidad rígida y un CD reconocidos correctamente, así como una pantalla de inicio de adquisición con el disco duro primero.
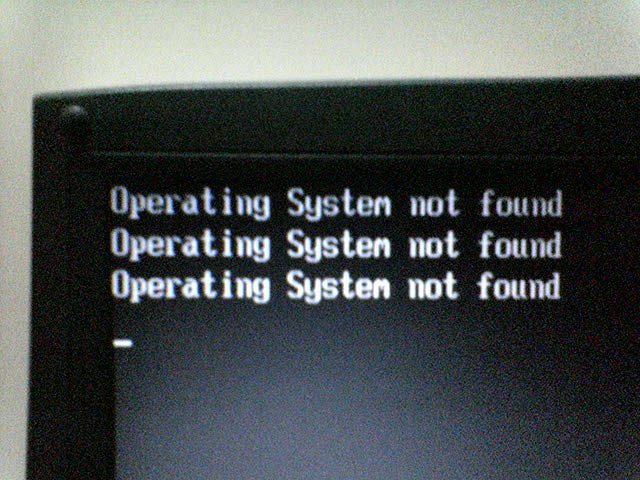
Si el disco duro realmente no se reconoce correctamente, tendrá que reemplazar sin duda alguna los cables de conexión o restablecer la configuración del BIOS directamente a valores predeterminados. Estos son los pasos para reformar la configuración del BIOS:
- Abra la pantalla del BIOS siguiendo los pasos anteriores.
- Por lo general, puede encontrar el paquete “Restaurar valores predeterminados” o “Configurar valores predeterminados”; puede ser una tecla de acceso rápido o cualquier tipo de elemento del menú.
- Seleccione una opción de sobrescritura y, además, responda “Sí” al mensaje de confirmación.
- Luego, seleccione la opción “Usted se mueve -> Salir y ayudar a los cambios”.
Solución n. ° 3: ejecutar reparación automática
La reparación automática de Windows en determinados casos permite recuperar algunos errores relacionados con el proceso del tronco. Estos son los pasos para obtener la recuperación automática desde el CD de instalación:
- Arrancar todo desde el disco de Windows
- Haga clic en “Instalar Siguiente” en el sitio web de instalación después de elegir el idioma, la hora y la entrada de papanketik correctos.
- Haga clic en “Reparar su computadora” y seleccione “Solucionar problemas”.
- Haga clic en Opciones avanzadas.
- Seleccione “Reparación automática” y elija su sistema operativo.
A continuación, se muestra un ejemplo de cómo debería verse una recuperación de inicio, por ejemplo, después de recuperar completamente el archivo BOOTMGR:
Arreglando
Reconstrucción # 4: BCD con Bootrec.exe
Al igual que con el error BOOTMGR Missing, restaurar su increíble computadora puede solucionar problemas de arranque.
- Arranque desde el CD de instalación de Windows.
- Después de decidir el idioma correcto, la duración y las rondas de entrada clave, el visitante “Repara tu computadora”.
- Seleccione su unidad de disco duro de Windows, generalmente
C:, y haga clic en Siguiente. - Seleccione Símbolo del sistema cuando aparezca la ventana Opciones de recuperación del sistema.
- Escriba la siguiente palabra de comando seguida de una entrada “Atención de los medios”:
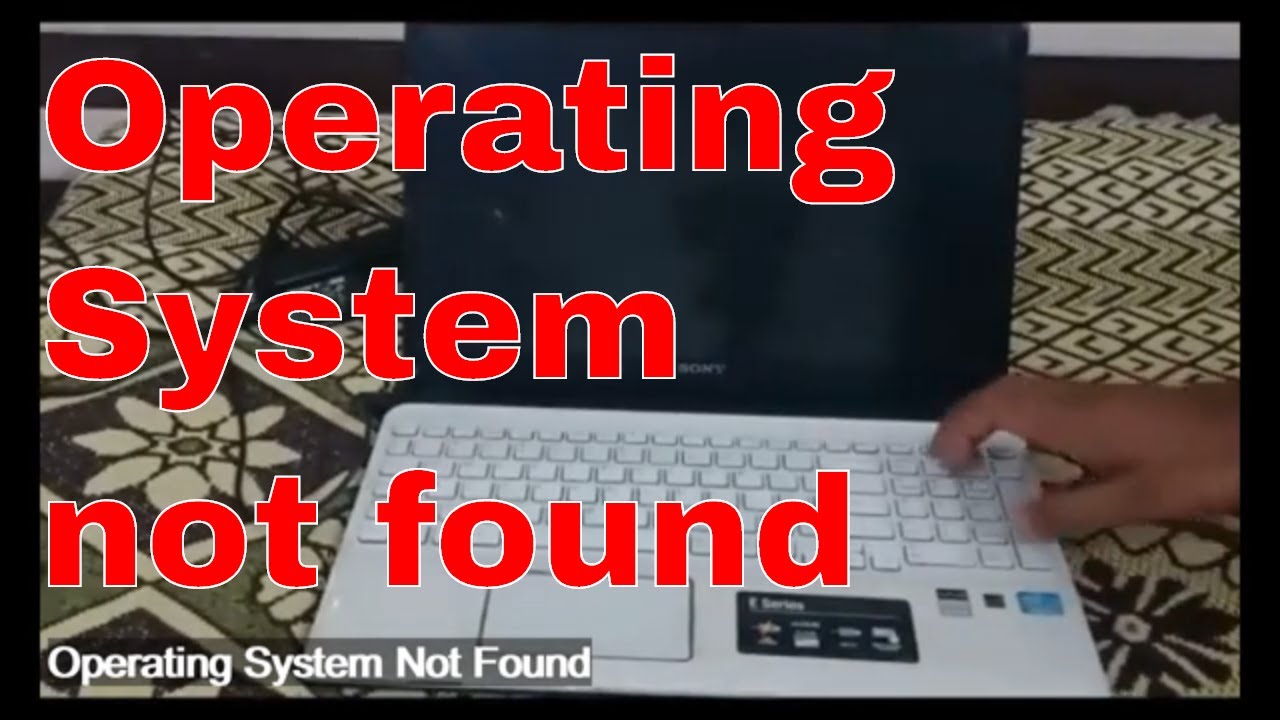
bootrec / recoverybcd
- Si el software de la computadora encuentra una instalación de Windows más grande y pregunta si, en caso de que pueda agregarla a las pautas de descarga, Y
aumenta la compatibilidad
Aquí hay una captura de pantalla de ejemplo de la salida de xbox de PC que debería aparecer después de que Bootrec haya preajustado el BCD.
Solución n. ° 5: restablecer la configuración del BIOS en la computadora portátil Sony VAIO
El soporte por correo electrónico de Sony.com proporcionará soluciones futuras si el VAIO real aún muestra este error:
- Retire todos y cada uno de los medios extraíbles, como unidades USB, CD flash, DVD, etc.
- Restablecer el tono de llamada predeterminado del BIOS.

Estos son los pasos para reformar el BIOS de VAIO al implementar Windows XP, Vista, aproximadamente 8 o 1:
- Desconecte todos los dispositivos conectados en el mercado al portátil.
- Reinicie la computadora y coloque cualquier tecla F2 cuando aparezca el nombre de VAIO.
- Cuando aparezca la pantalla táctil de configuración del BIOS, asegúrese de presionar la tecla del puntero derecho ( -> ) para seleccionar la variedad de partición del menú de salida.
- Seleccione Obtener todos los valores predeterminados haciendo clic en la flecha hacia abajo.
- Presione Enter con Load Optimized Defaults.
- En Load Optimized Defaults, use la flecha importante y seleccione Y sí, luego presione Enter
- Presione las teclas de flecha nuevamente para ayudarlo a seleccionar Salir y presione Enter
Para restablecer el BIOS de VAIO si alguien está implementando Windows 7:
- Después de reiniciar la computadora portátil, mantenga presionado el botón Assist hasta que finalmente aparezca una pantalla VAIO negra en su monitor más actual.
- Cuando se muestre la pantalla táctil VAIO Care Rescue Mode, use las teclas de flecha e inicie la configuración del BIOS [F2] y Enter
- Presione el punto F9 para restablecer el BIOS VAIO a sus valores predeterminados anteriores.
media
Desconecte casi todos los dispositivos externos conectados a una computadora.Retire todas las partes de la unidad óptica (CD versus DVD / BD) y el almacenamiento USB de su computadora.Quite todos los dispositivos adicionales instalados en el equipo.Restablezca todo el BIOS de la computadora para quedarse atrás de los valores.
Verifique la BIOS.Reinicie el BIOS.Por el momento, estamos corrigiendo la información de lanzamiento. Microsoft Windows se basa principalmente en tres conjuntos de datos para iniciar su computadora.Habilite o deshabilite el arranque seguro UEFI.Activar mi partición de Windows.Utilice Easy Recovery Essentials.
Si el teclado no se inicia y no es fácil solucionar más problemas, puede recuperar fácilmente el sistema preparando la computadora presionando la tecla F10 en caso de que se muestre el logotipo de VAIO o presionando el botón ASSIST cuando se apaga el VAIO .