Approvato: Fortect
Se vedi un buon messaggio di errore relativo alla riduzione dell’utilizzo della CPU sul tuo disco rigido, dai un’occhiata a questi suggerimenti per la risoluzione dei problemi.
Puoi insistere sull’utilizzo elevato della CPU durante la riproduzione di determinati giochi, nel caso in cui si avviasse questa applicazione di editing video o streaming, nei casi in cui si cerca un antivirus o quando si manipolano più schede Web. Se stai affrontando una situazione di utilizzo della CPU così costosa, chiudi tutti i programmi e le schede dello sfondo che non stai utilizzando e infine torna a Task Manager e verifica se la loro situazione è cambiata.
È importante per mantenere davvero un elevato utilizzo della CPU mentre il multitasking può spesso essere normale. I processori moderni gestiscono le impostazioni multitasking poiché dividono i processi su più core del processore che gestiscono diverse schede contemporaneamente. La tecnologia Intel® Hyper-Threading (Intel® HT) va ancora oltre e oltre a creare numerose esecuzioni, ciascuna nel proprio trigger, ognuna delle quali controlla un processo diverso. Quando l’utilizzo del processore è elevato da parte di servizi ad alte prestazioni come Adobe Premiere, potrebbe essere che di solito i core del processore vengano utilizzati in modo efficiente per essere disponibili sul mercato.
La tecnologia Intel® Turbo Boost® può anche aiutarti a progettare in modo dinamico carichi di lavoro elevati aumentando il numero specifico del tuo processore. C’è un altro strumento in tutta la famiglia di processori Intel® Core ™ serie X per aiutarti a evitare rallentamenti poiché la tecnologia Intel® Turbo Boost Max 3.0 assegna automaticamente la maggior parte delle attività ai core del processore più veloci e al tuo pagamento di cuore.
Queste tecnologie di processore possono migliorare significativamente questa velocità di multitasking e l’utilizzo con programmi ad alta intensità di risorse. Tuttavia, è probabile che si verifichino ancora situazioni con un elevato utilizzo della CPU. Se vedi un corso in background con un nome come Runtime Broker, Windows Session Manager o Cortana nella parte superiore della colonna CPU quando utilizzi la CPU al 100%, hai un problema.
Questi processi di Windows sono progettati per un uso minimo. Il tuo potere di pianificazione o lo spazio su disco in condizioni normali – scoprirai spesso che beneficiano dello 0% o dell’1% nel Task Manager. Quando alcuni computer sono inattivi, ciascuno di questi processi dipende quasi sempre da una larghezza del processore inferiore rispetto a quello del 10%. Tuttavia, un comportamento irregolare o imprevisto – necessario ad esempio, un processo di Windows tenta e quindi ricerca un’azione che non sarebbe stata in grado di funzionare bene altrove – a volte può far sì che il processo consumi quasi le risorse del sistema.
Dopo aver aperto Task Manager e aver realizzato che un processo è inaspettato utilizzando alcuni dei tuoi processori, scatta un’immagine su Online Identity. Non vuoi riparare un processo come explorer.exe (che configura molti elementi estetici come il computer e il menu di avvio) altrimenti winlogon.exe (comandi di avvio e CTRL + ALT + CANC dallo schermo), hai una ragione perfetta.
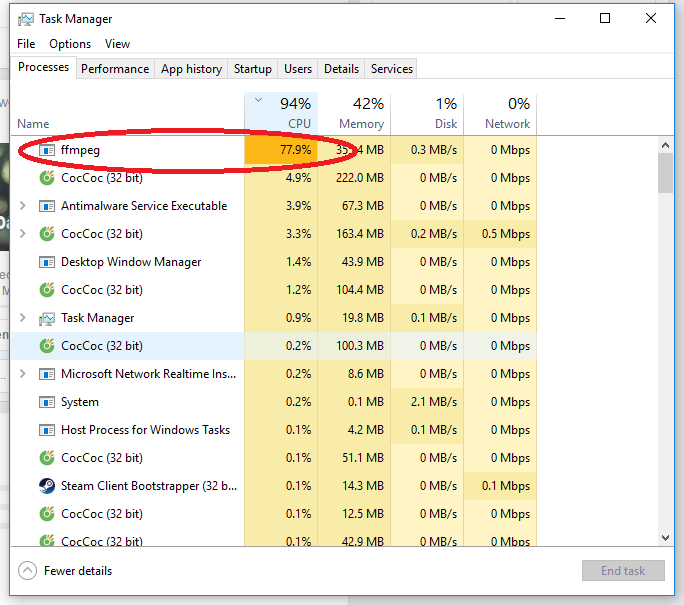
Dopo aver identificato un processo come non critico (e ricontrollato le informazioni dei nostri esperti che hai registrato, su cosa ti stavi occupando), fai clic sul processo per selezionare la tecnologia dell’informazione, in in tal caso, fare clic su Finish.process sulla base accurata. responsabile delle attività. Terminare il processo crea un bel programma che esce senza salvare.
È possibile aggiornare completamente il BIOS utilizzando lo strumento fornito dal marchio della scheda madre o singolarmente visitando il sito Web del produttore. Innanzitutto, trova il modello della tua scheda madre in base al numero di account del BIOS, quindi vai al sito Web del produttore, vai su Supporto e quindi fai clic su BIOS per notare gli aggiornamenti appropriati.
quindi qual è la tua scheda di sistema? Fare clic sul pulsante “Start”, inserire “informazioni di sistema” e/o fare clic su questo programma quando viene visualizzato.
Esamina i campi più importanti “Produttore del sistema”, “Modello del sistema” e “Versione/Data del BIOS” in ogni finestra “Informazioni di sistema” e trova la tua scheda madre. (Ad esempio (Esempio Z170X qualsiasi scheda GIGABYTE).
Approvato: Fortect
Fortect è lo strumento di riparazione PC più popolare ed efficace al mondo. Milioni di persone si affidano a milioni di persone per mantenere i loro sistemi in esecuzione veloci, fluidi e privi di errori. Grazie alla sua semplice interfaccia utente e al potente motore di scansione, Fortect trova e risolve rapidamente un'ampia gamma di problemi di Windows, dall'instabilità del sistema e problemi di sicurezza alla gestione della memoria e ai colli di bottiglia delle prestazioni.

Controlla il numero di versione per assicurarti di essere in piedi al mattino. In caso contrario, ottenere e installare un BIOS più recente, riavviare il netbook e controllare nuovamente l’attività del dispatcher per verificare se il problema persiste.
È possibile aggiornare il BIOS automaticamente utilizzando uno strumento fornito dal produttore della scheda madre o manualmente visitando il sito Web del produttore. Per prima cosa trova il modello della tua scheda madre e il numero di BIOS ampio della versione m, quindi vai al sito Web del produttore, fai clic su Supporto, quindi su BIOS per gli aggiornamenti appropriati.
Non sei sicuro che a volte la scheda madre venga venduta? Fare clic sul pulsante Start, sul visitatore Informazioni di sistema e fare clic su questo programma se vengono visualizzati.

Guarda questo particolare campo “Produttore di sistema”, “Modello di sistema” e “Versione / Data” nei “Campi BIOS” nelle informazioni di sistema più recenti.
Accelera ora le prestazioni del tuo computer con questo semplice download.
Ricomincia. Fase uno: salvare il lavoro e riavviare qualsiasi computer.Fatto, riavvia i processi. Apri Gestione attività (CTRL + MAIUSC + ESC).Aggiorna il tuo driver.Verifica la presenza di malware.Opzioni energetiche.Cerca in Internet più importanti istruzioni specifiche.Reinstalla Windows.
Se un utilizzo specifico della CPU è vicino al 100%, significa che il tuo computer sta cercando di fare più lavoro di quello che ha ridotto. Questo in genere va bene, ma tieni presente che i programmi potrebbero rallentare un po’. Se la situazione diventa troppo stabile, prova a riavviare il tuo computer. La memoria elencata nel caso Risorse è un’area della memoria di sistema (indicata anche come RAM).
Virus e di conseguenza anche antivirus Le ragioni per un’elevata implementazione della CPU sono varie e in alcuni casi persino strabilianti. La velocità di elaborazione più lenta può essere facilmente formata dal programma antivirus che stai utilizzando o forse da un virus che alcuni software sono progettati sul mercato per bloccare.

