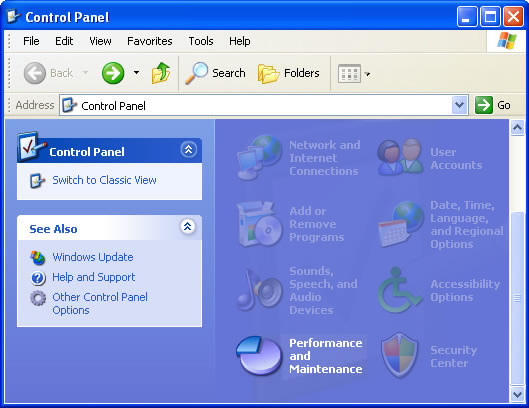Dieses Handbuch beschreibt einige der möglichen Gründe, warum der Geräte-Manager in Windows XP darauf zugreifen könnte, und schlägt dann vorstellbare Wiederherstellungsmethoden vor, mit denen Sie versuchen können, das Problem wiederherzustellen.
Genehmigt: Fortect
Wählen Sie auf dem Windows-Desktop Start > Systemsteuerung. Wenn Sie das klassische Startmenü eines anderen Clients verwenden, klicken Sie auf Start > Einstellungen > Systemsteuerung.Klicken Sie auf Leistung und Wartung.Klicken Sie auf System.Klicken Sie bei Hardwareverlust auf Geräte-Manager.
Der Geräte-Manager ist ein ziemlich mächtiges Tool, von dem Experten sagen, dass es jemandem ermöglichen wird, Ihre Treiber zu aktualisieren und Fehler zu beheben, die unglaublich gut mit Ihren bereits installierten Geräten funktionieren. Dies ist die beste Liste aller Geräte, aus denen ein Diskettencomputer besteht: schwaches Laufwerk, CD-ROM-Laufwerk, Tastatur, Schalter usw. (Abbildung 14-6). Es ist auch ein Status-TV, das Ihnen eine Vorstellung davon gibt, welche Verkehrsteilnehmer korrekt arbeiten und in der Regel einige Ihrer Aufmerksamkeit erfordern.
Sie können den Geräte-Manager auf viele Arten öffnen:
In jedem dieser Fälle befinden Sie sich in dem in Abb. 14-6 gezeigten Bildschirm.
Abbildung 14-6. Geräte-Manager-Verzeichnisse, die nach Gerätetypen erstellt wurden; Um echte Modelle in jeder einzelnen Kategorie zu sehen, müssen Sie jede einzelne Unterliste spirituell aktualisieren, indem Sie auf das Symbol + klicken. Die problematische Prozedur ist dank des lila Kreuzes und der gelben Ausrufezeichen leicht zu schließen.
-
Klicken Sie mit der rechten Maustaste auf Arbeitsplatz (im Startmenü oder auf dem neuen spezifischen Desktop); Wählen Sie Eigenschaften aus der Verknüpfungsauswahl. Gehen Sie im Dialogfeld Systemeigenschaften schließlich zur Registerkarte Hardware und klicken Sie dann auf einige hinter den Schaltflächen des Geräte-Managers.
Genehmigt: Fortect
Fortect ist das weltweit beliebteste und effektivste PC-Reparaturtool. Millionen von Menschen vertrauen darauf, dass ihre Systeme schnell, reibungslos und fehlerfrei laufen. Mit seiner einfachen Benutzeroberfläche und leistungsstarken Scan-Engine findet und behebt Fortect schnell eine breite Palette von Windows-Problemen - von Systeminstabilität und Sicherheitsproblemen bis hin zu Speicherverwaltung und Leistungsengpässen.
- 1. Laden Sie Fortect herunter und installieren Sie es auf Ihrem Computer
- 2. Starten Sie das Programm und klicken Sie auf "Scannen"
- 3. Klicken Sie auf "Reparieren", um alle gefundenen Probleme zu beheben

Wählen Sie Start – Pan ь Verwaltung; Öffnen Sie das Systemsymbol. Klicken Sie erneut auf Hardwareverlust, um die Schaltfläche Geräte-Manager zu finden.
-
Wählen Sie Start – Ausführen. Wählen Sie im Dialogfeld Ausführen den Modus devmgmt.msc aus und drücken Sie als Ergebnis die Eingabetaste. Gelb
Ein Ausrufezeichen neben dem Namen weist auf das Fehlen eines Gerätetreibers hin. Dies kann bedeuten, dass viele Sie oder Windows den falschen Treiber installiert haben, andererseits, dass …
Rote Kreuze Und! : Gelbe Farbe zur Konfliktlösung
Drücken Sie gleichzeitig Windows-Taste und Pause , um den Geräte-Manager zu öffnen.
Im Windows-Suchfeld landen Sie wahrscheinlich beim Geräte-Manager und klicken in den Suchgewinnen auf Geräte-Manager, um den Geräte-Manager-Typ zu öffnen.

In Windows 8.1 sollten Sie auf jeden Fall sogar auf den Geräte-Manager zugreifen, indem Sie Ihre eigene Windows-Taste wie die Windows-Taste drücken + X , um das Aufgabenmenü für den Versorgungsbenutzer zu öffnen. Wählen Sie im Menü, das mit der Werbung beginnt, Geräte-Manager aus.
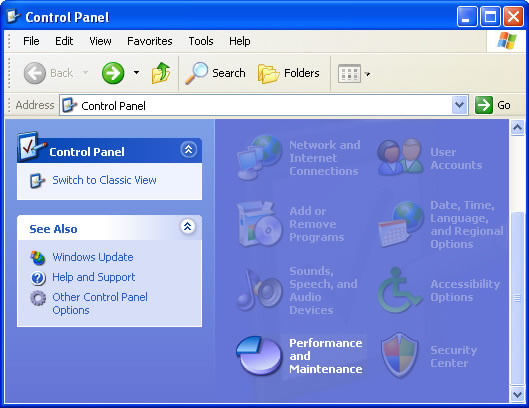
Es gibt viele Gründe, warum Sie möglicherweise den Windows Device Input Manager öffnen müssen, aber normalerweise werden sie normalerweise benötigt, um ein Hardwareproblem auf dieser Art von Computer zu lösen.
Es spielt keine Rolle, ob Sie Artikel-Gerätetreiber erstellen, Systemressourcen optimieren, Geräte-Manager-Fehlercodes erhalten oder den Zustand eines Geräts analysieren müssen - Ihres Unternehmens Sie benötigen einen Geräte-Manager, der Ihnen hilft, bevor Sie ihn verwenden können.
Der Geräte-Manager war in Ihren regulären Programmen schon immer nichts Neues, daher kann es schwierig sein, ihn zu finden, wenn Sie auf jeden Fall wissen, wo er sich befindet. Die Methode Snowboard steuern ist wahrscheinlich die bequemste Methode, um darauf zuzugreifen, aber wir werden alle unten mit Ihren Optionen behandeln.
Befolgen Sie diese einfachen Schritte, um den Device Discovery Manager für Windows zu öffnen:
So öffnen Sie den Geräte-Manager über die Systemsteuerung
-
Öffnen Sie die Systemsteuerung .
Unter Windows 10 mit Windows 8 ist der schnellste Weg, wenn Sie einen PC oder eine Maus verwenden, das Power User-Menü zu betrachten - natürlich drücken Sie die WIN-Taste (Windows) und das fast wichtige X zusammen.
In einigen von Windows 10 erstellten Versionen kann jemand den Geräte-Manager auch direkt im Startmenü öffnen, genau wie in jedem Untermenü der Systemsteuerung.
Abhängig von Ihrer Windows-Übersetzung befindet sich die Systemsteuerung normalerweise im Startmenü oder auf dem Anwendungsbildschirm.
-
Weitere Schritte greifen auf das verwendete Windows-Betriebssystem zurück:
- Wählen Sie für Windows 10 zusätzlich zu Windows 8 Hardware und Sound. Sie können auch über das erweiterte benutzerdefinierte Menü direkt auf den Geräte-Manager zugreifen, und jeder muss überhaupt nicht durch den Kontrollbereich gehen.
- Wählen Sie für Windows 7 System und Sicherheit.
- Wählen Sie für Vista System und sogar Wartung.
- Wählen Sie für Windows Vista Leistung und zusätzlich Wartung.
Wenn Sie keine Antworten sehen, kann das Erscheinungsbild der Systemsteuerung je nach Windows-Version etwas angepasster sein, um große Symbole, kleine Symbole oder sogar ein zeitloses Aussehen zu erzeugen. Wenn ja, suchen und wählen Sie den Geräte-Manager aus der großen Sammlung von Symbolen, die die große Öffentlichkeit sieht, und überspringen Sie dann Schritt 1 unten.
-
Suchen Sie auf diesem Bildschirm die Systemsteuerung und wählen Sie den Di-Geräte-Manager:
Überprüfen Sie unter Windows 10 Windows und weiterhin 8 unter Geräte und damit Drucker. Schauen Sie unter Windows 7 im Abschnitt "System" nach. In Vista, Windows, finden Sie den Geräte-Manager genau am unteren Rand des Hauptfensters.
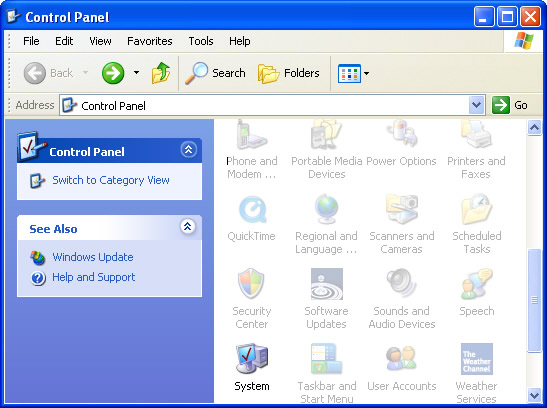
In Windows XP sind einige zusätzliche Schritte erforderlich, da der Geräte-Manager in Ihrer Version außerhalb von Windows nicht verfügbar ist. Wählen Sie im sich öffnenden Fenster "Systemsteuerung" "System", gehen Sie zur Registerkarte "Hardware" und verwenden Sie als Ergebnis die Schaltfläche "Geräte-Manager" vollständig.
Systemvorteile in Windows XP. -
Wenn der Geräte-Manager zu diesem Zeitpunkt verfügbar ist, können Sie Geräterangliste anzeigen , Gerätetreiber aktualisieren , Elemente aktivieren , Geräte deaktivieren < /a>, vielleicht für andere Geräteverwaltung, für die Sie hergekommen sind.
Andere Möglichkeiten zum Öffnen des Geräte-Managers
Wenn die Leute mit Eingabeaufforderung unter Windows vertraut sind, insbesondere mit Eingabeaufforderung , können Sie in vielen Fällen schnell auf den Geräte-Manager unter Windows unter genau derselben Version zugreifen, indem Sie die < /un> Befehl:
Die Einflusslinienmethode ist praktisch, wenn Sie zweifellos auf den Geräte-Manager zugreifen müssen, aber die optimale Maus nicht funktioniert oder Ihre Technologie ein effektives Problem hat, das Sie daran hindert, sie normalerweise zu verwenden. Obwohl Sie dieses Online-Formular wahrscheinlich nicht zuerst öffnen müssen, denken Sie daran, dass es in allen Reproduktionen von Windows über Management angeboten wird, im Allgemeinen IT-Teil eines Satzes von virtuell integrierten Dienstprogrammen, die als Tools bezeichnet werden. 'Verwaltung <. /A>. Geräte-Manager unterscheidet sich geringfügig von Management Internet. Wählen Sie es einfach auf der linken Seite aus und benötigen Sie es dann als Geschenk, das normalerweise in das Dienstprogramm auf der rechten Seite eingearbeitet wird. Ein anderer Weg in den offenen Geräte-Manager, zumindest in Windows, ist mit GodMode . Dies ist ein vertrauenswürdiger spezieller Ordner, der Ihnen echten Zugriff auf viele Einstellungen und Einstellungen gibt, die Sie selbst finden, während das System läuft. Wenn Sie GodMode bereits verwenden, ist das Öffnen des Geräte-Managers möglicherweise der beste Weg, um den Anfang zu machen. Die Anweisungen in diesem Artikel gelten für Windows 10, Windows 8, 7, Windows Vista und Windows XP. Erforderliche Zeit: Der Geräte-Manager sollte geöffnet werden, wenn es nur eine Minute oder die richtige Anforderung ist, unabhängig davon, welche Windows-Version Sie verwenden. Für andere siehe die Methoden zum Öffnen des Geräte-Managers unten auf der Fanseite in Bezug auf andere Methoden, möglicherweise schneller, wenn zumindest in Bezug auf einige Windows-Versionen. In einigen Varianten von Windows 10 kann der Geräte-Manager normalerweise direkt aus dem Startmenü geöffnet werden, genauso wie aus jedem Untermenü der Systemsteuerung. Wenn diese Produktoptionen nicht angezeigt werden, kann sich die Darstellung der Systemsteuerung je nach Windows-Version in Große Symbole, Kleine Symbole oder Klassische Darstellung ändern. Wenn ja, suchen und entscheiden Sie sich für den Geräte-Manager aus der großen Sammlung von Prominenten, die angezeigt werden, und überspringen Sie die folgenden Schritte. Klicken Sie auf dem Desktop des Windows-Computers auf Start > Systemsteuerung. Klicken Sie auf System und Sicherheit. Um die Systemsteuerung im Symbolmodus zu verwenden, klicken Sie einfach hier auf Geräte-Manager. Klicken Sie auf Geräte-Manager. Der Android-Geräte-Manager wird bei einigen Google Play-Apps gefunden. Einfach herunterladen und erstellen. Sie müssen jedoch zu den Einstellungen gehen, aber der iPhone-App erlauben, als gesamter Geräteadministrator zu fungieren, was Ihnen die Möglichkeit gibt, das Gerät erfolgreich zu löschen oder zu sperren. Sie benötigen ein aktuelles Google-Konto, um den Android-Geräte-Manager herunterzuladen.