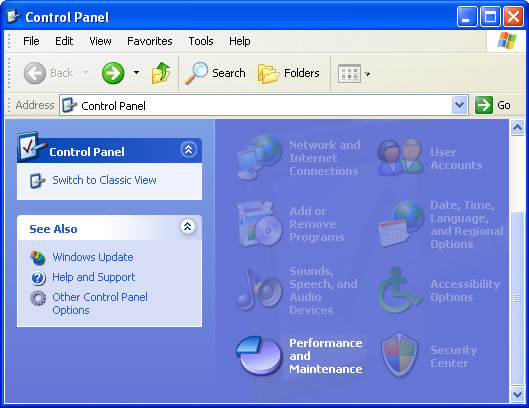Esta guía describirá algunas de las posibles razones por las que el Administrador de dispositivos en Windows XP podría acceder a él, y luego considerará los posibles métodos de recuperación que puede probar para solucionar realmente el problema.
Aprobado: Fortect
Desde la computadora hogareña con Windows, haga clic en Inicio> Panel de control. Si está utilizando el menú Inicio clásico de otra persona diferente, haga clic en Inicio> Configuración> Panel de control.Haga clic en Rendimiento y mantenimiento.Haga clic en Sistema.En la pestaña Hardware, haga clic en Administrador de dispositivos.
El Administrador de dispositivos es una herramienta extremadamente poderosa que, según los expertos, le permitirá actualizar sus controladores y corregir insectos molestos para que funcione con su equipo aún instalado. Esta es la mejor lista de todos los componentes que componen una computadora de escritorio con disquete: unidad de disquete, unidad de CD-ROM, teclado, conmutadores y demás (Figura 14-6). También es una pantalla de actualizaciones que le da una idea junto con qué controladores están funcionando correctamente y por lo general requieren mucha atención.
Puede abrir el Administrador de dispositivos de diferentes formas:
En cada una de estas ranuras, se encuentra en la pantalla que se muestra en la Fig. 14-6.
Figura 14-6. El administrador de dispositivos envía directorios de tipos de dispositivos; Para ver modelos genuinos cerca de cada categoría, debe actualizar espiritualmente casi todas las sublistas haciendo clic en el ícono +. El dispositivo problemático es fácil de cerrar gracias a cada uno de nuestros signos de exclamación de cruz roja y amarillo.
-
Haga clic con el botón derecho en Mi PC (en el menú Inicio o en relación con un escritorio específico); Seleccione Propiedades en el Selector de accesos directos. En el cuadro de diálogo Propiedades del sistema, diríjase a la pestaña Hardware y luego haga clic en algunos de los botones del Administrador de dispositivos.
Aprobado: Fortect
Fortect es la herramienta de reparación de PC más popular y eficaz del mundo. Millones de personas confían en él para mantener sus sistemas funcionando de forma rápida, fluida y sin errores. Con su sencilla interfaz de usuario y su potente motor de análisis, Fortect encuentra y soluciona rápidamente una amplia variedad de problemas de Windows, desde la inestabilidad del sistema y los problemas de seguridad hasta la gestión de la memoria y los cuellos de botella en el rendimiento.
- 1. Descarga Fortect e instálalo en tu computadora
- 2. Inicie el programa y haga clic en "Escanear"
- 3. Haga clic en "Reparar" para solucionar cualquier problema que se encuentre

Seleccione Inicio – Gestión panorámica ь; Abra el icono del sistema. Vuelva a hacer clic en la pestaña Hardware para ubicar el enlace directo del Administrador de dispositivos.
-
Seleccione Inicio – Ejecutar. En el cuadro de diálogo Ejecutar, seleccione la opción devmgmt.msc y presione Entrar. Amarillo
Un signo de exclamación junto al nombre indica su propia falta de un controlador de dispositivo. Esto puede significar que usted o Windows instalaron el conductor y los pasajeros incorrectos, o que …
¡Cruces rojas y! : Color amarillo para resolución de conflictos
Presione tecla de Windows y Pause al mismo tiempo para abrir el Administrador de dispositivos.
En el cuadro de búsqueda de Windows, probablemente irá al Administrador de dispositivos y, en los resultados de la búsqueda, haga clic en Administrador de dispositivos para abrir el tipo de Administrador de dispositivos.

En Windows 8.1, alguien puede incluso acceder al Administrador de dispositivos presionando una tecla de Windows, como Windows serio + X < / kbd> para abrir su menú de tareas de usuario avanzado. En el menú que se abre a menudo, seleccione Administrador de dispositivos.
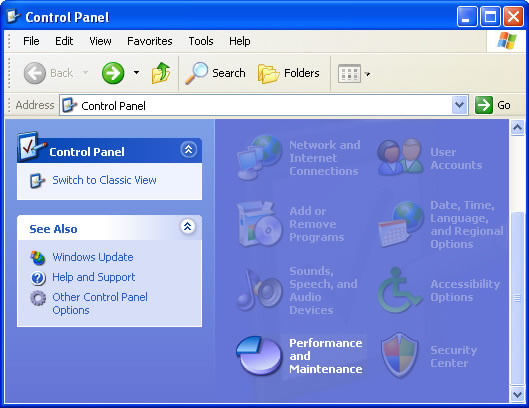
Hay algunas razones por las que es posible que deba liberar el Administrador de entrada de dispositivos de Windows, pero generalmente se necesita la compañía para resolver un problema de hardware de esta computadora.
No importa si quizás esté escribiendo controladores de dispositivo, ajustando instrumentos del sistema , obteniendo códigos de error del Administrador de dispositivos o posiblemente simplemente analizando el estado de un lector: usted necesita un Administrador de dispositivos para ayudarlo a abrir antes de que pueda usarlo.
El Administrador de dispositivos no es nada nuevo para sus programas habituales, por lo que puede ser complicado encontrarlo si ya sabe dónde está. El método del panel de pérdidas es probablemente la forma más sencilla de acceder a él, pero a continuación cubriremos prácticamente todas las opciones.
Siga estos sencillos pasos para abrir Device Discovery Manager para Windows:
Cómo abrir el Administrador de dispositivos desde el Panel de control
-
En Windows diez y Windows 8, si está usando un teclado o mouse definido, la forma más rápida es usar el Menú de usuario avanzado ; básicamente, presione la tecla WIN (Windows) y las X más importantes juntas.
En algunas versiones de Windows 10, es posible que alguien también abra el Administrador de dispositivos rápidamente desde el menú Inicio, al igual que prácticamente cualquier submenú del Panel de control.
Dependiendo de su traducción de idioma de Windows, el Panel de control generalmente se encuentra en un menú de Inicio o en la pantalla de Aplicaciones.
-
Otros pasos sencillos dependen del sistema operativo Windows utilizado:
- Para Windows 10, además de Windows 8, hardware y sonido especiales. También puede acceder directamente al Administrador de dispositivos a través del menú personalizado avanzado y, además, no tiene que pasar por el panel de control en absoluto.
- Para Windows 7, opte por Sistema y seguridad.
- Para Vista, seleccione Sistema y mantenimiento.
- Para Windows Vista, seleccione Rendimiento y mantenimiento.
Si no ve las opciones, dependiendo de su versión de Windows, la apariencia de un Panel de control puede ser un poco más especial para iconos grandes, pequeños o incluso este aspecto clásico. Si es así, busque y seleccione Administrador de dispositivos de la gran colección de iconos que ve este público, luego omita el paso 1 a continuación.
-
En esta pantalla de situación, busque Panel de control y seleccione Di device manager:
En Windows 10, examine Windows y 8 en Dispositivos y, por lo tanto, en impresoras. En Windows 7, busque en la sección "Sistema". En Vista, Windows, encontrará el Administrador de dispositivos en la parte inferior de la ventana principal.
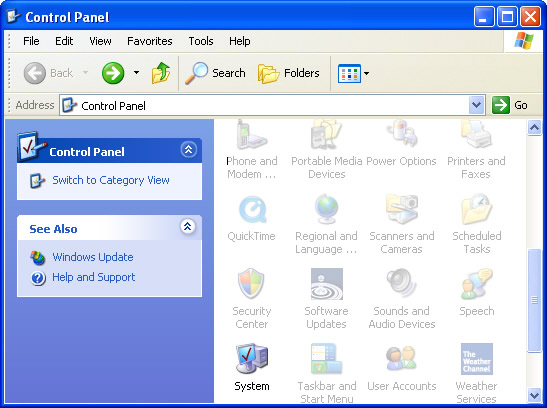
En Windows XP, tiene algunos pasos adicionales mientras que el Administrador de dispositivos no está disponible en su variedad de Windows. En la ventana "Panel de control" que se abre, seleccione "Sistema", vaya a los costos de "Hardware" y utilice completamente el botón "Administrador de dispositivos".
Propiedades del sistema en Windows XP. -
Si el Administrador de dispositivos ya está disponible, puede ver la buena reputación del dispositivo , actualizar los controladores del dispositivo , encender los dispositivos , deshabilitar los dispositivos < / a>, quizás en realidad haciendo cualquier otra administración de equipo para la que viniste a leer esto.
Otras formas de abrir el Administrador de dispositivos
Si está familiarizado con el Símbolo del sistema en Windows, especialmente el Símbolo del sistema , alguien puede acceder rápidamente al Administrador de dispositivos en Windows con la misma versión utilizando el comando :
El método de línea de control es útil cuando una persona necesita absolutamente acceder al Administrador de dispositivos, pero su mejor mouse actual no funciona, o su tecnología proporciona un problema que le impide usar todo normalmente.
Si bien probablemente no necesite abrir este tipo de formulario primero, tenga en cuenta que en todas las versiones de Windows se ofrece a través de Administración, la parte de TI de un conjunto de utilidades virtualmente integradas llamadas Herramientas. 'Administración <. A>.
Device Manager es ligeramente diferente de Management Internet. Simplemente selecciónelo a la izquierda y utilícelo como regalo, que está integrado principalmente en la utilidad de la derecha.
Otro método para abrir el Administrador de dispositivos, al menos a través de Windows 7, es con GodMode . Esta era una carpeta especial que le brinda una vista real de una gran cantidad de configuraciones y configuraciones por qué encontrará mientras el sistema se está administrando. Si ya está utilizando GodMode, abrir el Administrador de dispositivos podría ser la mejor manera de comenzar a producir.
Las instrucciones de este artículo se aplican a Windows 10, Windows 8, 7, Windows Vista y, por lo tanto, Windows XP.
Tiempo requerido: el Administrador de dispositivos debe ingresar en solo un minuto, o en el orden óptimo, sin importar qué versión de Windows esté usando una persona. Para otros, consulte los Métodos adecuados para abrir el Administrador de dispositivos a continuación en la World Wide Web para conocer otros métodos, posiblemente más rápidos, al menos en algunas versiones de Windows.
En algunos tipos de versiones de Windows 10, el Administrador de dispositivos se puede abrir de forma rutinaria directamente desde el menú Inicio, así como desde cualquier submenú del Panel de control.
Si no ve estos planes de productos, la apariencia del Panel de control puede cambiar a Iconos grandes, Iconos pequeños o Apariencia clásica, dependiendo completamente de su versión de Windows. Si es así, busque combinado con el Administrador de dispositivos seleccionado de la gran colección de iconos que aparecen, luego omita los pasos, los siguientes son algunos.
Acelere el rendimiento de su computadora ahora con esta simple descarga.Desde todo el escritorio de Windows, haga clic en Inicio> Panel de control. Haga clic en Sistema junto con Seguridad. Para usar el Panel de control en el modo de iconos, haga clic en Administrador de dispositivos aquí. Haga clic en Administrador de dispositivos.
El Administrador de dispositivos Android se observa en algunas aplicaciones de Google Play. Simplemente descargue con instalar. Sin embargo, debe ir al control y permitir que la aplicación de iPhone actúe debido al administrador del dispositivo, que le brinda el programa para borrar o bloquear el dispositivo. Es posible que necesite una cuenta de Google actual para descargar el Administrador de dispositivos Android.