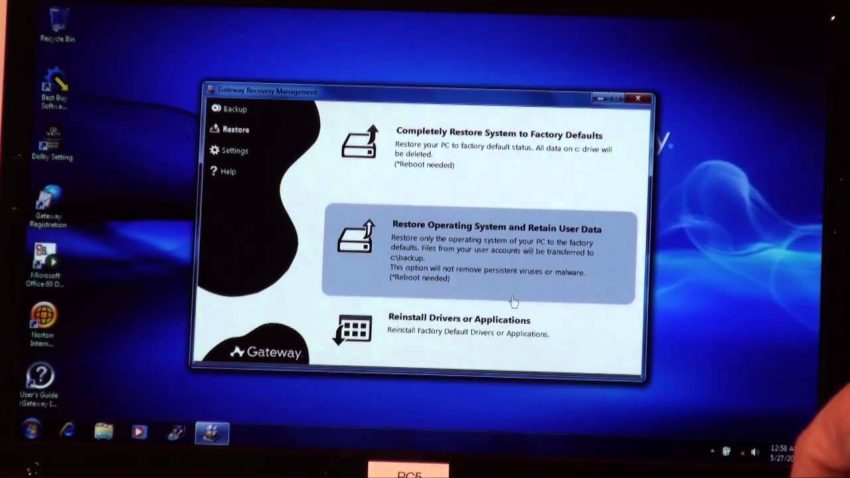Approved: Fortect
Over the past week, a known system restore error code from a recovery CD has been encountered on some drives. This problem occurs for a number of reasons. Let’s discuss some of them below. Insert the therapy disc into your PC’s optical drive.Restart (or turn on) the main computer.Loading from a human optical drive.Follow the instructions on the current screen to recover your computer.
Approved: Fortect
Fortect is the world's most popular and effective PC repair tool. It is trusted by millions of people to keep their systems running fast, smooth, and error-free. With its simple user interface and powerful scanning engine, Fortect quickly finds and fixes a broad range of Windows problems - from system instability and security issues to memory management and performance bottlenecks.

Support for Windows 7 will end on January 14, 2020.
Congratulations on your Windows 10 PC upgrade to continue receiving security updates from Microsoft.

Learn more
-
Open “Backup and Restore” by clicking the “Start” button, then “Control Panel”, “System and Maintenance” and then “Backup and Restore”.
-
In the “However” window, click “Create System Recovery CD / DVD” and follow the instructions.
 If you are prompted for a username and administrator password or confirmation, enter a password or allow confirmation.
If you are prompted for a username and administrator password or confirmation, enter a password or allow confirmation.
Note. If you are prompted to install the latest Windows installation disc, it means that the data required to create a system repair disc cannot be found on your computer. Insert a new Windows 7 installation disc
-
Put most of the system repair in your CD-ROM driveand / or DVDs.
-
Restart your computer by clicking the Computer Activity button.
-
When prompted, press any key to start the computer from the System Restore CD.
-
If your computer is not configured to boot from CD or DVD, check the latest information that came with your computer. You may need to change your computer’s BIOS settings.
-
-
Select your name settings and click Next.
-
Select an attachment to restore and click Next.
Tip. Print these instructions and keep them in a safe place on the System Recovery CD.
-
Turn on someone else’s computer, insert the Windows 7 installation disc and even a USB drive, then disconnect it from the computer.
-
Restart your computer.
-
Whenand request, press any key and follow the instructions.
-
When the Install Windows page opens, go to Install Now to begin the installation period, or click Repair Your Computer to view system recovery options.
-
Follow the instructions.
If you do not see the Install Windows page and are comfortable with pressing a key, you can hold down to indicate that your computer is using a DVD drive or USB flash drive as the first device to boot. up. To do this, you will need to change the basic input / output system (BIOS) settings of your computer.
Note. Most new computers can boot from a USB device, but some older operating systems may not have this feature. For more information, see the documentation that came with your computer or visit the vehicle manufacturer’s website.
Before changing BIOS settings individually, pleaseCheck the contents of your computer or visit the website of the computer manufacturer. Specific insurance policies for accessing BIOS and changing features may vary depending on the type of computer, or you can specify which boot device your computer uses to change BIOS settings.
Warning. Be careful when changing BIOS settings. City BIOS is for advanced users and it is actually possible to change a setting that can prevent your computer from starting correctly.
-
Turn on your computer, insert the appropriate Windows 7 disc or USB drive, and restart your computer.
-
New computers often display the new company menu (or startup menu). In the boot selection, select “BIOS or Setup”, “BIOS Settings” or something similar.
The procedures differ depending on the BIOS manufacturer. As a rule, right after turning on the computer, you need to press an important key (for example, F2, F12, Delete, Esc) or just a key combination before Windows creates it. Esland you see the Windows logo, you will have to try again while waiting for the Windows login prompt, then shut down and restart your computer.
-
The BIOS creation screen will be displayed. In the windshield of the BIOS setup, select the Boot Order option, possibly something similar. Boot order options can usually be listed as “Advanced” in the “Settings” section or similar.
-
Select DVD drive or USB drive as the first boot device. (A USB flash drive may be listed as “Removable Media” or something similar.)
-
Save the changes you made to the settings, then exit the BIOS.
-
Restart your computer and start Windows 7 as described above from the installation CD or USB drive.
New computers often display a boot menu (or boot menu). From any Start menu, select BIOS or Settings, BIOS Settings, or something similar.
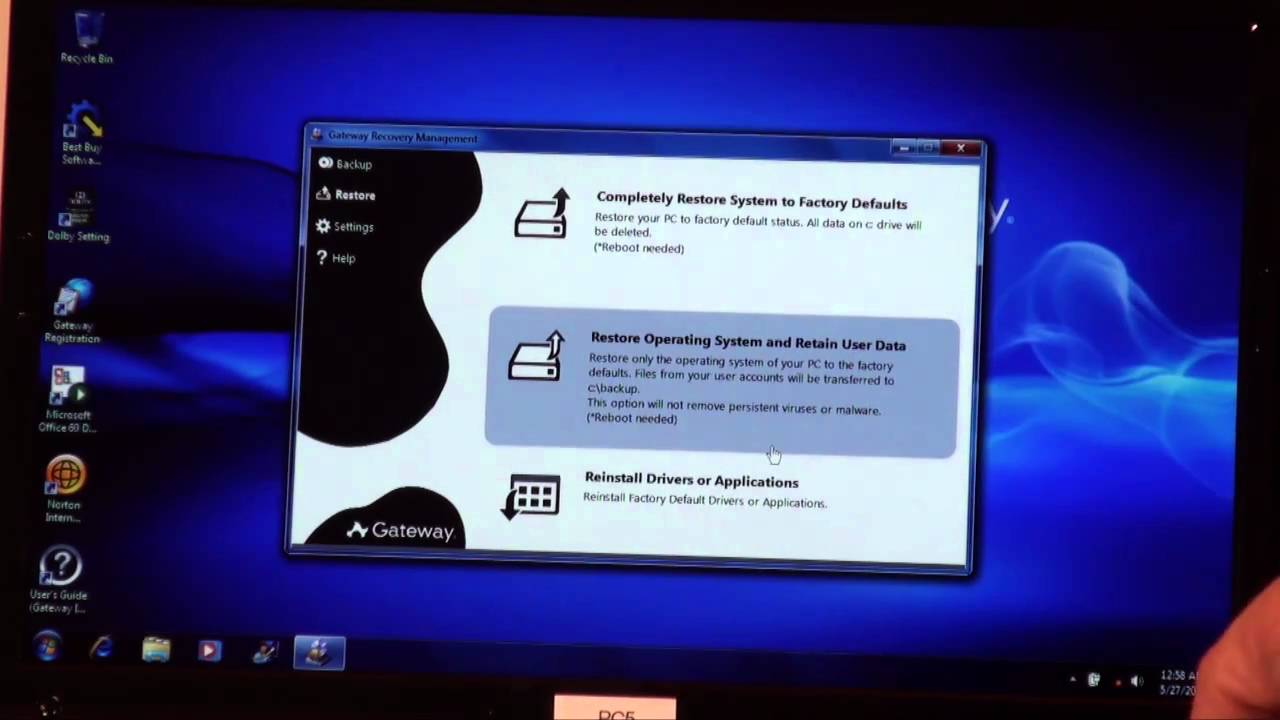
The procedures differ depending on the BIOS manufacturer. Howas a rule, you should close a key (for example, F2, F12, Delete, Esc) or key combination after you immediately turn on the computer, but before starting Windows. If the Windows logo is available, you will have to try again until you are prompted to log in to Windows and shut down and restart your technology.
Speed up your computer's performance now with this simple download.
The System Restore Point that Windows automatically creates once a week, or before any software updates and installations are done, is a preview of the computer’s settings at the time – hopefully if something goes, it should still have work. Recovery discs are human-made USB drives that contain Windows system files associated with installed tools.
Open Control Panel – Recovery.Select Create Recovery Drive.Insert the hard drive into the drive.Select it as installation to directly register your system recovery disc and create it according to specific system instructions.