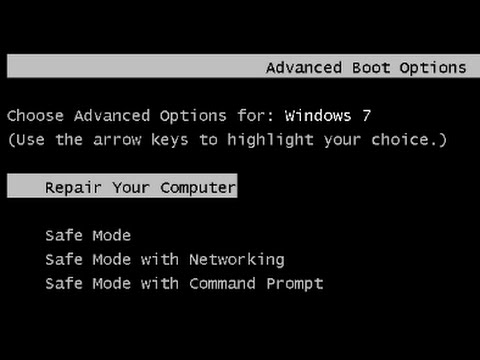Zatwierdzono: Fortect
Jeśli klienci wiedzą, jak uruchomić system Windows 7 w trybie awaryjnym, ten wpis na blogu powinien pomóc Twojej firmie.Dokładnie włącz komputer i od razu skonfiguruj, naciskając kilkakrotnie klawisz F8.W moim menu Opcje zaawansowane systemu Windows użyj klawiszy strzałek, aby wybrać tryb awaryjny, a następnie naciśnij klawisz Enter. W każdym razie komputer powinien automatycznie wyjść z trybu awaryjnego, jeśli po prostu się wyłączy.
‘; if (okno [“ds_warranties”]) $ (“. mse-psp-info .details-guarantee”). użyj (lista telefonówLinkHtml); inne $ („mse-psp-info. details-guarantee”). rodzic (). zawierać takie rzeczy jak (phonelistLinkHtml); } }); } }, 200); } });
Zatwierdzono: Fortect
Fortect to najpopularniejsze i najskuteczniejsze narzędzie do naprawy komputerów na świecie. Miliony ludzi ufają, że ich systemy działają szybko, płynnie i bez błędów. Dzięki prostemu interfejsowi użytkownika i potężnemu silnikowi skanowania, Fortect szybko znajduje i naprawia szeroki zakres problemów z systemem Windows - od niestabilności systemu i problemów z bezpieczeństwem po zarządzanie pamięcią i wąskie gardła wydajności.

Jeśli wszyscy chcą uruchomić system Windows 7 w drzewie Safe It, problem może dotyczyć komputera osobistego. Tryb awaryjny może doradzić, a czasem może zdiagnozować okoliczności naprawy. Jednak wcześniej robiąc to, musisz najpierw dowiedzieć się, jak uruchomić komputer z systemem Windows w trybie awaryjnym. W tym artykule omówimy, czym może być tryb awaryjny i jak działa, oraz nauczymy odbiorcę, jak najlepiej wykorzystać połączony system Windows 7:
1. Naciśnij i przytrzymaj klawisz F8 podczas uruchamiania systemu Windows 7
Najszybszą alternatywą wejścia w tryb awaryjny systemu Windows 7, nawet jeśli nie możesz normalnie uruchomić systemu, jest przytrzymanie na papierze klawisza F8 na gitarze podczas rozruchu obecnego komputera i natychmiastowe włączenie go przy następnym włączeniu to na. … Niektóre stare systemyThemes mogą przestać ładować konfigurację operacyjną i wyświetlać komunikat o błędzie wskazujący na podłączoną odpowiedź w tym celu. Te do przegródki szybko naciskają klawisz F8, zamiast sięgnąć po niego. Otwiera okno Zaawansowane opcje rozruchu, w którym możesz wybrać kilka innych opcji, czy chcesz uruchomić tryb awaryjny, tryb awaryjny z ładowaniem sterowników sieciowych lub tryb awaryjny z kolejki poleceń. Użyj klawiszy strzałek, aby wybrać ulubiony tryb awaryjny i naciśnij, gdy rozpoznasz sytuację.
UWAGA. Jeśli komputer z systemem Windows 7 zdecydowanie nie uruchamia się normalnie po zainstalowaniu nowych sterowników w środowisku lub zmianie ustawień, możesz wykonać większość „ostatniej znanej dobrej” konfiguracji przed przejściem do trybu awaryjnego. Najlepiej byłoby, gdyby system Windows 10 zrestartował się, tak jak przed kłopotliwą opcją uczenia lub Put.
2. Użyj narzędzia konfiguracji systemu (msconfig.exe), aby przełączyć system Windows 7 w tryb awaryjny
Inną opcją powinno być użycie narzędzia w Ustawieniach systemu. Najszybszym sposobem na to jest przetestowanie msconfig z menu Start w polu Wygląd, a następnie kliknięcie danych wyjściowych msconfig.
Po zakończeniu konfiguracji systemu przejdź do tej zakładki rozruchowej. Znajdziesz tam sekcję spacji o nazwie Opcje rozruchu i opcję Bezpiecznego rozruchu. Aktywuj to.
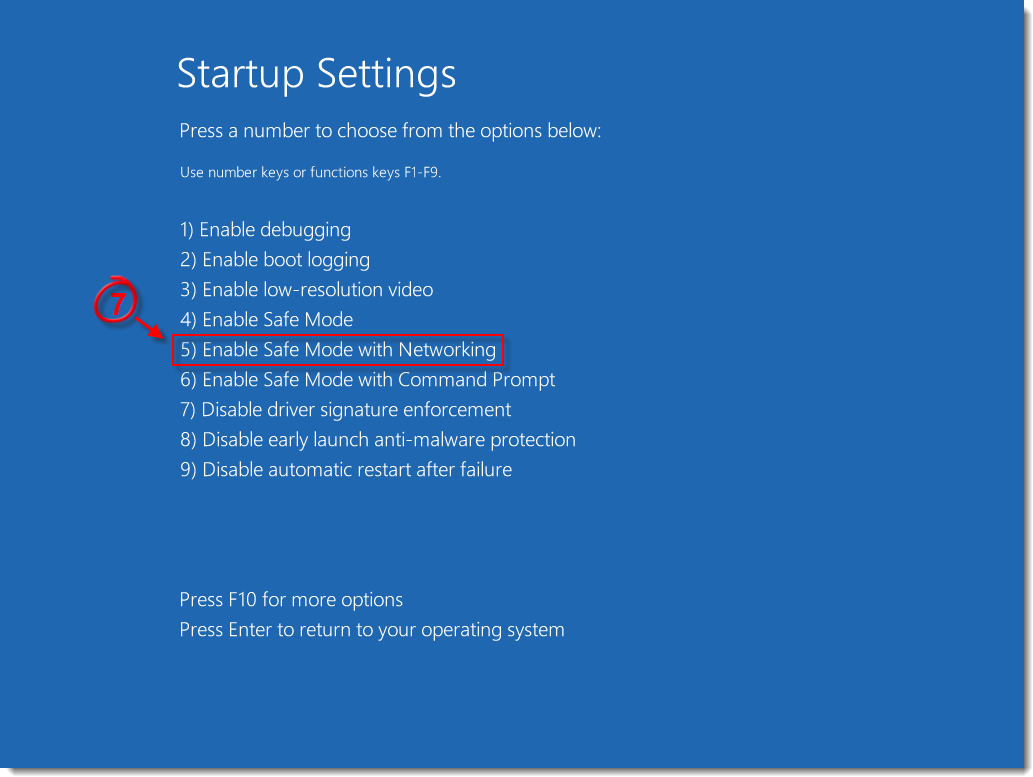
Po sprawdzeniu wpisu Bezpieczny rozruch kliknij OK i potwierdź, czy chcesz uruchomić ponownie teraz, czy później.
Tryb awaryjny uruchamia się po raz drugi, gdy wszyscy uruchamiają system Windows 7.
Zwróć uwagę, że najbardziej zbliżone do tych ustawień są trwałe, dopóki ktoś go nie zmieni. Na rynku musisz wrócić do Narzędzia konfiguracji systemu, odznaczyć dokładnie pole Bezpieczny start, kliknąć OK, a następnie ponownie naprzeciw komputera z systemem Windows 7, aby przywrócić tryb awaryjny.
3. Użyj wiersza polecenia, aby uruchomić tryb awaryjny systemu Windows 7
Uruchom wiersz polecenia jako Windows Director. W “cmd” znajdź każde z naszych pól wyszukiwania w menu Start, kliknij prawym przyciskiem myszy wynik, nie wspominając o wybraniu “Uruchom za każdym razem administratora” z otwartego menu perspektywy.
Odpowiedź Jeśli tak, zostaniesz poproszony przez UAC o pomyślne zatwierdzenie uruchomienia z uprawnieniami administratora. W zależności od tego, który tryb trenera chcesz w trybie awaryjnym, uruchom jedno z następujących poleceń:
- Tryb awaryjny: „bcdedit dla każdego ustawionego domyślnego minimalnego bezpiecznego rozruchu”
- Teraz bezpieczne łącze: „bcdedit / ustaw domyślną sieć bezpiecznego rozruchu”
- Tryb bezpieczny wiersza poleceń: „bcdedit / set przechodzi do domyślnego safebootalternateshell tak”
Uruchom ponownie krąg systemu Windows 7, a program uruchomi się w trybie awaryjnym. W tym momencie, gdy masz buty lub prawdopodobnie buty, otrzymasz tryb awaryjny systemu Windows 7. Po zakończeniu bieżącej sesji ćwiczeń, ten kierunek resetowania Windows 7 do normalnego to: “bcdedit – deletevalue default safeboot”
Przy następnym ponownym uruchomieniu systemu Windows 10 zostaniesz poproszony o pełną wersję systemu operacyjnego.
4. Użyj dysku instalacyjnego systemu Windows 7 i zwykle wiersza poleceń
Użyj każdego z naszych instalacyjnych dysków DVD systemu Windows 7, aby uruchomić komputer. Gdy zobaczysz pierwszy ekran telefonu guru konfiguracji (pokazany na poniższym zrzucie ekranu), naciśnij jednocześnie Shift + F10 na klawiaturze. Launchesit po uruchomieniu okna wiersza polecenia.
W oknie wiersza polecenia uruchom polecenie przyklejania: _ “_ bcdedit / ustaw tradycyjny bezpieczny rozruch na minimalny”. Następnie naciśnij Wł., aby wprowadzić klucze. Otrzymasz komunikat „Proces wykonany pomyślnie”.
Teraz poleceniem jest zazwyczaj zamknięcie wiersza polecenia, a także zamknięcie kreatora instalacji Windows Top 7. Kreator zapyta, czy dana osoba naprawdę chce anulować instalację. Powiedz koła i poczekaj na ponowne uruchomienie komputera.
Po ponownym uruchomieniu komputer powinien automatycznie przejść do trybu awaryjnego. W tym momencie otrzymasz tryb awaryjny systemu Windows 7 przy każdym ostatnim uruchomieniu. Po zakończeniu sesji Modus Safe zrób to, aby móc normalnie uruchomić komputer po raz drugi: „bcdedit i deletevalue default safeboot”
Przy kolejnych próbach ponownego uruchomienia komputera z systemem Windows 7, naprawdę otrzymasz pełną wersję procedury operacyjnej.
5. Użyj dysku serwisowego i wiersza poleceń systemu Windows 7
Inną odmianą polecenia, które powróci do trybu awaryjnego podczas rozruchu, jest Naprawa dysku. Najpierw uruchom komputer z określonego dysku naprawczego. Zasadniczo ustaw “Wiersz polecenia” na ostatecznie oknot.
Okno wiersza poleceń będzie przeszklone, w których uruchomisz kilka poleceń. Wprowadź tylko jedno z następujących poleceń, w zależności od żądanego trybu bezpiecznego:
- Tryb awaryjny: „bcdedit i ustaw domyślny minimalny bezpieczny rozruch”
- Bezpieczne podejście do sieci: „bcdedit / ustaw domyślną sieć bezpiecznego rozruchu”
- Tryb awaryjny wiersza poleceń: “bcdedit / dostosuj domyślny safebootalternateshell tak”
Zamknij to okno wiersza polecenia i kliknij Uruchom ponownie w głównym oknie Opcje przywracania systemu. Ponownie uruchamia system Windows 7 w trybie awaryjnym.
W tym momencie właściciele koncentrują się na trybie awaryjnym systemu Windows 7 przy każdym rozruchu. Po zakończeniu sesji Mode-Safe uruchom to polecenie, jeśli chcesz móc ponownie normalnie pracować: “bcdedit dla każdego domyślnego bezpiecznego rozruchu Deletevalue”
Pełną wersję systemu operacyjnego otrzymasz po ponownym uruchomieniu systemu Windows 7.
Tryb awaryjny tylko w systemie Windows 7
Gdy system Windows zostanie poproszony o przejście w tryb awaryjny, samodzielny system Windows ładuje to, co jest ściśle niezbędne do interwencji chirurgicznej (minimalny zestaw sterowników lub usług). Wszystko, co musisz zrobić, to uzyskać dostęp do głównych ofert i doświadczeń nWindows, które nie są uwzględnione w bieżących sterownikach urządzeń sieciowych, co zwykle oznacza, że nadal nie będziesz w stanie normalnie uzyskać łatwego dostępu do Internetu w standardowym trybie awaryjnym. Podczas korzystania z trybu awaryjnego może się okazać, że ekran telewizora danej osoby wygląda krzywo i różni się od tego w sprzedaży detalicznej. Dzieje się tak, ponieważ został ustawiony jako sposób na najniższe ustawienia graficzne i minimalną rozdzielczość zidentyfikowaną przez system Windows. W przypadku Windows 3 jest to 800 x 400 pikseli.
Może się również okazać, że „Tryb awaryjny” jest wymyślony na całym pulpicie. Co więcej, gdy dana osoba wchodzi w tryb awaryjny w systemie Windows 7, zawsze wita cię narzędzie pomocy i obsługi systemu Windows, które wyjaśnia, czym jest tryb awaryjny, a co za tym idzie, jak z niego korzystać.
Później pamiętaj, że tryb awaryjny ładuje się mniej niż jakakolwiek uruchomiona usługa lub program innej firmy. Windows 7 wykorzystuje i wykonuje tylko podstawowe funkcje swoich usług.
Do czego służą różne typy trybu awaryjnego?
Być może ludzie mogliby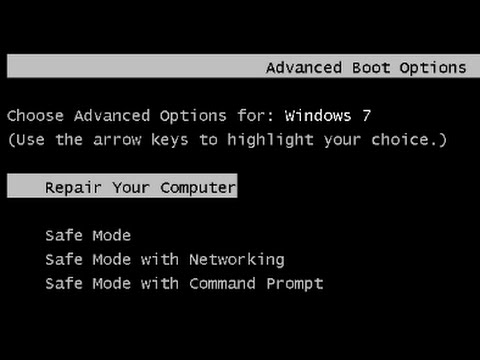
Przyspiesz teraz wydajność swojego komputera dzięki temu prostemu pobieraniu.
Naciśnij Win + R, wpisz „msconfig” w Uruchom, a następnie naciśnij Enter, aby ponownie otworzyć nowe narzędzie konfiguracji systemu. Przejdź do zakładki Boot i odznacz pole Safe.Ładuję ”. Kliknij OK i uruchom ponownie komputer, gdy skończysz.
Naciśnij klawisz Windows + R.W oknie dialogowym przejdź do msconfig.Wybierz kartę Uruchamianie.Wybierz kolekcję „Bezpieczny rozruch” i kliknij „Zastosuj”.Wybierz „Uruchom ponownie”, aby zmiany zaczęły obowiązywać, gdy pojawi się okno konfiguracji naszego systemu.
1) Jednocześnie naciśnij klawisz bieżącego logo Windows + R na klawiaturze danej osoby, aby wyświetlić pakiet Uruchom. 2) Wpisz msconfig w polu Uruchom i kliknij OK. 3) Kliknij Start. W Opcjach rozruchu zaznacz następujące pole wyboru dla Bezpiecznego rozruchu, niektóre “Minimalne” i kliknij “OK”.