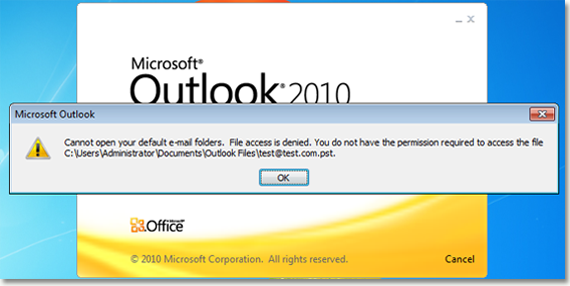You may receive an error message stating that Outlook 2010 cannot open the e-mail message. There are several ways to solve this problem, and we will deal with it shortly.
Approved: Fortect
Outlook Microsoft 365 Outlook 2019 Outlook 2016 Outlook 2013 Outlook 2010 Office for Institutions More … Less
I cannot start Microsoft Outlook, or I receive the error message “Cannot start Microsoft Outlook Office. Can’t open Outlook window …
Outlook for Microsoft 365 Outlook 2019 Outlook 2016 Outlook 2013 Outlook 2010 Office for business
We can troubleshoot and diagnose various common Outlook issues for you. If our automatic tool cannot solve your problem, or you would like to repair the device yourself, see the next section.
Sometimes add-ins can conflict with Outlook. Start Outlook in Safe Mode, whichIt starts Outlook without loading the add-in, can tell you if the add-in is the problem.
Start Outlook in Safe Mode
-
Select Start> Run.
-
Log into Outlook / safe and click OK.
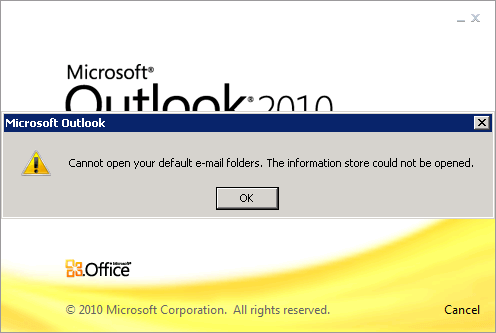
In the Select Profiles dialog box, accept the default Outlook environment and click OK.

-
When prompted, enter your password and even select “Accept”.
If Outlook was able to start in safe mode, the problem is likely with one of the best add-ons. Before restarting Outlook, you should disable all of your great add-ins.
Disable add-ins
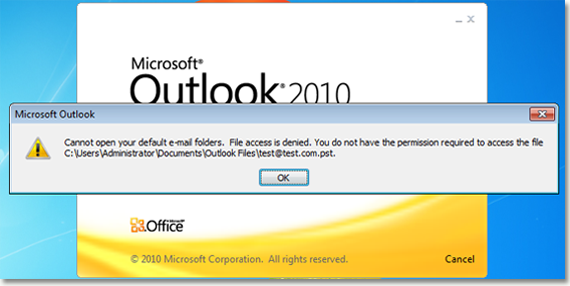
In each upper-left corner of Outlook, select File> Options> Add-Ins.
-
At the bottom of some of the Administrative View and Office add-ins, make sure that the “Manage COM add-ins are displayed, but also select Go.
-
As a precautionary measure, when running the list of COM add-ins for your current add-ins, do one of the following:
-
Manually confirm the name of each selected add-on listed in the “Available Add-ins” section.
or
-
Take a screenshot of the list of properties and save the shared image anywhere you choose.
-
-
Now that you have currently grabbed the headers of the selected add-ons, uncheck the boxes you just selected and click OK.
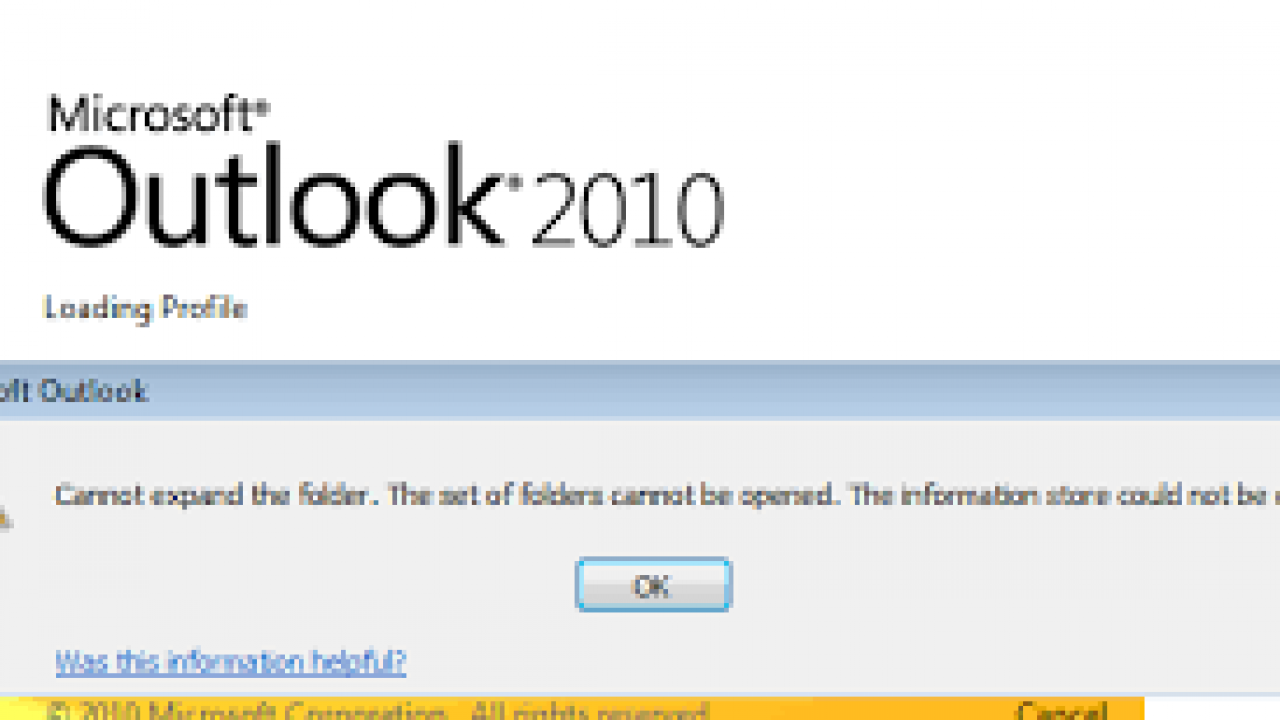
Warning. Check the entire box to clear it. Leave no add-ons selected and select “Uninstall.” If you have administrator rights, you can honestly uninstall the add-on. For this troubleshooting training, you want to disable, not uninstall, a powerful add-on.
-
Select File> Exit.
Start over
-
Select Start> Run and type Outlook in the Open box.
Note. If our program loads correctly, it is likely that one of your add-ons is the source of the error and you will need to give it a name. To find out which add-on is most likely the problem, activate one at a time.
-
In the upper left corner of Outlook, select File> Options> Add-Ins.
-
Check the box next to the add-on you want to re-enable and click OK.
-
Repeat all steps until the purchase activates the original and the add-ons find the source of the error.
Important: Remember that if Outlook opens in Safe Mode, you saw this particular add-in that you just enabled as the source of the error.
-
Restart Outlook and disable the add-in that caused the problem, then create Outlook.
-
Will definitely executee is the restart-disable-restart process for each individual add-in that was originally enabled in Outlook. The error can be caused by more than just the add-in.
-
-
How do most people know that you are in Safe Mode? A label like the one below will appear at the top of the entire screen.

-
In Outlook
 through a symbol to your the taskbar will also warn someone that the program is not working properly.
through a symbol to your the taskbar will also warn someone that the program is not working properly.
Important! Remember, if Outlook opened in Safe Mode, the add-in that everyone just activated was the source of the error.
-
Quickly restart Outlook and disable the add-in that is causing the problem, then start Outlook.
-
Be sure to follow the process p restart-disable-restart all add-ins that were originally included in Outlook. The error must be caused by more than just the add-in.
Your profile contains Outlook settings. Sometimes the profile can be damaged. Sometimes, you can determine if it is corrupted by creating a new profile and changing the profile used when Outlook starts.
-
To open Control Panel, do one of the following:
-
For Windows Vista or Windows 7, select Start> Control Panel.
Approved: Fortect
Fortect is the world's most popular and effective PC repair tool. It is trusted by millions of people to keep their systems running fast, smooth, and error-free. With its simple user interface and powerful scanning engine, Fortect quickly finds and fixes a broad range of Windows problems - from system instability and security issues to memory management and performance bottlenecks.
- 1. Download Fortect and install it on your computer
- 2. Launch the program and click "Scan"
- 3. Click "Repair" to fix any issues that are found

For Windows Actions and Windows 10, click Start, then simply type Control Panel.
Note. In Windows 10, the View By box in the upper right corner of the Control Panel should usually be set to Category.
-
-
Select “Email”.
-
Speed up your computer's performance now with this simple download.Select File> Account Settings> Account Settings. Go to any email tab. Select “Repair” to open the Repair Wizard (this option is currently not available for Outlook Exchange accounts). Follow the instructions to complete the wizard and restart Outlook.
Step 3. If your Microsoft Outlook does not open publicly, first of all take a look at Windows Task Manager. There are several ways to do this, but the most efficient way to open the Task Manager is to press the Ctrl, Alt and Delete keys at the same time. Repeat steps 3 through 6 for each task that is still running in Outlook.
Quick fixes. Check your internet partnership.Activate offline work.Update Outlook.Check your Outlook mail server settings.Start Outlook in Safe Mode.Create a new profile.Recover Outlook data files.Remove settings from the Navigation Pane.