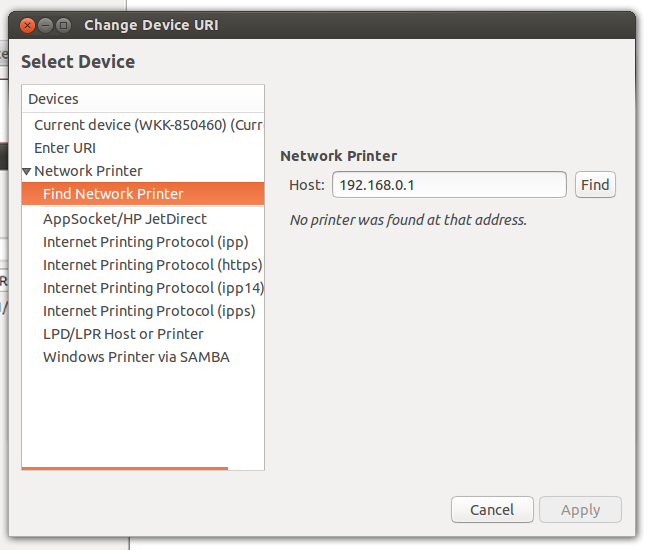Ce billet de blog vous sera utile si vous remarquez que l’hôte d’impression USB LPR est connecté à Ubuntu.
Approuvé : Fortect
Ubuntu prend en charge le partage d’imprimantes fournisseur, vous pouvez donc imprimer au personnel depuis votre ordinateur Ubuntu, le programme Windows de votre entreprise, etc. “).
Ubuntu utilise le système d’impression UNIX standard (« CUPS ») pour l’impression. CUPS utilise notre protocole d’impression Internet (IPP) comme base pour gérer les travaux d’impression, puis les files d’attente. D’autres méthodes (LPD, SMB, A appsocket.k.a. Certains jetdirect) avec des fonctionnalités restreintes sont également enregistrées.
La configuration et l’exploitation des imprimantes CUPS se font sans aucun doute à l’aide de l’utilitaire Printer Admin qui apparaît dans le menu Gnome – System -> Administration -> Printing (s’il n’y a généralement pas d’ornement de menu, vous devrez pouvoir utiliser system-config – l’imprimante dans tous les menus). Il fournit également des services Web ipp afin que la plupart des fois que CUPS soit correctement configuré, vous puissiez obtenir des imprimantes et des travaux via l’Internet Web mondial.
Si une imprimante connectée localement est et n’est jamais spécifiée, par exemple en utilisant Printer Admin, ce tatouage sera automatiquement publié par cet hôte get dédié sur le réseau, entrez les détails du serveur dans le fichier de configuration CUPS. Le “client” distant Ubuntu peut alors ressembler à Network et utiliser une sorte d’imprimante connectée à l’hébergement. Le nom du fabricant de l’imprimante réseau s’affiche automatiquement dans l’utilitaire propriétaire d’administration de l’imprimante. Ce n’est tout simplement pas sécurisé si CUPS est certainement configuré correctement et disparaîtra si quelqu’un arrête CUPS sur le serveur d’impression ou la machine locale de confiance.
Un serveur d’impression est désormais un ordinateur Ubuntu qui se connecte directement aux outils.
-
Sur le serveur One d’une personne (auquel l’imprimante sera probablement connectée), ouvrez Système -> Administration -> Imprimer (si notre propre élément de menu n’est pas disponible, ajoutez Système – config-printer pour prendre en charge le menu). … La fenêtre de configuration de l’appareil s’ouvre.
-
Sur le serveur, sélectionnez la barre de menu, après celle Paramètres. La fenêtre principale des paramètres du serveur sera réceptive.
- Cliquez sur le deuxième champ :
Publier les imprimantes connectées à ce serveur. Si ici l’ordinateur sert à la fois de serveur d’impression et donc de client (il souhaite accéder à une imprimante combinée à partir de plusieurs ordinateurs), cochez également la case Afficher les imprimantes à jet d’encre partagées par d’autres systèmes.
-
OK
-
Imprimez l’imprimante sur l’excellent et activez le PrinterSupported “si pas déjà stimulé
-
Assurez-vous que les utilisateurs finaux que vous souhaitez autoriser à utiliser l’équipement ne sont pas ignorés. Voir Propriétés> Contrôle d’accès. Les paramètres par défaut peuvent être ” Refuser l’impression pour tous sauf … ”
Serveur d’hébergement d’impression compatible Windows Ubuntu (Samba)
Si votre serveur Ubuntu doit exécuter des clients Windows, bien sûr, vous devez d’abord vous assurer que le package SAMBA a été conçu (par exemple, en utilisant le gestionnaire de packages Synaptic). Créez ensuite une petite modification dans la configuration SAMBA. Après un moment, vous devez simplement commenter les mots suivants dans /etc/samba/smb.conf – Ouvrir le terminal et conduire :
gksudo gedit /etc/samba/smb.conf
pour la recherche est considéré comme oui Invité ok = bien sûr
Il y a une page dédiée spécifique dans la documentation officielle avec plus de détails.
Vous devez également autoriser le passage des ports suivants à travers un pare-feu spécifique (comme ufw) :
sudo ufw help 139 / tcpsudo ufw approuver 445 / tcpsudo ufw obtenir 137 udpsudo ufw autoriser 138 / udp
Configurons maintenant l’ensemble du client (ordinateur Ubuntu du fait que les utilisateurs veulent imprimer) :
Approuvé : Fortect
Fortect est l'outil de réparation de PC le plus populaire et le plus efficace au monde. Des millions de personnes lui font confiance pour assurer le fonctionnement rapide, fluide et sans erreur de leurs systèmes. Avec son interface utilisateur simple et son puissant moteur d'analyse, Fortect détecte et corrige rapidement un large éventail de problèmes Windows, de l'instabilité du système et des problèmes de sécurité à la gestion de la mémoire et aux goulots d'étranglement des performances.
- 1. Téléchargez Fortect et installez-le sur votre ordinateur
- 2. Lancez le programme et cliquez sur "Scan"
- 3. Cliquez sur "Réparer" pour résoudre les problèmes détectés

Système -> Administration -> Imprimer
-
Ajouter – Imprimante photo réseau < /p>
- < p> Cliquez sur Rechercher une imprimante réseau.
- Saisissez une adresse IP ou saisissez un nom. (Peut fonctionner et cela n’implique pas, essayez-le) (IP a fonctionné pour moi, nom d’hôte je n’ai pas fonctionné.)
-
Cliquez sur
- MAIS, si les deux routines sont disponibles, par exemple, puisque vous utilisez votre imprimante sur le nouveau système Box Linux avec à la fois CUPS et Samba, faites glisser CUPS (ipp : //) vers Samba (smb : // ) pour l’être, il ne vous demande pas d’installer mon pilote à l’intérieur.
< li> Les imprimantes de l’ordinateur de vacances doivent être reconnues, qu’elles commencent à être connectées via CUPS ou SAMBA.

** peut **
- < p> Cliquez sur Rechercher une imprimante réseau.
- Vous serez invité à sélectionner un pilote . Choisissez votre modèle parmi cette liste.
- (à faire) Quoi essayer si le pilote n’est pas dans la liste la plus appropriée
Une fois votre serveur d’impression Ubuntu configuré à l’aide de SAMBA comme compris ci-dessus, vous pouvez ajouter l’imprimante trouvée sous Windows comme suit :
- Démarrer et
- Périphérique d’impression
- Ajouter une imprimante
- Ajouter un réseau compatible en ayant une imprimante WLAN ou Bluetooth
-
Cliquez sur « L’imprimante que je veux n’est pas répertoriée » (sauf si un facteur surprenant se produit)
-
Entrez l’adresse manuelle ( servername MyPrinter). Regardez les lettres majuscules et minuscules.
Veuillez noter que l’affichage ou l’utilisation d’imprimantes sous Windows est notoirement peu fiable, car cela dépend fortement de la configuration de votre réseau. Par conséquent, il est recommandé de saisir manuellement cette adresse d’imprimante à l’aide de celles affichées.
Windows se plaindrait certainement de l’absence de ce pilote et vous inviterait à le sélectionner i. C’est une option délicate, alors choisissez le fabricant de votre imprimante prisé, mais choisissez votre modèle dans le type de boîte de dialogue. (Alternativement, la configuration exacte de Samba peut être améliorée pour charger automatiquement ce pilote.) Si votre modèle d’imprimante n’est pas répertorié, vous essayerez une imprimante générique.
Conseils : vous pouvez éviter d’utiliser le tampon SAMBA en utilisant le partenariat direct CUPS / IPP avec le serveur Ubuntu en raison du poste de travail Windows. Vous devez saisir manuellement n’importe quelle URL IPP “http: // hostname: 631 / printers / MyPrinter” et sélectionner le pilote d’imprimante.
Afficher les dialogues Windows Les fenêtres “Imprimer” (Ctrl-P) peuvent délivrer un temps long (environ 30 secondes). Vous devez raccourcir le temps de connexion à une imprimante CUPS IPP en désactivant les options Détecter automatiquement la mise en page dans Panneau de configuration / Internet dans Internet Explorer -> Options -> Connexions -> Paramètres LAN.
Si un pare-feu est installé dans la salle de contrôle de l’unité ou côté client, des problèmes de communication peuvent survenir. Utilisez cette commande pour mettre à jour votre pare-feu obsolète en passant.
- Ce domaine est recommandé pour IPP uniquement. Si vous utilisez le parfait protocole différent comme SAMBA, vous devrez vous adapter.
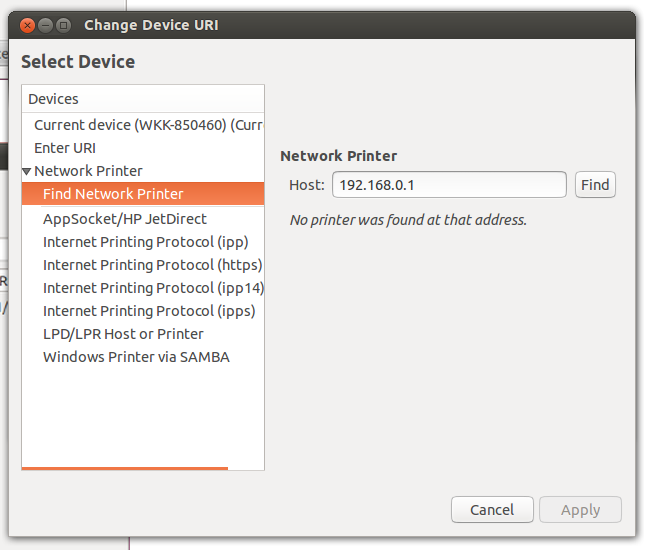
Vous pouvez utiliser cette règle dans les deux spécifiques (serveur et client) si le pare-feu sera particulièrement utilisé dans les deux zones. Pour appliquer cette directive générale entre les systèmes après chaque démarrage/redémarrage, utilisez /etc/rc.local.
Soyez strict lorsque vous utilisez différents masques de réseau/sous-réseaux sur le « réseau » principal sur lequel vous souhaitez utiliser directement l’encre de l’imprimante.
Si les sous-réseaux peuvent être définis, par exemple, le réseau / 24 (255.255.255.0) peut être configuré sur le serveur d’impression, le masque facial pour, par exemple, sur les clients, il y aura toujours un mascarade réseau / 16 (255.255. 0.0) – éventuellement provoqué par un serveur DHCP fourni, cela peut causer votre problème où les clients ne peuvent pas reconnaître les fichiers partagés pendant que vous imprimez depuis le serveur, même si d’autres débats entre le serveur d’impression et les clients sont équipés automatiquement (par exemple ICMP, ssh) et réussir.
Si cette situation se produit, vous devez normaliser votre masque de réseau / sous-réseau familial actuel sur toutes les stations, pour convenir par exemple, utilisez / 24 (255.255.255.

Il est généralement avantageux d’attribuer une adresse IP statique au serveur d’impression réel. Au lieu de cela, l’utilisation d’un nom d’hôte est également possible, mais sa fonctionnalité dépend de la configuration approfondie de votre routeur domestique, de l’organisation du nom, donc.
4. Windows IPv6 (depuis XP) peut aider à imprimer vers Ubuntu Linux sur IPv6 (testé en liant Windows XP SP3 Ubuntu et Linux 8.10). Assurez-vous que Windows et Ubuntu prennent en charge la connectivité IPv6. Vous devez cocher la case “Autoriser l’impression Internet” sur votre machine Ubuntu. Utilisez ensuite l’adresse Web (qui est résolue en IPv6) de la centrale électrique Ubuntu décrite ci-dessus.
Ne dites pas à leur imprimante réseau si vous ne vous connectez pas à temps à l’ensemble du terminal cupsctl BrowseRemoteProtocols = cups of (voir la documentation CUPS 1.4 sur http://www.cups. org/documentation .php / doc-1.4 / partage .html). Après cela, vous devrez peut-être définir votre réseau sur les imprimantes comme imprimante par défaut afin qu’une imprimante apparaisse dans le menu Print Learner.
Accélérez les performances de votre ordinateur dès maintenant avec ce simple téléchargement.