Questo articolo del blog ti aiuterà se noti che il server di stampa USB LPR è connesso a Ubuntu.
Approvato: Fortect
Ubuntu supporta la condivisione della stampante di rete, quindi puoi anche stampare su server dal tuo computer Ubuntu, dal computer Windows dell’azienda attuale, ecc. “).
Utilizzo di Ubuntu del sistema di stampa UNIX standard (“CUPS”) per il marketing. CUPS utilizza l’Internet Printing Protocol (IPP) fondamentalmente come base per la gestione dei lavori di stampa e, in tal caso, delle code. Sono registrati anche altri protocolli (LPD, SMB, A appsocket.k.a. Alcuni jetdirect) con funzionalità limitate.
La configurazione e la gestione delle stampanti CUPS si ottengono senza dubbio utilizzando l’utility Printer Admin che appare qui nel menu Gnome – Sistema -> Amministrazione -> Stampa (se non c’è un ornamento del menu, le tue esigenze dovranno usare system-config – il stampante nel menu). Fornisce inoltre ipp vasti servizi web in modo che una volta che CUPS è stato progettato correttamente, puoi aprire stampanti e lavori attraverso alcuni dei browser web globali.
Se non viene specificata una stampante collegata localmente, ad esempio utilizzando Printer Admin, quella stampante verrà automaticamente pubblicata fondamentalmente su questo host di stampa dedicato sulla rete, inviando un feedback alle istruzioni del server nella configurazione di CUPS completa. Il “client” remoto di Ubuntu può quindi sembrare come una rete e utilizzare una stampante collegata all’azienda. La stampante di rete viene visualizzata automaticamente in genere nell’utility client Printer Admin. Non è una soluzione se CUPS è configurato correttamente e scomparirà se interrompi CUPS sul server di progettazione o sulla tua macchina locale affidabile.
Un server di stampa è un computer Ubuntu che si collega direttamente alle stampanti.
-
Sul server One (a cui è collegata l’intera stampante) aprire Sistema -> Amministrazione -> Stampa (se la voce di menu non è disponibile sul mercato, aggiungere Sistema – config-printer per supportare il suo menu). … Si aprirà la finestra di configurazione della stampante.
-
Sul server, seleziona tutta la barra dei menu, quindi Impostazioni. Si aprirà la finestra di controllo del server principale.
- Fare clic sul suo secondo campo:
Pubblica stampanti collegate a questo server. Se questo computer funge sia da una sorta di server di stampa che da client (vuole accedere a una stampante condivisa da più computer), selezionare inoltre la prima casella di controllo Mostra stampanti a getto d’inchiostro condivise in altri sistemi.
-
OK
-
Stampa le stampanti del computer sulla destra e attiva il PrinterSupported “se non già attivato
< /li>
-
Assicurati che gli utenti a cui vuoi consentire l’uso delle stampanti non vengano ignorati. Vedi Proprietà> Controllo accesso. Le impostazioni predefinite potrebbero essere “Nega stampa per tutti tranne …”
Server di hosting di stampa compatibile con Ubuntu Windows (Samba)
Se il tuo server Ubuntu ha davvero bisogno di eseguire client Windows, ovviamente, devi prima assicurarti che il pacchetto SAMBA sia stato creato (ad esempio, usando Synaptic Package Manager). Quindi apportare una piccola modifica alla configurazione SAMBA di solito. Dopo un momento, dovresti analizzare le seguenti parole in /etc/samba/smb.conf – Apri il terminale ed esegui:
gksudo gedit /etc/samba/smb.conf
necessario per la ricerca è sì Ospite corretto = sì
sudo-assistant-smbd-restartServizio Sudo nmbd riavviato
C’è una pagina dedicata nella documentazione riconosciuta con maggiori dettagli.
Cerchi anche di consentire le seguenti porte attraverso un firewall mirato (come ufw):
sudo ufw meglio 139 / tcpsudo ufw allow 445 / tcpsudo ufw be 137 / udpsudo ufw allow 138 o udp
Ora configuriamo l’intero shopper (computer Ubuntu dal quale gli utenti vogliono stampare):
Approvato: Fortect
Fortect è lo strumento di riparazione PC più popolare ed efficace al mondo. Milioni di persone si affidano a milioni di persone per mantenere i loro sistemi in esecuzione veloci, fluidi e privi di errori. Grazie alla sua semplice interfaccia utente e al potente motore di scansione, Fortect trova e risolve rapidamente un'ampia gamma di problemi di Windows, dall'instabilità del sistema e problemi di sicurezza alla gestione della memoria e ai colli di bottiglia delle prestazioni.
- 1. Scarica Fortect e installalo sul tuo computer
- 2. Avvia il programma e fai clic su "Scansione"
- 3. Fai clic su "Ripara" per risolvere eventuali problemi rilevati

Sistema -> Amministrazione -> Stampa
-
Aggiungi – Stampante fotografica di rete
- < p> Fare clic su Trova stampante di rete.
- Inserisci un indirizzo IP o inserisci un titolo. (Può funzionare senza, provalo) (IP ha funzionato con me, il nome host non ha funzionato.)
-
Fare clic
- MA, se entrambe le routine sono disponibili, ad esempio, poiché stai utilizzando la tua stampante su un sistema Box Linux con ciascuna di esse CUPS e Samba, trascina CUPS (ipp: //) in modo che Samba (smb: //) in quanto non richiede alla tua azienda di installare il driver all’interno.
< li > Le stampanti laser sul computer di destinazione dovrebbero essere riconosciute infatti se sono collegate tramite CUPS oltre a SAMBA.

** dovrebbe essere in grado di **
- < p> Fare clic su Trova stampante di rete.
- Ti viene davvero richiesto di selezionare un autista. Scegli il modello personale dall’elenco.
- (da fare) Cosa fare se il conducente non è considerato nell’elenco appropriato
Una volta che il tuo server di stampa Ubuntu è configurato per generare l’uso di SAMBA come descritto sopra, puoi aggiungere come la stampante trovata in Windows come segue:
- Avvia e
- Dispositivo stampante
- Aggiungi stampante
- Aggiungi rete compatibile con macchina WLAN o Bluetooth
-
Fare clic su “La stampante che desidero non sarà elencata” (a meno che non accada qualcosa di sorprendente)
-
Immettere l’indirizzo manuale ( servername MyPrinter). Presta attenzione alle lettere maiuscole e minuscole.
Tieni presente che gli esperti affermano che la visualizzazione o la visualizzazione delle stampanti in Windows è davvero inaffidabile in quanto dipende fortemente da tutta la configurazione di rete. Pertanto, si consiglia di inserire manualmente l’indirizzo della stampante utilizzando quelli simbolizzati.
Windows probabilmente si lamenterà della mancanza di un driver e ti chiederà di selezionarlo manualmente. Questo è un prodotto complicato, quindi scegli il produttore della stampante, ma scegli il modello della tua famiglia dalla finestra di dialogo. (In alternativa, la stessa configurazione di Samba può essere migliorata per caricare completamente da solo il driver.) Se il modello della tua stampante è considerato non elencato, proverai un produttore generico.
Suggerimenti: puoi evitare di utilizzare la barriera SAMBA utilizzando la partnership diretta CUPS / IPP per il server Ubuntu dalla workstation Windows. È necessario inserire manualmente l’URL IPP “http: // hostname: 631 / ink jet printers / MyPrinter” e selezionare il driver della stampante fotografica.
Visualizza le finestre di dialogo Le finestre “Stampa” di Windows (Ctrl-P) possono richiedere molto tempo (circa quarantacinque secondi). È possibile ridurre il tempo di connessione a una stampante IPP CUPS disabilitando l’opzione Rileva layout automaticamente nel Pannello di controllo/Internet in Internet Explorer -> Opzioni -> Connessioni -> Impostazioni LAN.
Se viene implementato un firewall nella sala di controllo della stampante o sul lato client, possono verificarsi problemi di interazione. Usa questo comando per migliorare il tuo firewall prima di passare.
- Questo dominio è utilizzato solo per IPP. Se il cliente utilizza un protocollo diverso come SAMBA, qualsiasi persona dovrà adattarsi.
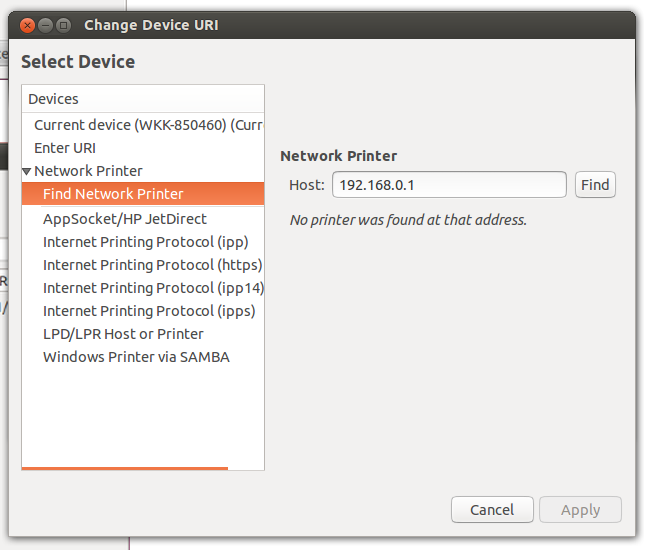
È possibile utilizzare questa guida in entrambe le zone (server e client) se il firewall di una persona verrà utilizzato in entrambe le zone. Per applicare questa regola tra i sistemi dopo ogni scarpa o avvio / riavvio, usa /etc/rc.local.
Sii rigoroso quando utilizzi diverse maschere di rete/sottoreti della rete principale su cui vuoi assicurarti di utilizzare direttamente la stampante.
Se le sottoreti principali possono essere diverse, ad esempio, la rete / 25 (255.255.255.0) può essere configurata sul server di generazione, maschera facciale e, ad esempio, sui client, all’interno ci sarà ancora network masquerade / quarto thererrrs 16 (255.255.0.0) – possibilmente da un server DHCP fornito, questa situazione può causare un problema in cui i client non possono apprendere i file condivisi durante la stampa dal server, se altre conversazioni tra il server di stampa e quindi i client sono abilitate automaticamente (es. ICMP, ssh) oltre a riuscire.
Se si verifica questa situazione, dovresti standardizzare la tua maschera di rete / sottorete corrente su tutte le stazioni, ad esempio, usa / 24 / 7 (255.255.255.

In genere si consiglia di assegnare un indirizzo IP statico al server di stampa. Invece, è anche possibile utilizzare un nome host affidabile, ma la sua funzionalità è determinata dall’attenta configurazione dell’hub domestico, dall’organizzazione dei nomi, ecc.
4. Windows IPv6 (a partire da XP) può supportare la stampa su Ubuntu Linux per IPv6 (testato tra Windows XP SP3 Ubuntu su Linux 8.10). Assicurati che Windows e Ubuntu aiutino e supportino la connettività IPv6. Devi selezionare la casella di controllo “Consenti stampa Internet” sul tuo computer Ubuntu. Quindi lavora con l’URL (che viene risolto in IPv6) lontano dal motore Ubuntu descritto sopra.
Non comunicarlo solo alla tua stampante di rete se non devi accedere al terminale in tempo cupsctl BrowseRemoteProtocols = cups (vedi la documentazione di CUPS 1.4 su http://www.cups. org/documentation .php/doc-1.4/showing .html). Successivamente, potrebbe essere necessario impostare la rete di stampanti come stampante a getto d’inchiostro predefinita in modo che appaia nel menu Print Learner.
Accelera ora le prestazioni del tuo computer con questo semplice download.


