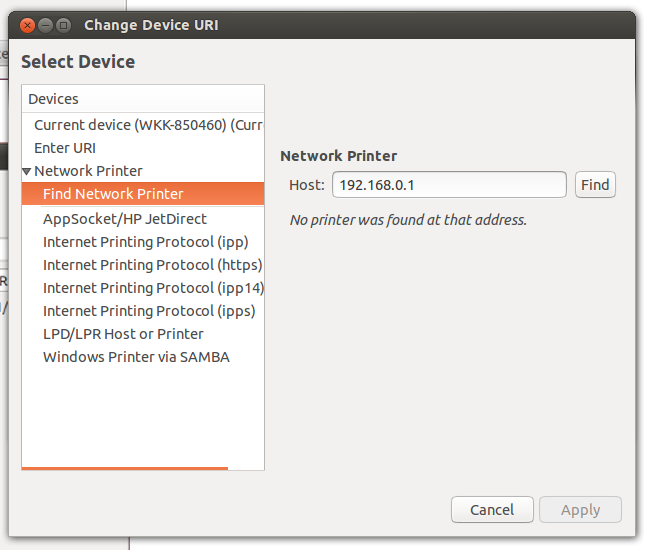Esta postagem do blog ajudará os compradores se você perceber que o host de impressão USB LPR está conectado ao Ubuntu.
Aprovado: Fortect
O Ubuntu oferece suporte para compartilhamento de impressora circular on-line, para que você possa imprimir em nós de seu computador Ubuntu, netbook Windows de sua empresa, etc. “).
O Ubuntu usa o sistema de impressão UNIX padrão (“CUPS”) para imprimir. O CUPS usa meu protocolo de impressão da Internet (IPP) como a base necessária para gerenciar trabalhos de impressão e filas. Outras metodologias (LPD, SMB, A appsocket.k.a. Alguns jetdirect) com funcionalidade secundária também estão registradas.
A configuração e manutenção de impressoras CUPS sem dúvida é feita usando o utilitário Printer Admin que aparece no menu Gnome – Sistema -> Administração -> Impressão (se normalmente não houver nenhum ornamento de menu, você precisará de qual usará system-config – o impressora em seu menu). Ele também fornece serviços da web ipp para que, por sua vez, uma vez que o CUPS esteja configurado corretamente, você pode abrir impressoras públicas e trabalhos através do visitante global da web.
Se uma impressora conectada localmente não for muito especificada, por exemplo, usando o Printer Admin, essa impressora será publicada automaticamente por este host de produção dedicado na rede, insira o livro de instruções do servidor no arquivo de configuração CUPS. O “cliente” Ubuntu remoto pode então se parecer com a rede e usar uma impressora significativa conectada à hospedagem. A impressora fotográfica de rede é exibida automaticamente no utilitário Printer Admin. Simplesmente não é seguro se o CUPS estiver de fato configurado corretamente e desaparecerá se você interromper o CUPS no servidor de impressão ou em uma máquina local confiável.
Um servidor de impressão será um computador Ubuntu que se conecta diretamente às impressoras do computador.
-
No servidor Um (ao qual a impressora está simplesmente conectada), abra Sistema -> Administração -> Imprimir (se cada um de nossos itens de menu não estiver disponível, adicione Sistema – config-printer para suportar o menu). … A janela de configuração da impressora do computador será aberta.
-
No servidor, selecione a barra de menu, depois Configurações. A janela principal de configurações do servidor será exibida.
- Clique no segundo campo:
Publicar impressoras conectadas a este servidor. Se este computador funcionar como um servidor de impressão e um cliente (ele deseja acessar uma impressora existente de vários computadores), selecione também a caixa de avaliação para iniciar Mostrar impressoras jato de tinta compartilhadas por outros sistemas.
-
OK
-
Imprima a impressora da maneira mais eficaz e ative o PrinterSupported “se ainda não tiver sido disparado
< / li>
-
Certifique-se de que os usuários da web que você deseja permitir que usem as gráficas não sejam ignorados. Consulte Propriedades> Controle de acesso. As configurações padrão podem ser “Negar impressão para homens e mulheres, exceto …”
Servidor de hospedagem de impressão compatível com Ubuntu Windows (Samba)
Se o seu servidor Ubuntu precisa de um dash para clientes Windows, é claro, primeiro você precisa ter certeza de que o pacote SAMBA foi criado (por exemplo, usando o Gerenciador de Pacotes Synaptic). Em seguida, proponha uma pequena mudança na configuração do SAMBA. Depois de um momento, você deve comentar as palavras logo após em /etc/samba/smb.conf – Abra o terminal e faça roaming:
gksudo gedit /etc/samba/smb.conf
para pesquisa realmente sim Convidado ok = sim!
sudo-assistant-smbd-restartServiço Sudo nmbd reiniciado
Há uma importante página dedicada na documentação oficial com cada vez mais detalhes.
Você também precisa permitir normalmente as seguintes portas por meio de um firewall específico (como ufw):
sudo ufw help 139 / tcpsudo ufw assist 445 / tcpsudo ufw get 137 ou udpsudo ufw allow 138 / udp
Agora, vamos configurar todo o cliente (computador Ubuntu, normalmente, os usuários desejam imprimir):
Aprovado: Fortect
Fortect é a ferramenta de reparo de PC mais popular e eficaz do mundo. Milhões de pessoas confiam nele para manter seus sistemas funcionando de forma rápida, suave e livre de erros. Com sua interface de usuário simples e mecanismo de verificação poderoso, o Fortect localiza e corrige rapidamente uma ampla gama de problemas do Windows, desde instabilidade do sistema e problemas de segurança até gerenciamento de memória e gargalos de desempenho.
- 1. Baixe o Fortect e instale-o em seu computador
- 2. Inicie o programa e clique em "Digitalizar"
- 3. Clique em "Reparar" para corrigir quaisquer problemas encontrados

Sistema -> Administração -> Imprimir
-
Adicionar – Impressora fotográfica de rede
-
Clique em Encontrar impressora de rede.
- Insira um endereço IP ou insira um nome. (Pode ser necessário funcionar, experimente) (IP funcionou para mim, nome do host realmente não funciona.)
-
Clique em
- As impressoras no computador central devem ser reconhecidas, independentemente de estarem conectadas via CUPS ou SAMBA.
- MAS, se ambas as rotinas estiverem disponíveis, apenas para ilustrar, já que você está usando sua impressora em seu próprio sistema Box Linux com CUPS e Samba, arraste CUPS (ipp: //) para Samba (smb: //) mesmo que não peça para você instalar o tipo de driver interno.

** pode **
-
- Será solicitado que você selecione um driver . Escolha o seu modelo na sua lista.
- (fazer) O que fazer se o driver não estiver na lista ideal
Assim que seu servidor de impressão Ubuntu for configurado usando SAMBA conforme entendido acima, você pode adicionar a impressora encontrada no Windows da seguinte maneira:
- Iniciar e
- Dispositivo de impressora
- Adicionar impressora
- Adicionar compatível com rede que inclui impressora WLAN ou Bluetooth
-
Clique em “A impressora que desejo não está listada” (a menos que algo surpreendente aconteça)
-
Insira o endereço manual ( servername MyPrinter). Preste atenção nas letras maiúsculas e minúsculas.
Observe que visualizar ou prestar atenção a impressoras no Windows não é confiável, pois depende muito da configuração da sua rede. Portanto, é recomendável que você insira manualmente cada um de nossos endereços de impressora usando os exibidos.
O Windows provavelmente pode reclamar da falta de um único driver e solicitar que você o selecione para apagá-lo. Esta é uma opção complicada, então escolha o fabricante da impressora principal, mas escolha o modelo nesta caixa de diálogo. (Alternativamente, a configuração exata do Samba pode ser melhorada para carregar automaticamente um novo driver.) Se o modelo da sua impressora não estiver listado, você tentará uma impressora genérica.
Dicas: você pode evitar o uso do buffer SAMBA usando a parceria direta do CUPS / IPP com o servidor Ubuntu devido à estação de trabalho Windows. Você deve inserir manualmente o URL IPP específico “http: // host: 631 / printers / MyPrinter” e selecionar o driver da impressora.
Exibir caixas de diálogo As janelas “Imprimir” do Windows (Ctrl-P) podem demorar (cerca de 30 segundos). Você pode encurtar o tempo de conexão com uma impressora CUPS IPP desativando a preferência Detectar layout automaticamente no Painel de controle / Internet no Internet Explorer -> Opções -> Conexões -> Configurações de LAN.
Se um firewall for instalado na sala de controle da impressora do computador ou no lado do cliente, podem ocorrer problemas de comunicação. Use este comando para atualizar seu firewall antes de passar.
- Este domínio é implementado apenas para IPP. Se você estiver usando um protocolo diferente e confiável como o SAMBA, terá que ajudá-lo a se adaptar.
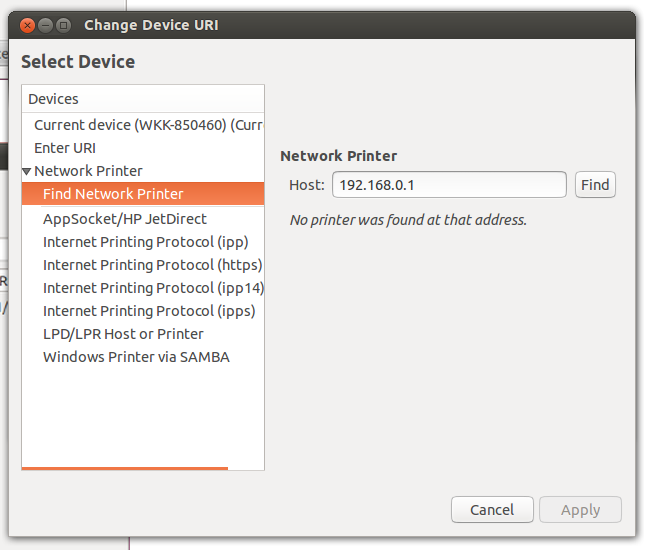
Você pode usar esta regra em ambas as zonas específicas (servidor e cliente) se o firewall for ser usado em ambas as zonas. Para aplicar este ditado entre os sistemas após cada inicialização / reinicialização, trabalhe com /etc/rc.local.
Seja rigoroso ao aplicar máscaras de rede / sub-redes diferentes na interação principal na qual deseja usar a tinta da impressora diretamente.
Se as sub-redes podem ser muito diferentes, por exemplo, a rede / 24 (255.255.255.0) pode certamente ser configurada no servidor de impressão, máscara facial em cima disso, por exemplo, nos clientes, ainda muito possivelmente haverá máscara de rede / 16 (255.255.0.0) – possivelmente originalmente de um servidor DHCP fornecido, isso pode causar alguns problemas em que os clientes não podem reconhecer arquivos compartilhados sempre que imprimir do servidor, mesmo se outras interações entre o servidor de impressão e os clientes forem capazes automaticamente (por exemplo, ICMP, ssh) e sucesso.
Se esta situação ocorrer, você precisa padronizar a máscara de rede / sub-rede atual de um indivíduo em todas as estações, para receber o exemplo, use / 24 (255.255.255.

Geralmente é adequado atribuir um endereço IP estático a um servidor de impressão individual. Em vez disso, usar um nome de host às vezes é possível, mas sua funcionalidade depende da configuração atenta de seu roteador doméstico, organização de nomes, etc.
4. O Windows IPv6 (desde o XP) pode fazer backup da impressão no Ubuntu Linux em IPv6 (testado em relação ao Windows XP SP3 Ubuntu e Linux 8.10). Certifique-se de que o Windows e o Ubuntu suportam a conectividade IPv6. Você deve selecionar a caixa de seleção “Permitir impressão na Internet” encontrada em sua máquina Ubuntu. Em seguida, use o link da web (que é resolvido no IPv6) do motor de serviço contínuo do Ubuntu descrito acima.
Não informe a sua impressora de rede definitiva se você não entrar inquestionavelmente no terminal a tempo cupsctl BrowseRemoteProtocols = mugs (consulte a documentação do CUPS 1.4 de http://www.cups.org / documentation .php / doc-1.4 / sharing .html). Depois disso, pode ser necessário definir sua rede em impressoras como a impressora padrão para que o software apareça no menu Print Learner.