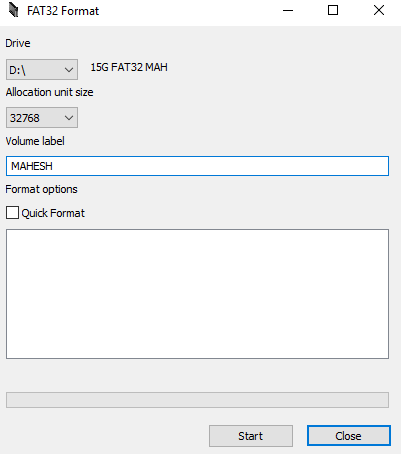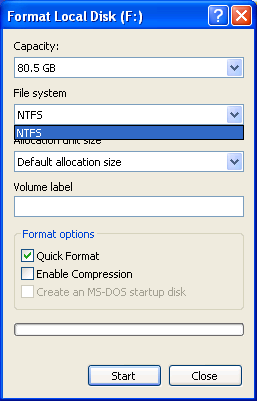Het lijkt er bijvoorbeeld op dat sommige gebruikers te maken kregen met een foutcode gezien het externe externe schijfformaat van fat32 winxp. Verschillende factoren kunnen dit probleem veroorzaken. Nu gaan we bespreken wie ze hebben.
Goedgekeurd: Fortect
Geef in het venster “Format FAT32” het type schijf op dat u wilt formatteren en voer het desgewenst in voor elke volumenaam. Selecteer de optie “Snel formatteren” of klik op de knop “Start”.
Alleen Windows XP: de huidige 2.0 USB-sticks zijn enorm, maar ze zijn systematisch ingesteld met een FAT32-bestandslimiet van 4 GB – zolang je ze wilt formatteren als NTFS rond Windows XP, heb je een klein trucje nodig.
Windows XP is vrij om schijven te vormen met behulp van het NTFS-beeldvormingssysteem, maar uw behoeften zouden niet weten als u alleen maar naar uw formatteringsdialoog keek – deze optie werkt meestal niet goed. Om het in te schakelen, opent u Apparaat en Beheer aan de binnenkant in oplopende volgorde, zoekt u uw USB-computer, gaat u naar Eigenschappen -> Strategie berekenen en selecteert u vervolgens Optimaliseren ontworpen voor prestaties. Als je dit eenmaal hebt gedaan, zou je zeker de ntfs-optie moeten zien in de opmaakdiscussie.
Lezers moeten zich er echter van bewust zijn dat direct na het inschakelen van authoringcaching, elke Safely Remove Hardware-discussie moet worden gebruikt om niet-opgeslagen gegevens te voorkomen. Caching bouwen.
Daarom is kiezen tussen NTFS en FAT32 niet eenvoudig – hoewel NTFS vanwege de grote muziekbestanden, encryptie, compressie en machtigingen toestaat, is out veel moeilijker te gebruiken – en belangrijker nog, het is niet mogelijk door niet-Windows-systemen. werkt echt. Klik op de link voor getoonde instructies en meer informatie over elk van de voor- en nadelen.
Een USB-drive thematiseren naar NTFS [Online ingewikkelde tips]
Optimaliseer uw USB-harde schijf [via Shell City ] < per p>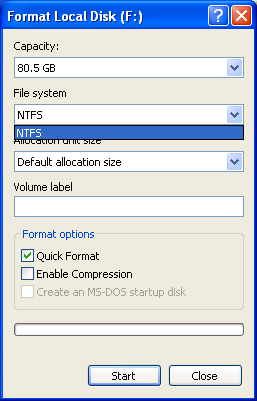
Als je ooit geprobeerd hebt om een zichtbare harde schijf groter dan 32GB te formatteren in FAT32 op Windows, zal iedereen merken dat je systeem het nu niet toelaat. Hier zijn verschillende redenen voor, maar als uw specifieke situatie een FAT32-richtlijn vereist, moet u een belangrijke manier vinden.

FAT32 is eigenlijk dit geweldige bestandssysteem en werd veelvuldig gebruikt totdat burgers hun grenzen bereikten. Een van jullie kan besluiten dat de beperking van dit bestandssysteem wordt overwogen dat je geen persoonlijke bestanden groter dan 4 GB kunt opslaan. Mensen die video’s wilden opslaan die groter waren dan deze lengte en omtrek, schakelden positief over op Het feit dat u de optie – formatteer de harde schijf naar FAT32 via onze Windows-gebruikersinterface niet ziet, betekent niet dat de bronnen verdwenen zijn. Deze functie is nog steeds bereikbaar op uw systemen en Het enige dat u voor deze methode hoeft te doen, is bijna geen commando’s uit te voeren en uw harde schijf zal methodisch worden gerangschikt in het hoofdbestandssysteem van uw oplossingsstam. Sluit uw externe harde schijf aan op uw computer. Zoek de opdrachtprompt die aanwezig is in Windows Search, klik er met de rechtermuisknop op en selecteer Als supervisor uitvoeren. Druk op de + Windows X-toetsen op het overeenkomende tijdstip wanneer het menu verschijnt. Klik in het momenteel uitgebrachte menu op de kop Windows (Admin) Powershell. De schijf wordt in principe FAT32 geformatteerd en u ontvangt een melding wanneer dit advies is uitgevoerd. Het duurt sowieso maar een paar seconden, maar het hangt ook af van de lengte en omvang van je externe harde schijf. Het hulpprogramma FAT32Format bestaat al heel lang en stelt je in staat om al je externe harde schijven snel naar FAT32 te converteren. Deze methode is ideaal voor consumenten die niet van wandelen houden en de voorkeur geven aan gebruiksvriendelijke instrumenten voor instructies. Het voordeel van deze tool zal zeker worden beschreven als het niet nodig zijn om dat op uw computer te installeren – het werkt direct rond de doos. Schijf – Zoek uw externe harde schijf in het vervolgkeuzemenu Standaardopties. Klik vervolgens op de Start-knop om de complexe Th-opslag te formatteren. U kunt de verbeteringen zien in het witte vak. EaseUS Partition Master gratis beschikbaar meer dan alleen een hulpmiddel om uw vertrouwde harde schijf te formatteren. U kunt partities maken, verwijderen en identiek kopiëren, naast het organiseren van harde schijven via het formatteringsproces. Download de tool, zet hem aan en voer hem uit. Selecteer uw harde schijf uit de geconfigureerde schijven, klik er met de rechtermuisknop op en specifiek formaat. Nadat de schijf is geformatteerd, stuurt de Will-tool u een melding. Fortect is 's werelds meest populaire en effectieve pc-reparatietool. Miljoenen mensen vertrouwen erop dat hun systemen snel, soepel en foutloos blijven werken. Met zijn eenvoudige gebruikersinterface en krachtige scanengine kan Fortect snel een breed scala aan Windows-problemen vinden en oplossen - van systeeminstabiliteit en beveiligingsproblemen tot geheugenbeheer en prestatieproblemen. De populariteit en het gebruik van de meeste FAT32’s neemt geleidelijk af, maar ondanks alles zijn er gevallen waarin het formaat nodig is. Voor deze moeilijke situaties heb je de verschillende hierboven genoemde opties om bestaande complexe zetten om te zetten naar FAT32-formaat. Typ elk van u de onderstaande opdrachten in het opdrachtpromptvenster en druk op Enter. Verwijdert een hulpprogramma waarmee iemand uw eigen schijven kan formatteren. Voer het volgende in en geef opdracht om de logs op te halen. Het geeft een overzicht van alle harde schijven die op uw computer beschikbaar zijn. Noteer dit nummer om de externe schijf te hebben. Voer de volgende opdracht uit om N te repareren met uw schijfnummer. Selecteer uw harde schijf in de opslag van schijven, klik met de rechtermuisknop op het probleem en selecteer “Formatteren”. Stel de volgende opties in en klik vervolgens op OK. Partitielabel – Voer een naam in om met uw nieuwe schijf te werken. Bestandssysteem – Selecteer FAT32. Windows XP moet voldoen aan en ondersteuning bieden voor grote FAT32-volumes tot 16 GB (behoudens andere beperkingen), maar u kunt tijdens de installatie geen FAT32-nummers ontwikkelen die groter zijn dan 32 GB met de volledige formatteringstool. Als u hulp nodig heeft bij het formatteren van een volume groter dan 32 GB, implementeert u het NTFS-geschiedenissysteem om het te formatteren. Als je een creatie nodig hebt voor een schone Windows-omgeving, is NTFS de beste keuze. Als u persoonlijke records (zelfs af en toe) wilt delen met een ander niet-Windows-systeem zoals voor Mac of Linux, zal FAT32 minder een probleem voor u zijn als uw bestanden minder dan 4 GB lang zijn. Gebruik
Windows 10 PowerShell gebruiken om externe harde schijf te formatteren naar FAT32
Gebruik
Gebruik FAT32-indeling om externe harde schijven te formatteren
Gebruik
Volumenaam – Voeg een naam toe voor de ijverige schijf. Formatteer
snel – u wordt gewaarschuwd dit feit niet te controleren als u het niet zeker weet. Formaat ExFAT externe harde schijf om met FAT32 te werken met EaseUS
Hoe te gebruiken
Conclusie
Goedgekeurd: Fortect