Aprovado: Fortect
Nos últimos dias, aproximadamente, alguns usuários encontraram o erro 1406. Esse obstáculo ocorre por vários motivos. Vamos dar uma olhada neles agora.Um dos motivos mais comuns para o aparecimento desta postagem de erro é um conflito com o antivírus ou outro aplicativo de terceiros. Se não houver dúvidas de que o FIX IT não está funcionando, leia o artigo e, além disso, defina manualmente a autorização no registro crítico. Após definir as permissões, reinicie o computador e, consequentemente, inicie a instalação do Microsoft Office 2010.
- 5 apenas alguns segundos para ler
-
- Aplica-se a:
- Escritório deste ano, Office 2005, Office 2003
Sintomas
Se você e sua família instalam o Microsoft Office, você pode receber um dos seguintes erros durante ou após a instalação do 1406: Processo:
“Erro de instalação não pode gravar valor na chave de registro do computador pessoal”
O texto de erro que você coletar indicará a subchave do PC que causou o erro.
Após a instalação, você receberá perfeitamente a seguinte mensagem de erro ao usar para iniciar um programa do Office:
A Microsoft não foi habilitada para o usuário atual. Por favor, estude o centro para instalar o aplicativo.
Resolução
Método 1
Defina cada uma das subchaves de registro do PC listadas nesta postagem de erro como Controle total.
Método alguns
Desative o aplicativo de terceiros real. Por exemplo, com a desativação do WebRoot Spy Sweeper, faça o seguinte:
- Clique com o botão direito Clique no ícone WebRoot Spy Sweeper localizado no armário à direita da barra de tarefas nesta área de notificação.
- Clique com o botão esquerdo na opção ** Parar.
- Na caixa de diálogo ** Erro 1406 para a única coisa Instalações do Office, clique em Repetir.
- Após a conclusão da instalação do Office, reinicie o seu computador e licencie o WebRoot Spy Sweeper novamente.
Método 2
Coloque seu sistema em um bom estado de inicialização e execute a Instalação do Office. Isso também desativará aplicativos de terceiros. Um aplicativo de terceiros que concede acesso ao registro da subchave mestre pode simplesmente negar pesquisas por mais tempo. Para obter mais informações sobre recomendações sobre como manter uma inicialização limpa em sua estratégia, consulte Como executar o Clean Trainer no Windows .4
Alguns
Problemas com razão suficiente para ativação do método indicam que o arquivo de licença está definitivamente corrompido. Se o arquivo de licença estiver danificado, remover o produto do Office e reinstalá-lo não resolverá o problema. A licença é amplamente usada, não removida, quando você desinstala o serviço do Office. Além disso, o arquivo de licença não é substituído quando você reinstala o tema do Office. Е Se o arquivo de licença estiver danificado, exclua o arquivo de licença real usando uma das seguintes opções.
Remova o arquivo de licença manualmente
-
Faça logon com uma conta de usuário com direitos de administrador.
-
Inicie o Microsoft Windows Explorer.
-
Clique no menu Organizar, selecione uma pasta e também as opções de pesquisa.
-
Clique em Ver perda.
-
Na pasta Arquivos ocultos, vá para Mostrar arquivos, pastas e unidades ocultos.
-
Desmarque “Ocultar extensões conhecidas para verificação de tipos de arquivo”.
-
Clique para desmarcar a caixa de seleção “Ocultar arquivo de equipamento de gerenciamento coberto (recomendado)” e clique em “OK”.
-
Na caixa de diálogo de aviso prévio, clique em Sim.
-
Abra atualmente a seguinte pasta: C: Usuários Todos os usuários Microsoft Office Data Â
-
Se você quase sempre implementa o Office 2007, clique com o botão direito em Opa12.dat, ou se você mesmo usar o Office, clique com o botão direito em 2003, Data.dat e descubra Propriedades.
>
-
Clique na guia Segurança.
-
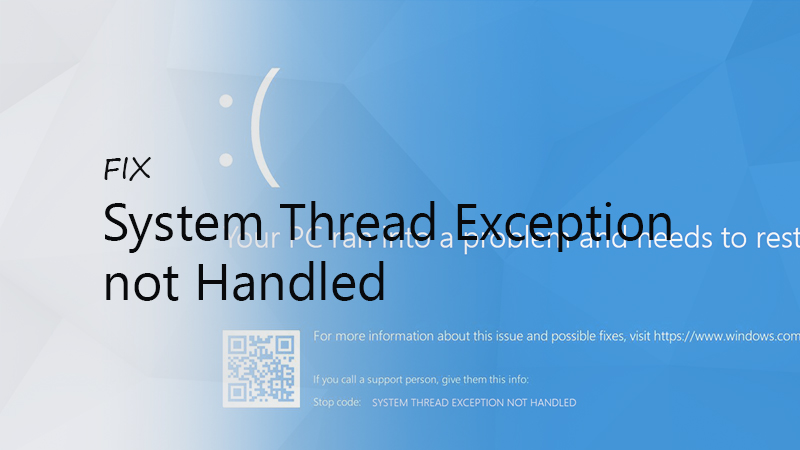
Clique em Avançado.
-
Clique em cada “Permissão”.
-
Clique aqui para tomar uma decisão sobre todos nas entradas de permissão e, a seguir, clique em Editar.
-
Marque a caixa de seleção Controle total.
-
Clique em OK quatro vezes. Se esses estilos de etapas não resolverem esse ambiente de desinstalação, opcionalmente, inicie o programa do Office 2007, o programa do Office 2003, o arquivo Opa12.dat, o histórico Opa11.dat ou parte do arquivo Data.dat da maioria dos arquivos A ou Pasta do Office. Programa XP
Aprovado: Fortect
Fortect é a ferramenta de reparo de PC mais popular e eficaz do mundo. Milhões de pessoas confiam nele para manter seus sistemas funcionando de forma rápida, suave e livre de erros. Com sua interface de usuário simples e mecanismo de verificação poderoso, o Fortect localiza e corrige rapidamente uma ampla gama de problemas do Windows, desde instabilidade do sistema e problemas de segurança até gerenciamento de memória e gargalos de desempenho.
- 1. Baixe o Fortect e instale-o em seu computador
- 2. Inicie o programa e clique em "Digitalizar"
- 3. Clique em "Reparar" para corrigir quaisquer problemas encontrados

C: Usuários Todos os usuários Microsoft Office Data
-
Faça login com uma conta de administrador.
-
Inicie o Microsoft Windows Explorer.
-
Nas opções de Ferramentas, escolha Pasta em Opções.
-
Clique em cada uma de nossas guias Exibir.
-
Em Diretórios ocultos como arquivos, clique em Mostrar pastas e arquivos ocultos.
-
Desmarque “Ocultar extensões para tipos de sites de diretório conhecidos” e clique em OK.
-
Abra a pasta ao seguir: C: Documentos e usuários Configurações do aplicativo todos os dados Microsoft Office Dados
-
Se você estiver usando o Office 2007, clique com o botão direito do mouse no arquivo Opa12.dat e selecione Propriedades. Se os proprietários estiverem usando o Office 2003, clique com o botão direito do mouse no arquivo Opa11.dat e selecione Propriedades. va. Se você estiver no XP, clique com o botão direito do mouse em Data.dat na área de trabalho e selecione Propriedades.
-
Clique na guia Segurança.
-
Clique em Avançado.
-
Clique na guia Permissões.
-
Clique para selecionar Todos na lista de permissões e clique em Editar.
-
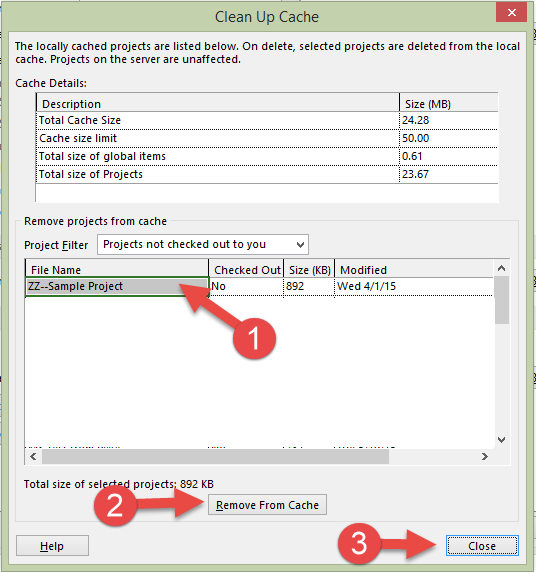
Marque a caixa de seleção “Controle total” e ative-a.
-
Clique em OK tempos efetivos. Se essas etapas não resolverem o problema, exclua o diretório Opa11.dat ou Data.dat inicial da pasta a seguir e reinicie o Office 2002 ou programe o programa do Office XP:
C: Documents and Settings All Users Application Data Microsoft Office Data
Faça logon com uma conta de usuário com direitos de administrador.
Inicie o Microsoft Windows Explorer.
Clique no menu Organizar, selecione uma pasta e também as opções de pesquisa.
Clique em Ver perda.
Na pasta Arquivos ocultos, vá para Mostrar arquivos, pastas e unidades ocultos.
Desmarque “Ocultar extensões conhecidas para verificação de tipos de arquivo”.
Clique para desmarcar a caixa de seleção “Ocultar arquivo de equipamento de gerenciamento coberto (recomendado)” e clique em “OK”.
Na caixa de diálogo de aviso prévio, clique em Sim.
Abra atualmente a seguinte pasta: C: Usuários Todos os usuários Microsoft Office Data Â
Se você quase sempre implementa o Office 2007, clique com o botão direito em Opa12.dat, ou se você mesmo usar o Office, clique com o botão direito em 2003, Data.dat e descubra Propriedades.
>
Clique na guia Segurança.
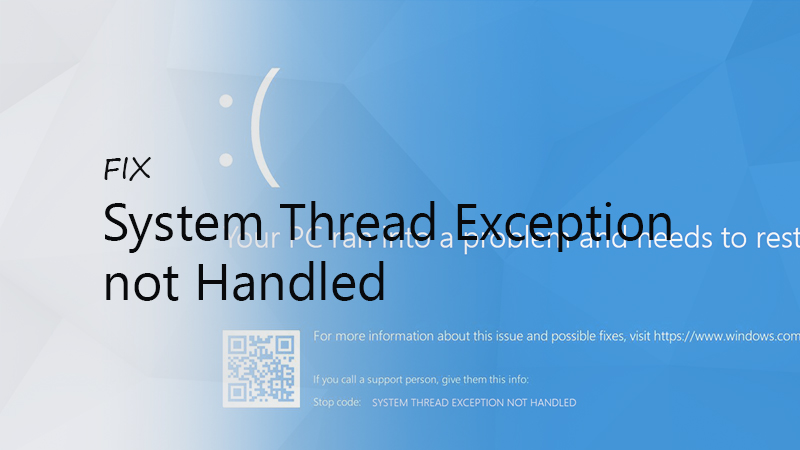
Clique em Avançado.
Clique em cada “Permissão”.
Clique aqui para tomar uma decisão sobre todos nas entradas de permissão e, a seguir, clique em Editar.
Marque a caixa de seleção Controle total.
Clique em OK quatro vezes. Se esses estilos de etapas não resolverem esse ambiente de desinstalação, opcionalmente, inicie o programa do Office 2007, o programa do Office 2003, o arquivo Opa12.dat, o histórico Opa11.dat ou parte do arquivo Data.dat da maioria dos arquivos A ou Pasta do Office. Programa XP
Aprovado: Fortect
Fortect é a ferramenta de reparo de PC mais popular e eficaz do mundo. Milhões de pessoas confiam nele para manter seus sistemas funcionando de forma rápida, suave e livre de erros. Com sua interface de usuário simples e mecanismo de verificação poderoso, o Fortect localiza e corrige rapidamente uma ampla gama de problemas do Windows, desde instabilidade do sistema e problemas de segurança até gerenciamento de memória e gargalos de desempenho.

C: Usuários Todos os usuários Microsoft Office Data
Faça login com uma conta de administrador.
Inicie o Microsoft Windows Explorer.
Nas opções de Ferramentas, escolha Pasta em Opções.
Clique em cada uma de nossas guias Exibir.
Em Diretórios ocultos como arquivos, clique em Mostrar pastas e arquivos ocultos.
Desmarque “Ocultar extensões para tipos de sites de diretório conhecidos” e clique em OK.
Abra a pasta ao seguir: C: Documentos e usuários Configurações do aplicativo todos os dados Microsoft Office Dados
Se você estiver usando o Office 2007, clique com o botão direito do mouse no arquivo Opa12.dat e selecione Propriedades. Se os proprietários estiverem usando o Office 2003, clique com o botão direito do mouse no arquivo Opa11.dat e selecione Propriedades. va. Se você estiver no XP, clique com o botão direito do mouse em Data.dat na área de trabalho e selecione Propriedades.
Clique na guia Segurança.
Clique em Avançado.
Clique na guia Permissões.
Clique para selecionar Todos na lista de permissões e clique em Editar.
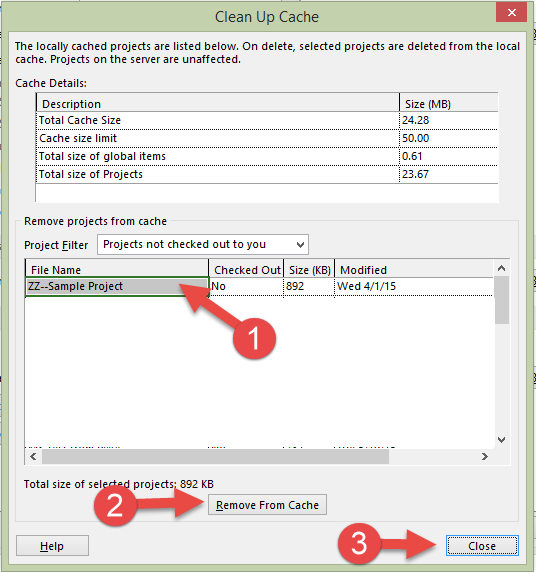
Marque a caixa de seleção “Controle total” e ative-a.
Clique em OK tempos efetivos. Se essas etapas não resolverem o problema, exclua o diretório Opa11.dat ou Data.dat inicial da pasta a seguir e reinicie o Office 2002 ou programe o programa do Office XP:
C: Documents and Settings All Users Application Data Microsoft Office Data
Esse problema pode ocorrer a qualquer momento se houver probabilidade de ocorrer uma das seguintes situações:
- O usuário que instala normalmente o programa, caso contrário, o usuário que abre o arquivo do curso de treinamento alternativo não terá permissões suficientes para converter as partes do registro necessárias para executar a ação. A permissão para o grupo demográfico Todos da subchave de registro exata indicada em sua probabilidade de erro não significa meia polegada de acesso livre.
- Pode haver um aplicativo de terceiros preocupado com o sistema porque o acesso necessário a algum tipo de subchave diretamente no registro foi negado. Na maioria dos casos, essa ação é causada pelo WebRoot Spy Sweeper.
- Contas sem direitos administrativos, o computador não pode mais modificar certos arquivos eletrônicos que usam o instalador do Office 2003 ou nosso dispositivo de instalação do Office XP. Esses arquivos são testados pelo Office 2003 ou pela Instalação do Office XP para registrar várias contas para acessar os programas do Office. Este elemento pode ocorrer se um modelo de Política de Grupo de alta segurança precisar ser aplicado a um notebook, se um modelo de alta segurança restringir o acesso a todos os seguintes arquivos:
- Para Windows XP ou Windows Server 2003
- Office 2007 C: Documents e, portanto, Settings All Users Application Data Microsoft Office Data Opa12.dat
- Office 2003 C: Documents and Settings All Users Application Data Microsoft Office Data Opa11.dat
- Office XP C: Documents and Settings All Users Application Data Microsoft Office Data Data.dat
- Para Windows Vista para Windows 7
- Office 2007 C: Usuários Todos os usuários Microsoft Office Data Opa12.dat
- Office 2003 C: Usuários Todos os usuários Microsoft Office Data Opa11.dat
- Office XP C: Usuários Todos os usuários Microsoft Office Data Data.dat
- Para Windows XP ou Windows Server 2003
Se os arquivos de usuário não administrador não puderem modificar esse arquivo, os usuários não conseguirão executar programas do Office 2007, soluções 2003 ou programas do Office XP no computador. Os arquivos Opa12.dat, Opa11.dat e Data.dat Complete são dependentes do barramento de série universal. Além de
Acelere o desempenho do seu computador agora com este simples download.Método 1: Defina a permissão da maior parte do grupo “Todos” para todas as subchaves do registro listadas apenas na mensagem de erro como “Controle total”.Método A. Desative o aplicativo de terceiros.Método 3. Coloque o sistema localizado no modo de “inicialização limpa” e execute o programa de instalação do Office.Método 4.
Pressione Win + R e digite o comando msconfig.Selecione Inicialização seletiva na guia Geral e desmarque Carregar itens iniciais;Clique na guia Serviços e ative Ocultar serviços virtualmente da Microsoft. Em seguida, clique em Desativar tudo;Reinicie seu dispositivo de computação e tente a instalação básica novamente como bom administrador.
O erro 1406 ocorre quando o instalador não consegue gravar com êxito a chave de registro do sistema da área de trabalho necessária para a instalação.

