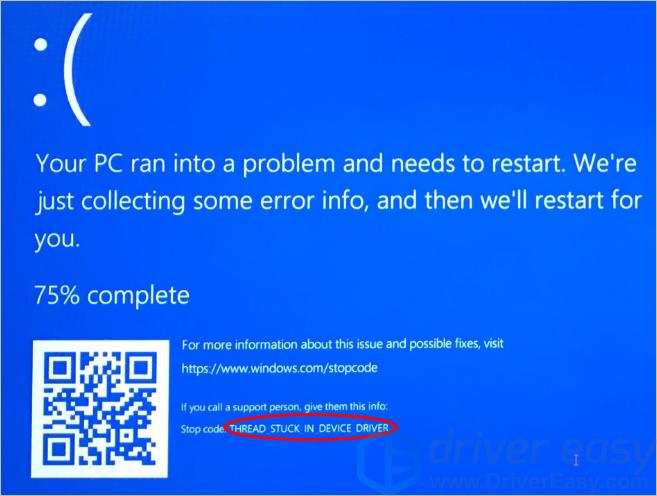Zatwierdzono: Fortect
Oto kilka prostych alternatyw, które pomogą Ci naprawić natywny niebieski ekran powodujący zatrzymanie urządzenia.Niebieski błąd na ekranie dotykowym (znany również jako błąd zatrzymania) może również wystąpić, gdy z powodu problemu znajdujące się w pobliżu urządzenie nieoczekiwanie się wyłączy lub uruchomi ponownie. Skutecznie widzisz niebieski ekran wskazujący, że zwykle występuje problem z urządzeniem i prawdopodobnie konieczne będzie ponowne uruchomienie.
- Przeczytaj 19 minut.
Jakie są przyczyny błędów zatrzymania?
Błąd zatrzymania pojawia się jako rzadki ekran komputera z nieprawidłową nazwą sterownika, coś w rodzaju jednego z poprzednich przykładów sterownika:
-
atikmpag.sys -
igdkmd64.sys -
nvlddmkm.sys
Nie ma dość prostego wyjaśnienia, co powoduje błędy zatrzymania (również oceniane błędy niebieskiego ekranu lub błędy sprawdzania błędów). Może to wpływać na wiele różnych czynników. Jednak różne badania pokazują, że problemy z zamykaniem nie są zwykle powodowane przez składniki systemu Microsoft Windows. Zamiast tego błędy te pozostają zwykle związane z wadliwymi sterownikami sprzętu lub szoferami, które są w większości instalowane przez oprogramowanie innych firm. Oferuje karty wideo, karty sieci bezprzewodowych, dostawców zabezpieczeń itp. Analiza
Nasze główne przyczyny uszkodzeń są następujące:
- 70% spowodowane dodatkowo kodem kierowcy partyjnego.
- 10 powodów jest spowodowanych problemami sprzętowymi.
- 5%bez wątpienia dozwolone przez kod Microsoft.
- 15% ma powody bycia w złym nastroju (ponieważ pamięć była zbyt zła do analizy).
Ogólne kroki rozwiązywania problemów
Zatwierdzono: Fortect
Fortect to najpopularniejsze i najskuteczniejsze narzędzie do naprawy komputerów na świecie. Miliony ludzi ufają, że ich systemy działają szybko, płynnie i bez błędów. Dzięki prostemu interfejsowi użytkownika i potężnemu silnikowi skanowania, Fortect szybko znajduje i naprawia szeroki zakres problemów z systemem Windows - od niestabilności systemu i problemów z bezpieczeństwem po zarządzanie pamięcią i wąskie gardła wydajności.
- 1. Pobierz Fortect i zainstaluj na swoim komputerze
- 2. Uruchom program i kliknij „Skanuj”
- 3. Kliknij „Napraw”, aby naprawić znalezione problemy

Sprawdź kod ochrony przed błędem znaleziony w logach konkurencji. Wyszukaj w Internecie określone kody błędów zatrzymania, aby uzyskać informacje o innych znanych problemach, usługach eksperckich, obejściach lub problemach.
-
Zalecamy następujące:
-
Upewnij się, że możesz uruchomić najnowsze aktualizacje systemu Windows, aktualizacje końcowe, pakiety zbiorcze w połączeniu z aktualizacjami. Aby sprawdzić popularność nowej aktualizacji, przeczytaj historię odpowiednich elementów dołączonych do twojego systemu:
- Alternatywna wersja związana z Windows 10, 2004
- Windows 10, inny 1909
- Windows 10, tłumaczenie 1903
- Windows 10, wersja 1809
- Windows 10, wersja 1803
- Dostosowywanie systemu Windows 10 1709
- Windows 10, wersja 1703
- Windows Server 2016, Windows 10, wersja 1607
- Projekt 1511 Windows 10
- Windows Server 2012 R2 i Windows 8.1
- Windows Server 2008 R2 ponadto Windows 7 SP1
-
Oczywiście przygotuj się, że masz zainstalowane najnowsze.rsii BIOS i oprogramowanie układowe.
-
Wykonaj wszelkie wymagane rzeczy i przetestuj sprzęt.
-
-
Uruchom ten pakiet skanowania systemu Windows Machine Dump Collector . To narzędzie analityczne służy do zbierania plików informacji zrzutu pamięci z komputera i identyfikowania znanych rozwiązań.
-
Uruchom Microsoft Safety Scanner lub może to być wiele innych programów do wykrywania wirusów, które skanują główny rekord rozruchowy drobnoustrojów. Z lekcji
. zawierać
-
Upewnij się, że na dysku twardym jest zbyt dużo wolnego miejsca. Konkretna odpowiedzialność jest różna, ale zalecamy 10-15% wolnego miejsca.
-
Skontaktuj się z dostawcą sprzętu lub ludzkiego ciała w celu aktualizacji sterowników i oprogramowania w następujących przypadkach:
-
Zazwyczaj konkretny komunikat o błędzie wskazuje, że określony sterownik również stwarza problemy.
-
Zobaczysz każdą dobrą wskazówkę, że ta usługa zaczyna się kończyć lub że wystąpiła awaria. W takiej sytuacji ustal, czy zachowanie opieki jest spójne we wszystkich sytuacjach niepowodzenia.
-
Wykryłeś zmianę w oprogramowaniu lub sprzęcie.
-
Zbieranie do dodatkowej pamięci
Aby skonfigurować system do pracy z wersjami upuszczanymi, wykonaj następujące czynności:
-
Rozpakuj plik .diddly i przejdź do folderu źródłowego.
-
Uruchom narzędzie DumpConfigurator.hta i wybierz opcję Zwiększ HTA.
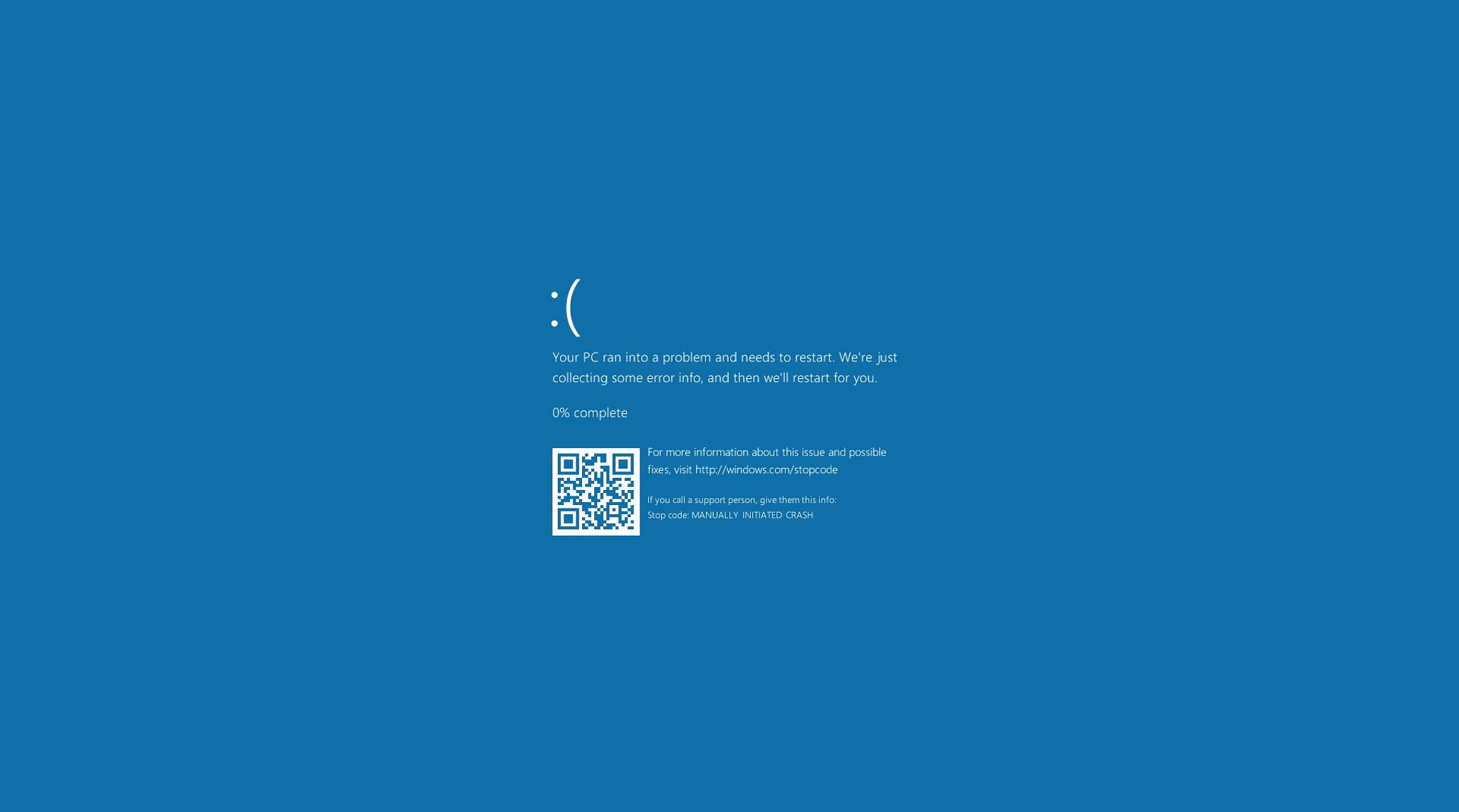
Wybierz “Jądro” dla automatycznej konfiguracji.
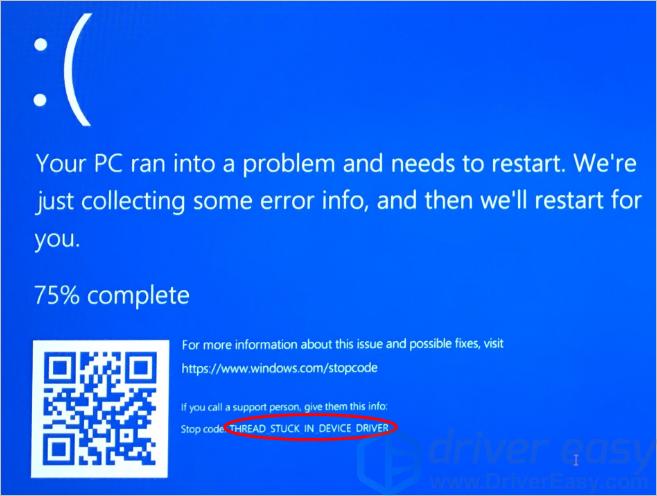
Uruchom ponownie pulpit, aby ustawienia zaczęły obowiązywać.
-
Zakończ i wyłącz automatyczne ponowne uruchamianie usług systemowych (ASR), aby zapobiec tworzeniu plików zrzutu.
-
Jeśli urządzenie jest zwirtualizowane, wyłącz automatyczne ponowne uruchamianie, aby zlokalizować wygenerowany plik zrzutu pamięci. Pozwala to dodatkowo na zrobienie zdjęcia stanu własnego serwera, jeśli problem się powtórzy.
Aby uzyskać więcej informacji na temat używania Dumpchk.exe do rozpatrywania plików repozytorium:
Ustawienia zamiany plików
- Wstrzyknięcie katalogu strony bezpośrednio do Windows LTSC
- Jak właściwie określić poprawny rozmiar pliku partycji dla 64-bitowych wersji systemu Windows
- Generowanie świetnego kompletnego pliku jądra lub zrzutu jądra w systemie Windows Server 08 i Windows Server 2008 R2
Analiza jednorazowej pamięci masowej
Ustalenie przyczyny niepowodzenia nie jest przyjemne. Problemy sprzętowe są szczególnie trudne do zdiagnozowania, ponieważ mogą prowadzić do nieregularnego i nieprzewidywalnego nawyku, który może objawiać się różnorodnością objawów.
Jeśli napotkasz błąd Stop, pierwszą rzeczą do zrobienia jest segregacja dysku twardego i komponentów, a następnie skłonienie tych osób do ponownego zgłoszenia błędu Stop. Jeśli uda im się odtworzyć sprawę, użytkownicy zazwyczaj mogą zidentyfikować przyczynę.
Narzędzia takie jak Windows Software Development KIT (SDK) i Icon Diagnostics mogą być używane do wcześniejszego aktualizowania zestawów danych. W następnej sekcji opisano, jak korzystać z tego narzędzia.
Dodatkowe kroki rozwiązywania problemów
Zaawansowane informacje o debugowaniu
Kroki debugowania
-
Upewnij się, że Twoja stacja robocza jest skonfigurowana tak, aby w przypadku awarii powstała pełna utrata ścieżki. Aby uzyskać więcej informacji, zobacz tutaj w konkretnym kroku.
-
Znajdź aktualny plik memory.dmp w katalogu Windows na określonym uszkodzonym komputerze i skopiuj go na inny komputer.
-
Z drugiej strony pobierz Windows 10 SDK .
-
Uruchom i zainstaluj narzędzia do debugowania systemu Windows. to jest
Przyspiesz teraz wydajność swojego komputera dzięki temu prostemu pobieraniu.Zanotuj kod zamykania niebieskiego ekranu systemu Windows.Spróbuj rozwiązać problem z kodem błędu niebieskiego ekranu.Przejrzyj nowe zmiany na swoim komputerze.Sprawdź aktualizacje systemu Windows lub operatora.Wykonaj przywracanie systemu.Sprawdź, czy nie ma złośliwego oprogramowania.Sprawdź swoje p . C . sprzęt komputerowy.Uruchom skanowanie SFC.
Idź i pomóż dla mojego komputera i wciśnij go w prawo.Przejdź do Właściwości.Kliknij kartę Zaawansowane.Przejdź do części Boot with Recovery i kliknij przycisk Ustawienia.Przejdź do sekcji Błędy systemowe i odznacz pole Automatyczne ponowne uruchamianie.Zapisz ustawienia przez ponad OK.
Przejdź do Start -> Panel sterowania -> System.Przejdź do Zaawansowanych.W samej sekcji Uruchamianie i odzyskiwanie kliknij Ustawienia.Usuń zaznaczenie opcji Auto restart w obszarze Błąd systemu.Kliknij OK, aby zaoszczędzić i wyjść.