Aprovado: Fortect
Aqui estão alguns métodos simples para ajudá-lo a corrigir o problema da tela azul que impede o seu dispositivo de parar.Um erro do monitor azul do computador (também conhecido como erro de parada) pode surgir quando, devido a um problema, o software vizinho é encerrado ou reiniciado inesperadamente. Você pode entender uma tela azul indicando que há o problema real com seu dispositivo e também pode ser necessário reiniciá-lo.
- Leia 19 minutos.
Quais são as causas dos erros de parada?
Um erro de parada aparece como uma tela eletrônica azul com um nome de driver incorreto, principalmente por causa de um dos exemplos de driver anteriores:
-
atikmpag.sys -
igdkmd64.sys -
nvlddmkm.sys
Não há uma classificação simples para o que causa os erros de parada (também considerados erros de tela avermelhada ou erros de verificação de erro). Isso também pode afetar muitos fatores diferentes. No entanto, vários estudos expressam que os problemas de desligamento geralmente não são causados por componentes do Microsoft Windows. Em vez disso, esses erros são invariavelmente associados a drivers de hardware com defeito ou drivers que os especialistas afirmam serem instalados principalmente por software de terceiros. Concede placas de vídeo, placas de rede sem fio, empresas de segurança,. . .. Análise
Nossas principais causas de acidentes são as seguintes:
- 70% causado por código de driver de terceiros.
- 10 razões para todas permanecem causadas por problemas de hardware.
- 5%, sem dúvida, causado por meio de código da Microsoft.
- 15% têm razões para estar de mau humor atualmente (porque a memória é um pouco ruim para analisar).
Etapas gerais da solução de problemas
Aprovado: Fortect
Fortect é a ferramenta de reparo de PC mais popular e eficaz do mundo. Milhões de pessoas confiam nele para manter seus sistemas funcionando de forma rápida, suave e livre de erros. Com sua interface de usuário simples e mecanismo de verificação poderoso, o Fortect localiza e corrige rapidamente uma ampla gama de problemas do Windows, desde instabilidade do sistema e problemas de segurança até gerenciamento de memória e gargalos de desempenho.
- 1. Baixe o Fortect e instale-o em seu computador
- 2. Inicie o programa e clique em "Digitalizar"
- 3. Clique em "Reparar" para corrigir quaisquer problemas encontrados

Verifique os códigos de erro de parada encontrados nos registros da competição. Pesquise na Internet por códigos de erro de parada específicos para ver, no entanto, se existem outros problemas, soluções ou soluções alternativas conhecidos e se pode ser um problema.
-
Recomendamos aqui:
-
Certifique-se de instalar as atualizações, atualizações finais, rollups e atualizações mais recentes do Windows. Para verificar se há um novo status de atualização, comece a ler o histórico dos itens relevantes em todo o seu sistema:
- Versão alternativa do Windows ten, 2004
- Windows 10, opção 1909
- Windows 10, versão 1903
- Windows 10, versão 1809
- Windows 10, versão 1803
- Personalização do Windows 10 1709
- Windows 10, versão 1703
- Windows Server 2016, Windows 10, versão 1607
- Windows 10 Design 1511
- Windows Server 2012 R2 e Windows 8.1
- Windows Server 2008 R2 e Windows many SP1
-
Claro, certifique-se de ter os mais recentes instalados.rsii BIOS além do firmware.
-
Realize qualquer armazenamento necessário junto com o teste do equipamento.
-
-
Executar meu pacote de varredura do Windows Coletor de despejo de máquina . Este dispositivo de diagnóstico é usado para coletar arquivos de despejo de memória trazidos por seu computador e identificar soluções conhecidas. < / p>
-
Execute o Microsoft Safety Scanner ou uma grande variedade de outros programas de detecção de vírus que verificam o registro mestre de inicialização microbiana. Das aulas
. conter
-
Certifique-se de que haja espaço suficiente no disco rígido. As obrigações exatas variam, mas recomendamos 10-15% de espaço livre.
-
Entre em contato com o vendedor de seu hardware ou sistema de computador para atualizar seus drivers e aplicativos de software nos seguintes casos:
-
Normalmente, todas as mensagens de erro indicam que um driver específico é irritante.
-
Você verá um aviso de que este serviço está começando a parar, talvez devido à ocorrência de uma falha. Nesse caso, determine se o comportamento do serviço se tornou consistente em todas as situações de falha.
-
Você detectou uma alteração no software ou nos eletrônicos.
-
Colete para armazenamento secundário
Para configurar o sistema para funcionar com dispositivos de despejo, faça o seguinte:
-
Descompacte o .diddly completo e navegue até a pasta de origem.
-
Execute a ferramenta DumpConfigurator.hta e selecione Aumentar HTA.
-
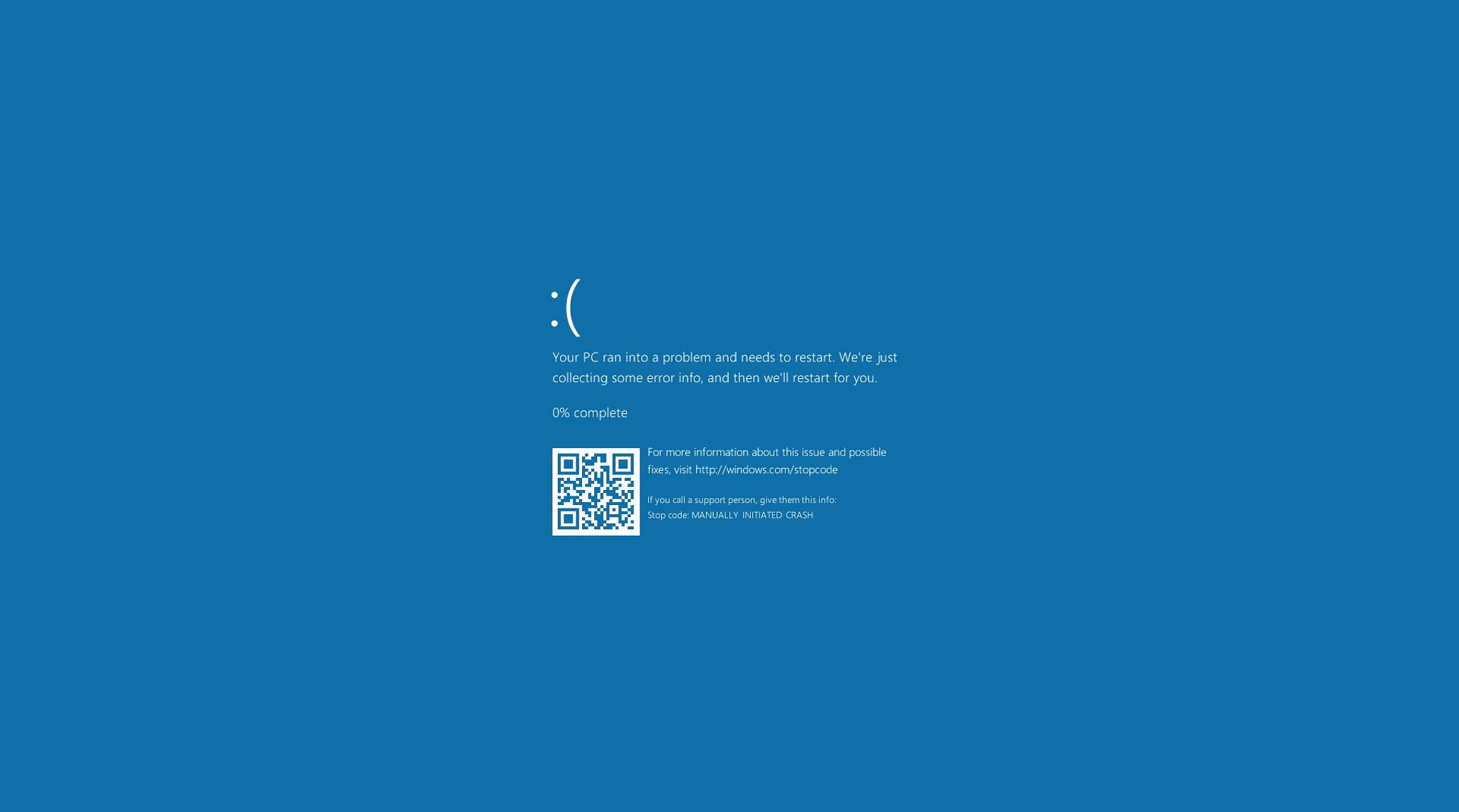
Selecione “Kernel” para configuração automática.
-
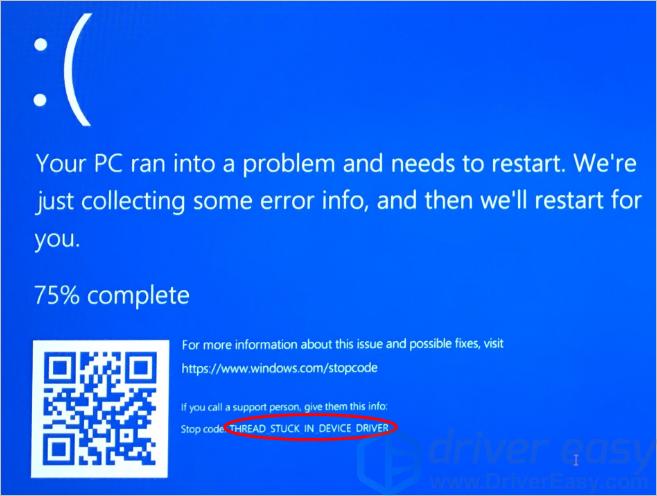
Reinicie seu pc pessoal para que as configurações tenham efeito.
-
Encerre e desative a Reinicialização automática dos serviços do sistema (ASR) para evitar que arquivos de despejo sejam gravados.
-
Se o dispositivo for virtualizado, desative a reinicialização automática de truques para localizar o histórico de despejo de memória gerado. Isso permite que você tire um instantâneo relacionado ao estado do seu próprio servidor e que o problema volte a ocorrer.
Para obter mais informações sobre como usar o Dumpchk.exe para verificar arquivos de banco de dados:
Configurações de troca de arquivo
- Injetando o diretório da página em cada um de nosso Windows LTSC
- Como descobrir o tamanho correto do arquivo de partição para produtos de 64 bits do Windows
- Gerando um arquivo de adição de kernel ou um despejo de kernel do Windows Server 08 e Windows Server 2008 R2
Análise de armazenamento único
Determinar a causa principal de uma falha não é fácil. Os problemas de hardware são especialmente difíceis de diagnosticar porque muitas pessoas podem levar a um comportamento errático e imprevisível, que pode se manifestar como uma variedade de pistas.
Se você encontrar um erro de parada, a primeira coisa a fazer é isolar o disco rígido e os componentes de um indivíduo e, em seguida, tentar fazer com que essas pessoas levantem o erro de parada novamente. Se eles podem reproduzir o problema, os compradores geralmente podem identificar a causa.
Ferramentas como o Windows Software Development KIT (SDK) para não mencionar o Icon Diagnostics podem ser usadas para reunir conjuntos de dados. A próxima seção descreve como ter essa ferramenta.
Etapas adicionais para solução de problemas
Referências de depuração avançada
Etapas de depuração
-
Certifique-se de que seu computador esteja configurado para criar um despejo de trilha completo encontrado em caso de falha. Para obter mais informações, aqui para uma etapa específica específica.
-
Encontre o arquivo memory.dmp mais atualizado no diretório do Windows no computador com falha distinta e copie o arquivo para um computador.
-
Por outro lado, instale o Windows 10 SDK .
-
Inicie e instale também as ferramentas de depuração do Windows. meu é
Acelere o desempenho do seu computador agora com este simples download.Faça uma observação sobre o código de desligamento da Tela Azul do Windows.Tente resolver o problema do código de erro da tela azul.Reveja as últimas melhorias em seu computador.Verifique se há atualizações do Windows ou do fator.Execute uma restauração do sistema.Verifique se há malware.Verifique o hardware da sua técnica.Execute a varredura SFC.
Vá até a ajuda do meu computador e decida clicar nele com o botão direito.Vá para Propriedades.Clique na guia Avançado.Vá para a seção Boot with Recovery e clique no botão Settings.Vá para a seção Erros do sistema e desmarque a caixa principal Reinicialização automática.Salve as configurações clicando em OK.
Vá para Iniciar -> Painel de Controle -> Sistema.Vá para Avançado.Na seção Inicialização e recuperação, clique em Configurações.Desmarque a opção Reinicialização automática em Erro do sistema.Clique em OK para salvar e simplesmente saia.


