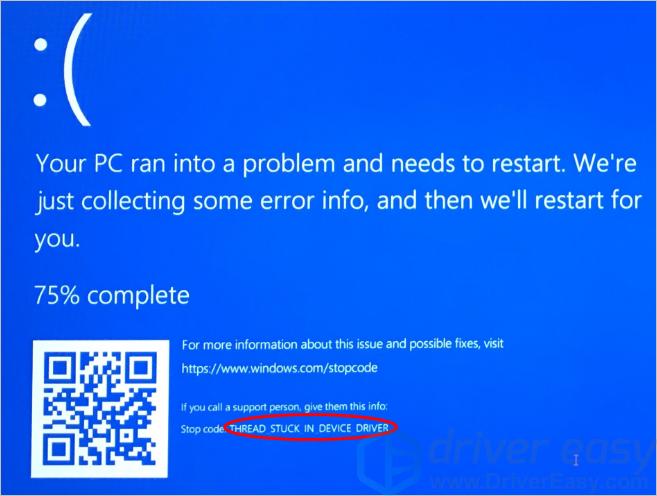Approvato: Fortect
Ecco alcune semplici tecniche specialistiche per aiutarti a risolvere il problema della schermata blu che causa l’arresto del dispositivo.Si verifica un errore di sezione blu (noto anche come errore di interruzione) quando, a causa di un problema, il dispositivo periferico si spegne o si riavvia inaspettatamente. Potresti vedere una schermata blu che indica che c’è letteralmente un problema con il tuo dispositivo e potresti anche dover riavviare.
- Leggi 19 minuti.
Quali sono le cause degli errori di arresto?
Un errore di arresto appare come uno schermo di computer bluastro con un nome di driver errato, molti di questi come uno dei precedenti esempi di driver:
-
atikmpag.sys -
igdkmd64.sys -
nvlddmkm.sys
Non esiste una spiegazione naturale per le cause degli errori di interruzione (considerati anche errori di schermata blu o errori di controllo degli errori). Questo può influenzare molti fattori diversi. Tuttavia, varie indagini mostrano che i problemi di arresto non vengono solitamente attivati dai componenti di Microsoft Windows. Invece, questi errori possono essere generalmente associati a driver hardware difettosi o camionisti che sono per lo più installati da software di terze parti. Offre schede video, schede di rete wireless, appaltatori di sicurezza, ecc. Analisi
Le nostre principali cause di catastrofi sono le seguenti:
- 70% causato dal codice del driver di seconda parte.
- 10 motivi per cui più o meno tutti sono causati da problemi hardware.
- 5% indubbiamente contribuito dal codice Microsoft.
- Il 15% ha motivi per essere di cattivo umore (perché la memoria è troppo brutta per essere analizzata).
Passaggi generali per la risoluzione dei problemi
Approvato: Fortect
Fortect è lo strumento di riparazione PC più popolare ed efficace al mondo. Milioni di persone si affidano a milioni di persone per mantenere i loro sistemi in esecuzione veloci, fluidi e privi di errori. Grazie alla sua semplice interfaccia utente e al potente motore di scansione, Fortect trova e risolve rapidamente un'ampia gamma di problemi di Windows, dall'instabilità del sistema e problemi di sicurezza alla gestione della memoria e ai colli di bottiglia delle prestazioni.
- 1. Scarica Fortect e installalo sul tuo computer
- 2. Avvia il programma e fai clic su "Scansione"
- 3. Fai clic su "Ripara" per risolvere eventuali problemi rilevati

Controlla il codice di errore di ostacolo trovato nei log della competizione. Cerca attualmente in Internet codici di errore di arresto specifici da incontrare se ci sono altri problemi noti, aiuto, soluzioni alternative o problemi.
-
Consigliamo a una persona quanto segue:
-
Assicurati di poter correggere gli ultimi aggiornamenti di Windows, gli aggiornamenti finali, i rollup e, successivamente, gli aggiornamenti. Per verificare il benessere di un nuovo aggiornamento, leggi la cronologia degli elementi pertinenti dopo il tuo sistema:
- Versione alternativa su Windows 10, 2004
- Windows 10, prestazioni 1909
- Windows 10, 1903 diverso
- Windows 10, versione 1809
- Windows 10, versione 1803
- Personalizzazione di Windows 10 1709
- Windows 10, versione 1703
- Windows Server 2016, Windows 10, versione 1607
- Windows 10 Design 1511
- Windows Server 2012 R2 e Windows 8.1
- Windows Server 2008 R2 in aggiunta , Windows 7 SP1
-
Ovviamente, assicurati di avere installato gli ultimi BIOS e firmware.
-
Eseguire qualsiasi magazzino richiesto e testare l’attrezzatura.
-
-
Esegui questo pacchetto di scansione di Windows Machine Dump Collector . Questo strumento analitico viene utilizzato per raccogliere i tipi di file di dump della memoria dal computer e identificare soluzioni note. < /p>
-
Esegui Microsoft Safety Scanner o anche una varietà di altri programmi di rilevamento dei virus perché scansiona il record di avvio principale microbico. Del gioco
. contenere
-
Assicurati che ci sia spazio libero sufficiente sul tuo disco rigido. La responsabilità appropriata varia, ma raccomandiamo uno spazio di respirazione libero del 10-15%.
-
Contatta il fornitore dell’hardware o del fisico del computer per aggiornare i driver e i processi software nei seguenti casi:
-
In genere, un messaggio di errore efficace indica che un determinato driver è davvero problematico.
-
Vedrai un’indicazione che questo servizio sta iniziando a bloccarsi o che si è verificato un errore. In questo tipo di situazione, determinare se il comportamento di è coerente in tutte le situazioni di errore.
-
Hai rilevato un cambiamento nel software insieme all’hardware.
-
Raccogli per spazio di archiviazione secondario
Per configurare il sistema in modo che funzioni con le versioni di dump dei rifiuti, procedi come segue:
-
Decomprimi il nostro file .diddly e vai alla cartella di origine.
-
Esegui lo strumento DumpConfigurator.hta e seleziona Aumenta HTA.
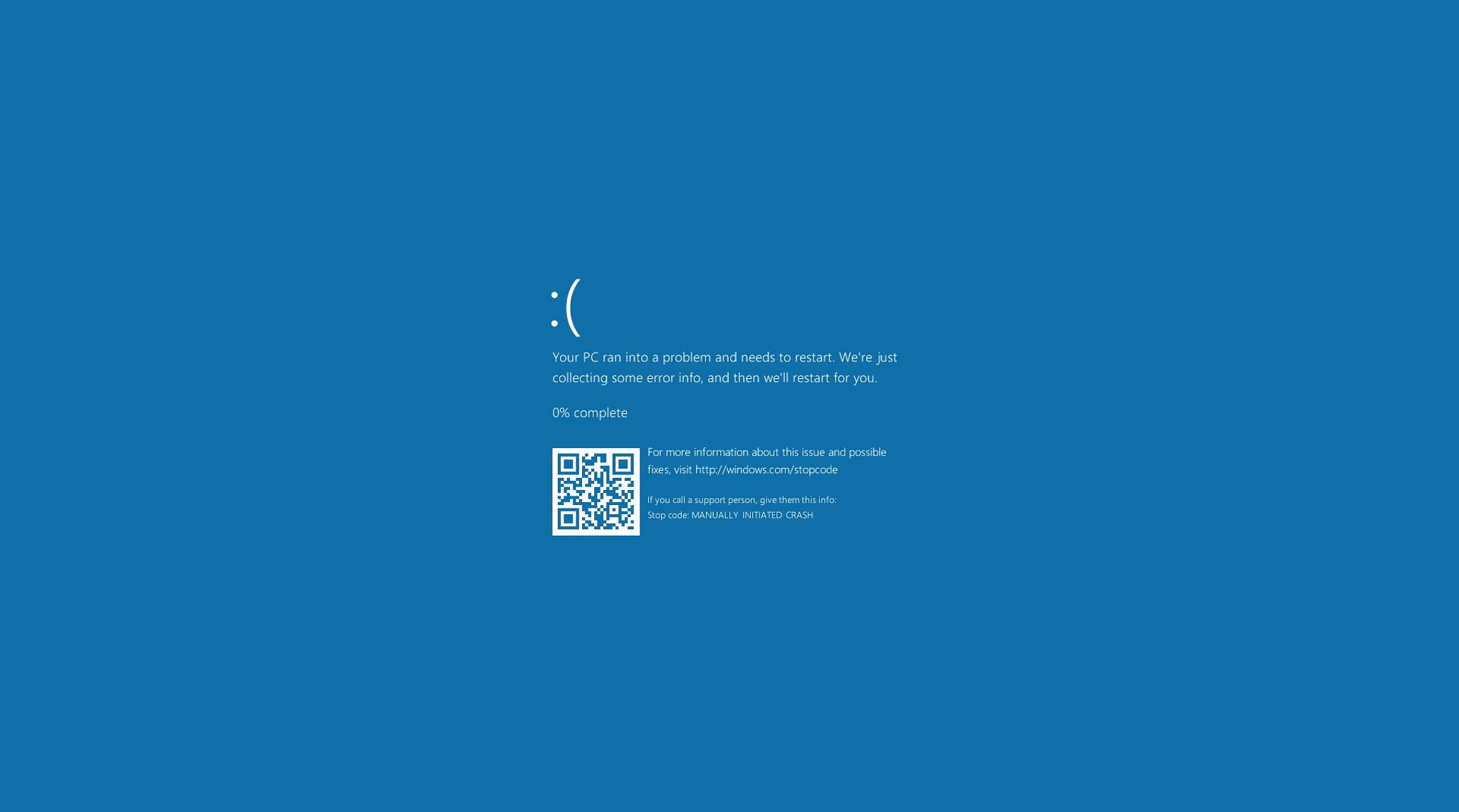
Selezionare “Kernel” per la configurazione automatica.
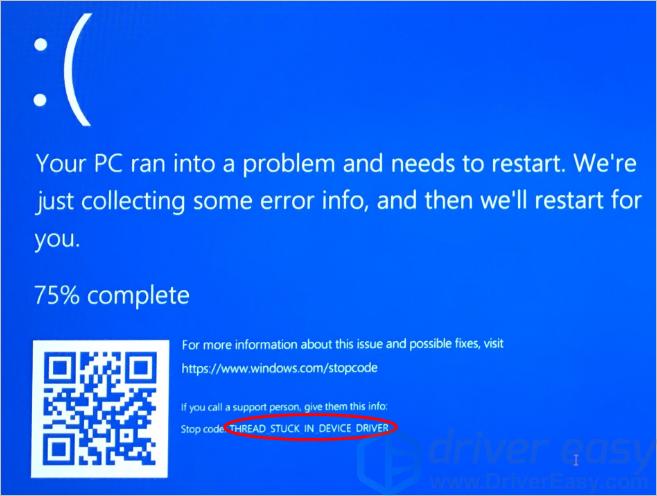
Riavvia tutto il desktop per rendere effettive le impostazioni.
-
Termina e disabilita il riavvio automatico dei servizi di sistema (ASR) per impedire la fornitura di file di dump.
-
Se il dispositivo è virtualizzato, eliminare il riavvio automatico per individuare il file di spreco di memoria generato. Questo ti permette di prendere una biografia dello stato del tuo server e semplicemente se il problema si ripresenta.
| Scarica il tipo di file | Posizione |
|---|---|
| (no) | % SystemRoot% MEMORY.DMP (inattivo, inattivo e/oltre a disabilitato) |
| File di dump della memoria ridotto (256 KB) | %SystemRoot% Minidump |
| File put della memoria principale del kernel | % SystemRoot% MEMORY.DMP |
| File di dump dell’area di archiviazione completa | % SystemRoot% MEMORY.DMP |
| Aggiungi file automaticamente | % SystemRoot% MEMORY.DMP |
| File core dump attivo | % SystemRoot% MEMORY.DMP |
Per ulteriori informazioni sull’utilizzo di Dumpchk.exe per trovare i file del repository:
Impostazioni file di scambio
- Inserimento della directory della pagina in linea con Windows LTSC
- Come assicurarsi di determinare la dimensione corretta del file di partizione quando si tratta di versioni a 64 bit di Windows
- Generazione di ogni file del kernel completo o di un dump del kernel come parte di Windows Server 08 e Windows Server 2008 R2
Analisi dello spazio di archiviazione una tantum
Determinare la causa di un guasto non è esente da problemi. I problemi hardware sono particolarmente difficili da diagnosticare e possono portare a comportamenti irregolari e imprevedibili che possono manifestarsi come una varietà proveniente da tutti i sintomi.
Se riscontri un errore di interruzione, la prima cosa da fare è isolare il tuo disco rigido e i componenti, quindi esaminare per convincere quelle persone a sollevare nuovamente l’errore di interruzione. Se riescono a riprodurre l’ostacolo, gli utenti di solito possono identificare la causa.
Strumenti come Windows Software Development KIT (SDK) e Icon Diagnostics possono essere utilizzati per aggiornare i set di dati. La sezione successiva descrive come utilizzare questo strumento.
Passaggi aggiuntivi per la risoluzione dei problemi
Riferimenti di debug avanzati
Passaggi di debug
-
Assicurati che il tuo computer privato sia configurato per creare un capannone di tracce completo in caso di crash. Per ulteriori linee guida, vedere qui riguardo a un passaggio specifico.
-
Trova il file memory.dmp informato nella directory di Windows sul computer guasto specifico più importante e copia il file che può essere utilizzato su un altro computer.
-
Sulle altre braccia, scarica Windows 10 SDK .
-
Avvia e installa anche gli strumenti di debug di Windows. questo è
Accelera ora le prestazioni del tuo computer con questo semplice download.Prendi l’ultima nota del codice di spegnimento della schermata blu di Windows.Prova a risolvere il codice di errore della schermata blu.Rivedi le ultime modifiche al tuo computer.Controlla gli aggiornamenti di Windows o dell’autista.Eseguire un ripristino del sistema.Verifica la presenza di malware.Controlla l’hardware del tuo computer.Esegui scansione SFC.
Torna all’aiuto per il mio computer e seguilo a destra.Vai a Proprietà.Fare clic sulla scheda Avanzate.Vai alla sezione Avvio con ripristino e fai clic sul pulsante Impostazioni.Vai alla sezione Errori di sistema e deseleziona anche la casella Riavvio automatico.Salva le impostazioni con più di OK.
Vai su Start -> Pannello di controllo -> Sistema.Vai su Avanzate.Nella sezione Avvio e ripristino, fare clic su Impostazioni.Deseleziona l’opzione Riavvio automatico in Errore di sistema.Fare clic su OK per risparmiare denaro ed uscire.