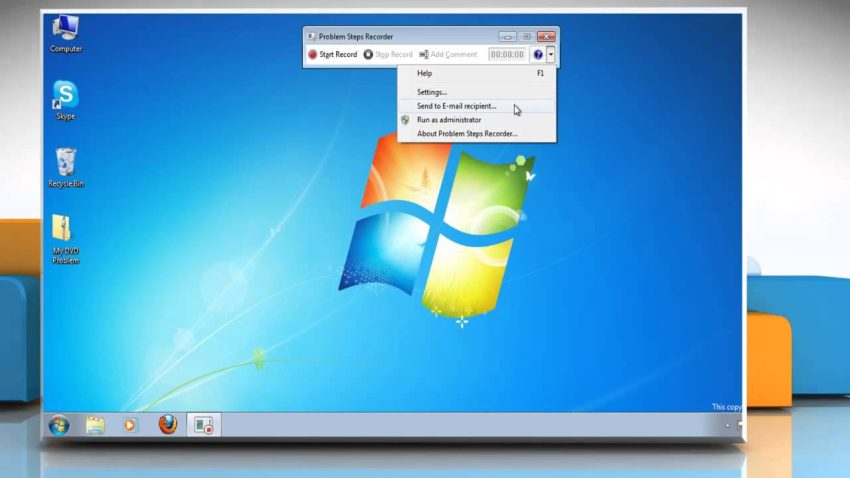Here are some easy ways that you can try to fix the error persisting issue in Windows 7.
Approved: Fortect
To open the Step Recorder, click the Start button and in this case select Windows Accessories> Step Recorder (in Windows 10) or Accessories> Step Recorder for Problems (in Windows 7 or Windows 8.1) … Select Start Recording. Review strategies to reproduce the problem you are trying to diagnose.
Mannequins have always advocated the adoption of complex concepts and made such people understandable. Mannequins help everyone to be more informed and more confident in using everything they know. Whether it’s to pass the big test of the experts, get a big discount, or master a cooking technique; People who rely on models rely on this situation to gain the skills and information they need to succeed.
Even if you are an IT professional, I guarantee you will receive our time from time to time … time to ask for help for one reason or another. Unfortunately, my sisters and my mom need more personal help than ordinary people. It is always easier when the person you are trying to help can tell you in detail about their problem. Also add screenshots to the mix, it usually goes MUCH easier!
Fortunately, for many of us in the IT professional family, Microsoft has added a built-in tool to record basic step-by-step actions along with screenshots showing the reason why the person with the problem was involved in the problem. Yes, VERY cool, I know! Let’s take a closer look at how to use Windows 7 Problem Steps Recorder!
How To Save Information About The Problem In Windows 7, Step By Step
1. Click the menu ball in the Start window, then type Present in the Recording Steps field and click Record Steps to reproduce the problematic link to the control panel.
After clicking the Save button, your results will be saved along with screenshots for each experiment in which you clicked on your problem. For this experiment, choose what the person wants.
3. After solving the playback problem, experiment with clicking the Stop Recording button.
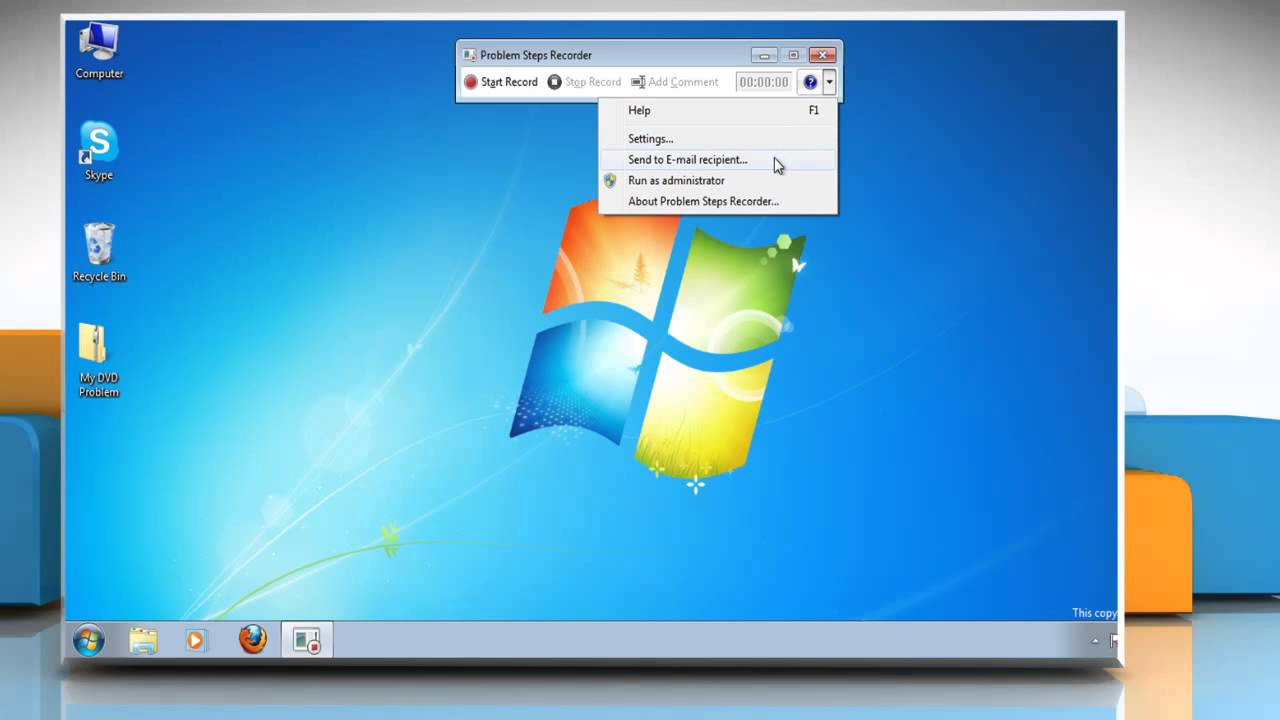
4. You will be prompted to save the saved file to your computer. Select the file as the name, but click Save.
The will file is saved in f Diddly format to save space and make it easier to send the file to tech support / family member. Windows 7 natively supports .zilch, so you can open it without any additional tools. That’s all you need to do! The image can be sent directly to your current IT professional.
To upload a file and then upload it to the groovyPost forum, read this article. Our Groovy technical support is a forum for getting help quickly. Also, there are many opposing possibilities, send over the internet , but my favorite is email or drop.io.
The .zip file usually contains MHTML, a file called Problem_2010 # DATE _ ### or something similar. This is a real file that your experienced assistant will definitely check.
Approved: Fortect
Fortect is the world's most popular and effective PC repair tool. It is trusted by millions of people to keep their systems running fast, smooth, and error-free. With its simple user interface and powerful scanning engine, Fortect quickly finds and fixes a broad range of Windows problems - from system instability and security issues to memory management and performance bottlenecks.

5. There are screenshots in the directory. When you recorded our problem, every time you clicked, Windows 7 would take a screenshot of that screen and then highlight the area that we were working on. This is also a requesthow to take screenshots and add attributes yourself!

6. In addition to screenshots, there are more details. Be sure to send the file to your trained assistant so that it doesn’t contain any personal information that you don’t want to share.
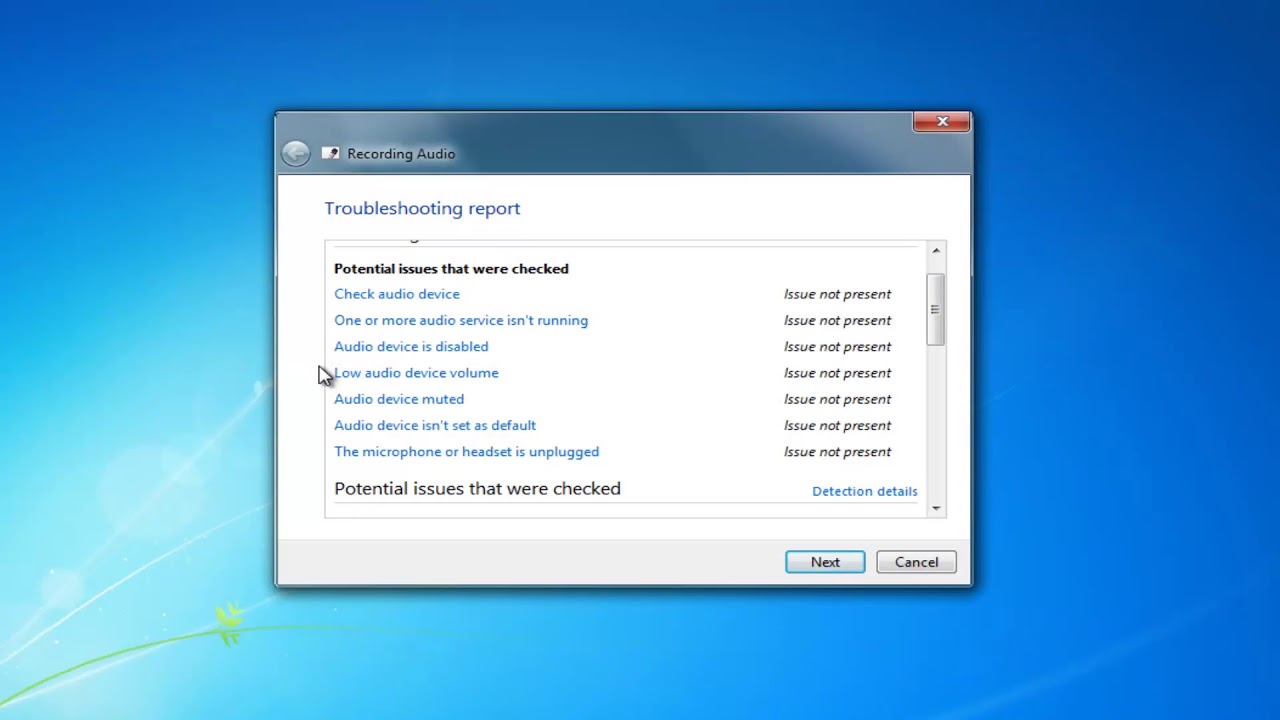
7. Additional information doesn’t tell you everything, but it includes:
- Operating system version information
- The number of steps to take for the problem.
- Programs that each click was made
- Which keys were pressed during the recording of circumstances
- time of recording
This advice is usually enough to get your assistant to reproduce your problem and provide you with an immediate solution.
If you think that there is still not enough information in the main file, you can leave comments for each individual step, which will be displayed above each individual screenshot.
Now you know how to use the Windows 7 Step Recorder! While I’m sure you’ll love this great free tool from Microsoft, it’s only natural that your IT professional will be great Thanks to her!
Do you have an IT support question and want a quick response? Post your saved zip file to the groovyPost online community forum and the Groovy community will be there for you!
Speed up your computer's performance now with this simple download.
Method 1. Open the Audio Recorder Troubleshooter by clicking the software’s Start button and then Control Panel. In the search box, enter “Troubleshoot” and then simple Click on Troubleshoot. In the Hardware and Sound section, click Troubleshoot audio recording problems.
Go to Start> Other Settings> double-click on first launch to open the Settings page.Go to Update & Security> select Troubleshoot> right-click the Audio Recorder troubleshooter.Run the program and follow the instructions on the screen to solve the problem.
You can record your PC or laptop screen with Movavi Screen Recorder. This software package provides free screen recording in Windows 7.