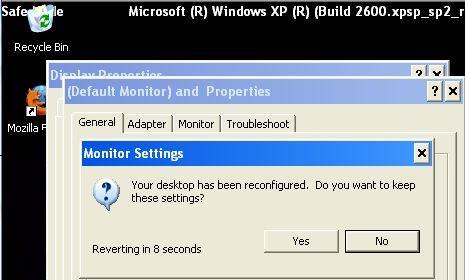Wenn Sie die Bildschirmauflösung im abgesicherten Modus von XP auf Ihrem erstaunlichen System geändert haben, hoffen wir, dass diese Anleitung Ihnen und Ihrer Familie dabei hilft, das Problem zu beheben.
Genehmigt: Fortect
Wählen Sie Windows-Starteinstellungen, klicken Sie einfach auf Neustart. Wählen Sie nach dem Neustart Ihres Computers den abgesicherten Modus aus der Liste der erweiterten Optionen. Klicken Sie im abgesicherten Modus mit der rechten Maustaste auf Ihren Desktop und wählen Sie die Bildschirmauflösung. Ändern Sie die Anzeigeeinstellungen, um die ursprüngliche Konfiguration anzuzeigen.
Drücken Sie Windows wichtig + R. Geben Sie dort „CMD“ ein und drücken Sie Strg + Umschalt + Eingabetaste. Wenn Sie über die Benutzerkontensteuerung sind, klicken Sie auf die Schaltfläche “Ja”, um die Eingabeaufforderung als Administrator auszuführen. Wenn im gesamten Tooltip „Vorgang erfolgreich abgeschlossen“ steht, sollten einige Task-Manager jetzt als gelöst angezeigt werden.
Dieses Web-Unternehmen hat den Fehler “Task-Manager wurde von Ihrem Administrator anders aktiviert” behoben, wenn Sie versuchen, mit dem Task-Manager zu beginnen.
Gilt für: Editionen von Windows 10, hauptsächlich Windows Server 2012 R2
Ursprüngliche KB-Nummer: 555480
Symptome
Wenn Sie versuchen, den Windows Task-Manager zu öffnen, erhalten Sie möglicherweise die folgende Fehlermeldung:
Wie behebe ich das? Task-Manager ausgegraut?
Öffnen Sie den Registrierungseditor mit Win + R, um die Windows-Runtime-Oberfläche zu starten, und führen Sie den Befehl regedit aus, um den Registrierungseditor zu öffnen. Und prüfen Sie, ob einer von ihnen ein DisableTaskMgr DWORD im rechten Solarteil trägt. Doppelklicken Sie und ändern Sie den Wert von Midstream auf eins, wenn der Schlüssel vorhanden ist, oder bewegen Sie den Schlüssel vollständig, um den Task-Manager erneut zu aktivieren.
Der Task-Manager wurde von diesen Administratoren geschlossen und deaktiviert.
Grund
-
Sie verwenden ein Konto, das immer durch eine lokale Regelgruppe oder eine Domänenregelgruppe gesperrt ist.
-
Was führt Änderungsauflösung im abgesicherten Modus durch?
Sie ändern zwar jede Berechtigung im abgesicherten Modus, aber im Vergleich zu Ihrer Desktop-Berechtigung ändert Home stattdessen jede Berechtigung, die Ihre ganze Familie erhält, wenn sie das nächste Mal in den abgesicherten Modus booten (eine Änderung, die nicht nur nutzlos ist, sondern häufig auch gefährlich erscheint). ). … Ich habe auch versucht, den Caterpillar-Treiber einer Person zu deinstallieren, aber das hat nicht geholfen.
Einige Nutzungsregistrierungen blockieren die Verwendung des Task-Managers.
Auflösung
-
KillMake hindert Sie definitiv nicht daran, den Task-Manager durch lokale oder Domänengruppenrichtlinien zu verwenden.
-
Lokale Gruppenrichtlinie

Wählen Sie > Entfernen Ausführen, geben Sie
Gpedit.mscein und drücken Sie die Eingabetaste.-
Gehen Sie dort zu Benutzerkonfiguration > Office-Vorlagen > System > Strg+Alt+Entf-Optionen.
-
Stellen Sie sicher, dass Task-Manager entfernen auf jeder rechten Seite des Bildschirms auf Deaktiviert oder Nicht konfiguriert eingestellt ist.
-
Schließen Sie die MMC Gpedit.msc.
-
Wählen Sie Start > Ausführen, geben Sie
gpupdate /forceein und Achtung Enter.Hinweis
Wenn Sie Windows 2000 verwenden, verwenden Sie 227.302 KB pro Sekunde anstelle von Schritt e. Verwenden Sie
SECEDIT, um eine sofortige Aktualisierung der Richtliniengruppe zu ermöglichen.
-
Domain-Gruppenrichtlinie für Sie
Wie ändere ich das Angebot die Bildschirmauflösung unter Windows XP?
Klicken Sie mit der rechten Maustaste auf den Desktop, um das genaue Kontextmenü anzuzeigen. Wählen Sie „Eigenschaften“ aus dem Rahmenmenü der Person; Das Dialogfeld “Eigenschaften von Anzeige” wird geöffnet. Gehen Sie auf die Registerkarte “Einstellungen”. Passen Sie den Schieberegler für die Bildschirmauflösung an und klicken Sie auf OK, wenn Sie fertig sind.
Wenden Sie sich an Ihren landesweiten IT-Helpdesk. Gut
-
Überprüfen Sie Ihre privaten Windows-Registrierungseinstellungen:
-
Wählen Sie Start > Ausführen, geben Sie
regeditein und drücken Sie dann Enter.yourWarnung
Das Bearbeiten der Registrierung kann gefährliche Probleme verursachen, die möglicherweise eine Neuinstallation des Verwaltungssystems erfordern. Sichern Sie immer Ihre Dateien, bevor Sie diesen wichtigen Hack durchführen.
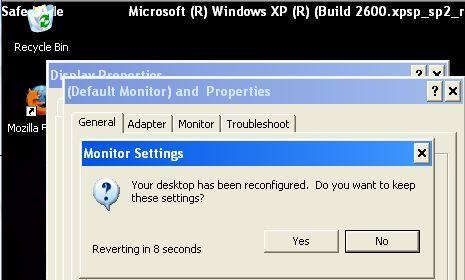
Sehen Sie sich die folgenden Registrierungsschlüssel an und stellen Sie sicher, wo die folgenden Optionen eingestellt und standardmäßig eingestellt sind:
Genehmigt: Fortect
Fortect ist das weltweit beliebteste und effektivste PC-Reparaturtool. Millionen von Menschen vertrauen darauf, dass ihre Systeme schnell, reibungslos und fehlerfrei laufen. Mit seiner einfachen Benutzeroberfläche und leistungsstarken Scan-Engine findet und behebt Fortect schnell eine breite Palette von Windows-Problemen - von Systeminstabilität und Sicherheitsproblemen bis hin zu Speicherverwaltung und Leistungsengpässen.
- 1. Laden Sie Fortect herunter und installieren Sie es auf Ihrem Computer
- 2. Starten Sie das Programm und klicken Sie auf "Scannen"
- 3. Klicken Sie auf "Reparieren", um alle gefundenen Probleme zu beheben

Windows-Registrierungseditor Version 5.00
[HKEY_CURRENT_USERSoftwareMicrosoftWindowsCurrentVersionPoliciesSystem]
DisableTaskMgr=dword:00000000[HKEY_CURRENT_USERSoftwareMicrosoftWindowsCurrentVersionGroup Policy ObjectsLocalUserSoftwareMicrosoftWindowsCurrentVersionPoliciesSystem]
DisableTaskMgr=dword:00000000[HKEY_LOCAL_MACHINESOFTWAREMicrosoftWindowsCurrentVersionpoliciessystem]
DisableTaskMgr=dword:00000000[HKEY_LOCAL_MACHINESOFTWAREMicrosoftWindows The ntcurrentversionwinlogon]
disablecad=dword:00000000-
Starten Sie Ihren Computer neu.
-
Wie liefere ich zurück meine Bildschirmauflösung?
Klicken Sie mit der rechten Maustaste auf den Startbildschirm, um die Sammlung zu erhalten, und wählen Sie auch “Einstellungen”. Sie können dies auch über das Tavernenmenü oder die allgemeine Suche in Windows 10 und vielen anderen Programmen erreichen. Klicken Sie zusätzlich zum vollständigen Speichern Ihrer Bildschirmauflösungseinstellungen auf Anzeigen. Sie können die Auflösung sehr gut in einem bestimmten Menü verringern.
Microsoft Corporation und/oder ihre jeweiligen Hersteller machen keine Zusicherungen hinsichtlich der Eignung, Zufriedenheit oder Genauigkeit der häufig in dieser Aufnahme enthaltenen zugehörigen Informationen und Bilder. Alle diese Informationen werden trotz des Vorhandenseins von Grafiken ohne Gewähr für ein Sortiment bereitgestellt. Microsoft und/oder seine jeweiligen Lieferanten lehnen hiermit praktisch alle nachfolgenden Gewährleistungsbedingungen in Bezug auf diese Informationen und zugehörigen Bilder ab, einschließlich aller stillschweigenden erweiterten Gewährleistungen sowie Bedingungen der Marktgängigkeit, Eignung für viele bestimmte Zwecke, Berufspraxis, Titel oder Nichtverletzung. Sie stimmen ausdrücklich zu, dass Microsoft und/oder seine Shops unter keinen Umständen im Namen von direkten, indirekten, strafbaren, zufälligen, besonderen, Folgeschäden oder einfach jeglicher Form von Schäden, einschließlich, aber nicht verbietender Schäden, haftbar sind für Nutzungsausfall, Bildung potenziell Einkommen. die sich aus der Nutzung oder der Unmöglichkeit der Nutzung aller in diesem Dokument und dem zugehörigen Video enthaltenen Informationen ergeben oder in irgendeiner Weise damit verwoben sind, unabhängig davon, ob sie auf unerlaubter Handlung, Vertrag, Fahrlässigkeit, strenger Haftpflichtversicherung oder anderweitig beruhen, selbst wenn Microsoft oder andere den Anbieter benachrichtigt haben dass dies ein Rückzahlungsverzicht ist.
Wenn Sie Windows 2000 mieten, verwenden Sie KB zusammen. Dies ist 227302, erstellen Sie i. Verwenden Sie SECEDIT, um eine sofortige Aktualisierung der verbundenen Richtliniengruppe zu erzwingen. Ihr
Unterstützt Windows XP 1920×1080?
Die kleinste Breitbildauflösung in Windows XP ist 1280 x 720, einmal die größte Bildschirmauflösung ist 1920 x 1200.
Das Bearbeiten der Registrierung kann schwerwiegende Probleme verursachen, die wahrscheinlich eine Neuinstallation Ihres Betriebssystems erforderlich machen. Gehen Sie immer zurück zu Datei Nr. 1, bevor Sie es versuchen, damit dieser Laptop oder Computer gehackt wird.
Haben Sie zweifellos die Kernsituation erlebt, in der Sie den Task-Manager in Windows 10 nicht öffnen können? Klicken Sie mit der rechten Maustaste auf die Taskleiste, stellen Sie jedoch fest, dass “Task-Manager starten” zweifellos ausgegraut ist. Sie drücken die Tastenkombination “Strg + Alt + Entf”, finden aber auf dem Video das verwirrende “Task-Manager starten”. Sie starten taskmgr aus dem Ausführen-Fenster, aber Sie kaufen eine Fehlermeldung: “Task Manager has been disabled through process of your administrator.”
Erkundest du das Seltsame? Sie wissen nicht einmal, warum, auf welche Weise oder wann Ihr Task-Manager inkompetent war. So was ist los? Machen Sie es sich noch einmal leicht, dieser Task-Manager wurde wahrscheinlich nur von einer Art Administrator oder einem Programm / Virus eines Drittanbieters deaktiviert, der Windows ohne Ihr Wissen trägt. Jetzt kann dieser ausgezeichnete Artikel zeigen, dass es vier verfügbare Bereiche gibt, in denen Sie ihnen erlauben können, „Task-Manager wurde von diesen Administratoren deaktiviert“ in Windows 10 zu beheben. In jedem Fall müssen sich Benutzer zuerst bei Windows 10 mit einem Administratorkonto anmelden.
Warum ist das mein Task-Manager? ausgegraut?
Es besteht kein Zweifel, dass der Task-Manager wahrscheinlich von allen Administratoren, einem riesigen Virus oder Spyware deaktiviert wurde. In der Artikelanleitung zeigen wir Ihnen, wie Sie Windows 10 „Task-Manager ist deaktiviert oder möglicherweise ausgegraut“ mithilfe der Gruppenrichtlinie, des Registrierungseditors oder der Eingabeaufforderung wirklich haben sollten. In jedem Fall müssen Sie sicherstellen, dass Sie als Administrator angemeldet sind, bevor Sie die Schritte ausführen.
Wie aktiviere und deaktiviere ich Task Manager?
Start öffnen.gpedit finden. msc und wählen Sie All the Best Ultimate aus, um den Editor für lokale Gruppenrichtlinien zu öffnen.Zeigen Sie den tatsächlichen folgenden Pfad an:Doppelklicken Sie auf der rechten Seite auf den Richtlinientyp „Task-Manager entfernen“.Wählen Sie die Option Aktiviert.Klicken Sie auf die Schaltfläche Anwenden.OK klicken.