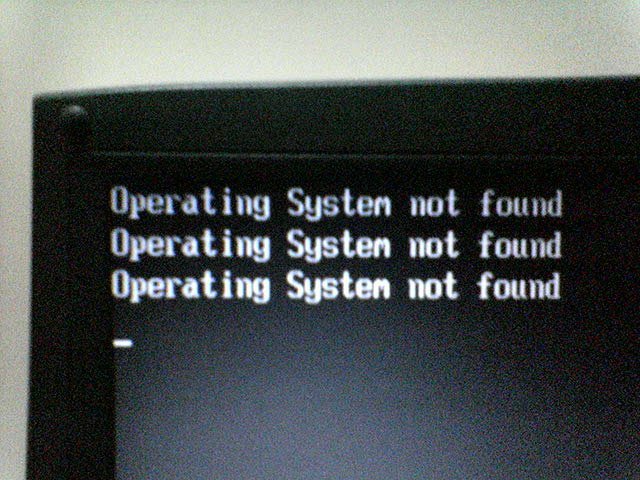Sie sollten diese Empfehlungen zur Fehlerbehebung lesen, wenn kein Fehlercode für die Einrichtung von Windows 8 Sony Vaio Solucion gefunden wird.
Genehmigt: Fortect
Holen Sie sich alle “Betriebssystem nicht gefunden” Boot Error Fix für Windows XP, Vista, 8, 7, 8.1 oder Windows 10.
Dieser Fehler tritt auch wegen Sony VIO sehr häufig auf, einschließlich Laptops, Ultrabooks der T-Serie und nicht nur der S-Serie.
Über “Betriebssystem erkannt
Die folgenden Informationen und Fakten zu diesem Fehler wurden mit NeoSmart-Tools zusammengestellt, basierend auf Informationen unserer Ingenieure, Bauherren und Techniker aus dem globalen Netzwerk oder kritischen Informationsverarbeitungsorganisationen.
Beschreibung und Symptome
Die folgenden Fehlermeldungen, Warnungen, Warnungen und somit Symptome sind mit dem obigen Fehler verbunden.
Symptom 1: Fehler “Betriebssystem nicht gefunden” beim Starten des Computers
Beim Booten des PCs versucht das BIOS ein leicht verfügbares Betriebssystem auf der Festplatte zu finden. Wenn dieses Element den Gedanken jedoch nicht findet, wird der tatsächliche Fehler “Betriebssystem und nicht gefunden” angezeigt. Kann durch einen lästigen BIOS-Setup-Fehler, eine falsche Verstärkung oder eine Beschädigung verursacht werden, wenn Sie den Master Boot Record benötigen.
Ein wirklich betriebsbereites System wurde erkannt
Eine andere mögliche Fehleridee ist „Kein Betriebssystem“. Dieser Fehler tritt bei Sony Vaio-Laptops manchmal recht häufig auf.
Ursachen einiger Fehler
Wie von Natürlich hat dieser Fehler einen der folgenden Gründe:
Grund 1. Falsche BIOS-Konfiguration
Da dieser Fehler auftritt, wenn das BIOS das Betriebssystem nicht erreichen kann, ist es oft sinnvoll, zuerst die BIOS-Einstellungen zu überprüfen. Das BIOS-Setup kann aufgrund von Stromausfällen, Hardwarefehlern oder manuellen BIOS-Setup-Fehlern beschädigt werden.
Grund 2: BCD beschädigt
Ebenso treten bei BCD sicherlich keine Fehler auf, und BCD ist normalerweise ein beschädigtes Element. Dieser Instruktionsfehler kann auch auftreten, wenn das BCD einfach beschädigt ist.
Grund 3. Defektes Datenkabel
Wenn die meisten BIOS die Festplatte nicht erkennen können, sind oft fehlerhafte Ergebniskabel schuld. Versuchen Sie, die Geräte vom Stromnetz zu trennen und sie dann wieder anzuschließen oder manchmal vollständig zu ersetzen, und prüfen Sie, ob der Umstand weiterhin besteht.
Meldung “Betriebskonfiguration nicht gefunden” unter Windows entfernt
Windows-Installations-CD für jede DVD erforderlich!
Einige der Lösungen erfordern eine Microsoft Windows-Installations-CD. Wenn Ihr eigener Computer keine Win-Installations-CDdows hat oder Sie Ihre Windows-Ressource nicht mehr haben, können Sie Easy Recovery Essentials von Windows verwenden. EasyRE erkennt und behebt viele Probleme leicht und kann auch verwendet werden, um einige Probleme zu beheben, indem Sie die folgenden Anweisungen befolgen.
Fix Nr. 1: Neue Erstellung mit Bcd Easy Recovery Essentials
Easy Recovery Essentials Forex Trading System One-Click Recovery behebt Probleme, die durch umstrittene BCD verursacht werden, indem es auf einer einzigen effizienten Boot-Partition von Grund auf neu erstellt wird. Dies geschieht automatisch als Teil eines automatisierten Wiederherstellungsprozesses und erfordert wirklich keine manuellen oder Benutzereingriffe.
Fix Nr. 2: BIOS-Einstellungen ändern oder zurücksetzen
Genehmigt: Fortect
Fortect ist das weltweit beliebteste und effektivste PC-Reparaturtool. Millionen von Menschen vertrauen darauf, dass ihre Systeme schnell, reibungslos und fehlerfrei laufen. Mit seiner einfachen Benutzeroberfläche und leistungsstarken Scan-Engine findet und behebt Fortect schnell eine breite Palette von Windows-Problemen - von Systeminstabilität und Sicherheitsproblemen bis hin zu Speicherverwaltung und Leistungsengpässen.

Da dieser Fehler oft auftritt, wenn das BIOS die Festplatte nicht findet, kann die Überprüfung der BIOS-Einstellungen eine sehr gute Lösung sein.
- Starten Sie Ihren Computer normal neu.
- Drücken Sie die gewünschte Taste, um die BIOS-Collage zu öffnen. Dieser Schlüssel hängt normalerweise vom Hersteller des Programms und dem Modell des Computers ab. Es wird normalerweise auf dem ersten Bildschirm aufgeladen, der wie ein Monitor aussieht. dies kann eine der folgenden sein: Esc , Entf , F2 , F8 , F10 oder F12 .
- Wenn dieser Bildschirm variable Tasten anzeigt, suchen Sie nach dem führenden, um sogar das BIOS, das Setup oder das BIOS-Menü zu öffnen.
- Überprüfen Sie unterwegs den Haupt-BIOS-Touchscreen, um zu sehen, ob die Festplatte erkannt wird und zusätzlich die Bootreihenfolge, wenn Sie sicherstellen müssen, dass sie richtig konfiguriert ist.
Hier sind einige Beispiel-Screenshots des BIOS-Hauptfilters mit dieser richtig erkannten Festplatte und CD, so gründlich wie ein Startbildschirm für den Kauf mit dem mühsamen Laufwerk zuerst.
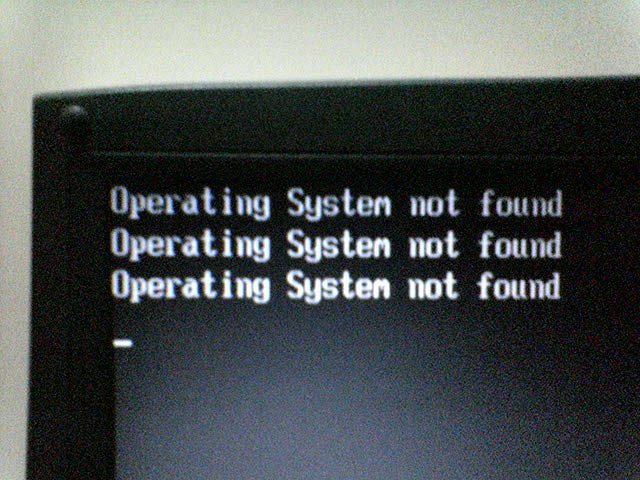
Wenn die Festplatte wirklich nicht richtig erkannt wird, möchten Sie die Verbindungskabel austauschen oder irgendwelche BIOS-Einstellungen auf Standardwerte zurücksetzen . Hier sind einige der Schritte zum Zurücksetzen der BIOS-Einstellungen:
- Öffnen Sie diesen BIOS-Bildschirm, indem Sie die obigen Schritte ausführen.
- Normalerweise finden Sie das “Restore Defaults”-Paket, möglicherweise auch das “Configure Defaults”-Paket – dies kann ein wichtiger Hotkey oder ein Menüpunkt sein.
- Wählen Sie eine ausgezeichnete Überschreiboption und beantworten Sie die Bestätigungsaufforderung mit “Ja”.
- Wählen Sie dann die Option “Youmove -> Exit and save changes.”
Fix Nr. 3: Automatische Reparatur ausführen
In einigen Fällen kann eine Windows-garantierte Reparatur einige Fehler im Zusammenhang mit dem Trunk-Prozess beheben. Hier sind Ihre aktuellen Schritte, um von einer Installations-CD aus auf die automatische Wiederherstellung zuzugreifen:
- Alles vom Windows-Laufwerk booten
- Klicken Sie auf “Weiter installieren” auf der Installationswebseite, nachdem Sie die richtige Sprache ausgewählt haben, zusätzlich mal papanketik-Eintrag.
- Klicken Sie auf “Computer reparieren” und wählen Sie “Fehlerbehebung”.
- Klicken Sie auf Erweiterte Optionen.
- Wählen Sie “Automatische Reparatur” und wählen Sie Ihr Betriebssystem aus.
Hier ist ein Beispiel dafür, wie ein Startschritt nach der vollständigen Wiederherstellung der BOOTMGR-Datei aussehen sollte:
Rebuild # 4: BCD mit Bootrec.exe beheben
Wie beim Fehler BOOTMGR fehlt, kann das Wiederherstellen Ihres eigenen Computers Schuhprobleme beheben.
- Booten Sie von der Windows-Installations-CD.
- Nachdem Sie die richtige Sprache ausgewählt haben, klicken Sie oben auf den Schlüsseleingaberunden auf “Computer reparieren”.
- Wählen Sie Ihr Windows-Laufwerk aus, normalerweise
C:, und klicken Sie auf Weiter. - Wählen Sie Eingabeaufforderung, wenn das Fenster Systemwiederherstellungsoptionen angezeigt wird.
- Schreiben Sie den folgenden Befehl gefolgt von einem -Eintrag “Medienaufmerksamkeit”:
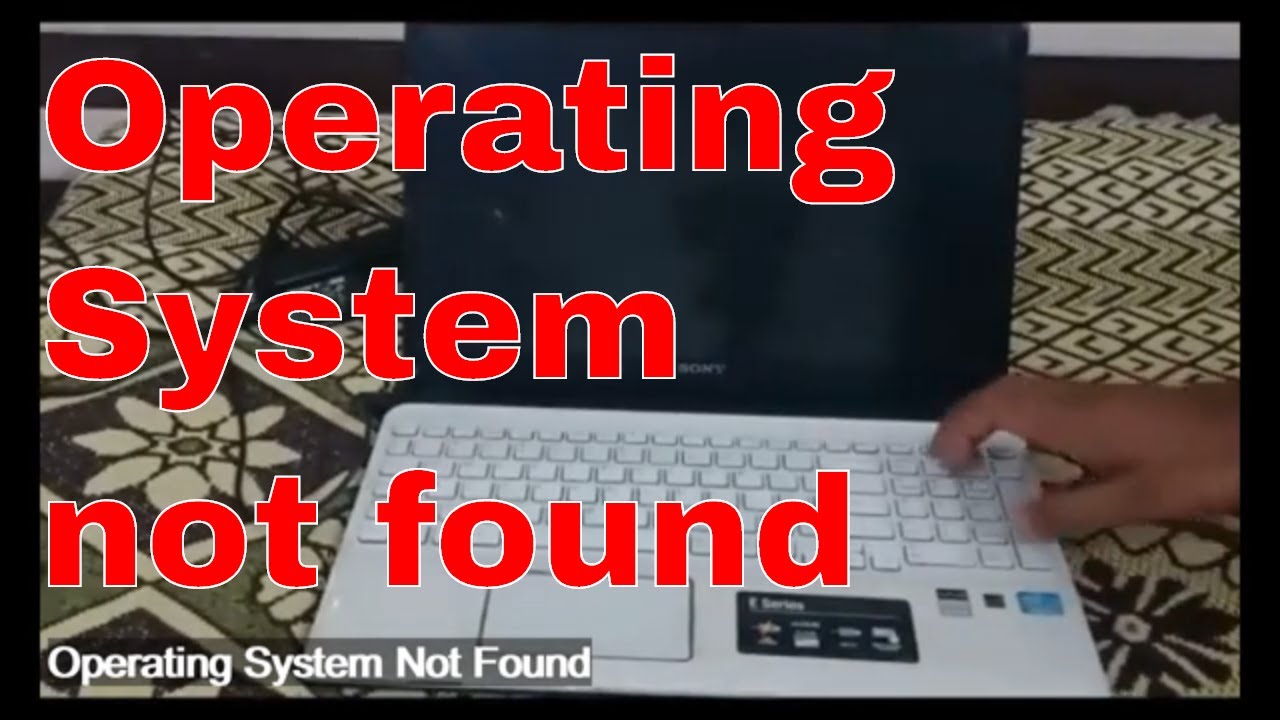
bootrec / recoverybcd
- Wenn das Programm eine größere Windows-Installation findet und fragt, ob es diese zur Download-Liste hinzufügen kann, wird Y
die Hilfe erhöht
Hier ist ein Beispiel-Screenshot ähnlich der PC-Konsolenausgabe, der bald erscheinen sollte Bootrec hat das BCD repariert.
Fix Nr. 5: BIOS auf Sony VAIO Notebook-Einstellungen zurücksetzen
Der E-Mail-Support von Sony.com bietet nachfolgende Lösungen, wenn Ihr VAIO immer noch diesen speziellen Fehler anzeigt:
- Entfernen Sie alle Wechselmedien wie USB-Laufwerke, Flash-CDs, DVDs usw.
- Zurücksetzen der BIOS-Standard-Klingeltoneinstellungen.

Hier sind diese speziellen Schritte zum Zurücksetzen des VAIO-BIOS beim Einrichten von Windows XP, Vista, 8 oder 1:
- Trennen Sie alle Geräte, die mit dem Laptop verbunden sind.
- Starten Sie den gesamten Computer neu und drücken Sie jedes wichtige F2 , wenn der VAIO-Name angezeigt wird.
- Wenn der jeweilige BIOS-Setup-Bildschirm erscheint, stellen Sie sicher, dass Sie die rechte Pfeiltaste ( -> ) drücken, um den Typ der Ausgabemenüpartition erfolgreich auszuwählen.
- Wählen Sie Alle Standardeinstellungen abrufen, indem Sie auf den erschwinglichen Pfeil klicken.
- Drücken Sie Enter mit Load Optimized Defaults.
- Verwenden Sie in Load Optimized Defaults die Pfeiltaste und wählen Sie Und ja, danach drücken Sie Enter
- Drücken Sie die Zeigertasten erneut, um Beenden auszuwählen, und klicken Sie einfach auf Enter
So setzen Sie das VAIO-BIOS zurück, wenn Sie glauben, dass jemand Windows 7 verwendet:
- Nachdem Sie den Laptop neu gestartet haben, halten Sie meine Assist -Taste gedrückt, bis auf Ihrem aktuellen Monitor ein schwarzer VAIO-Bildschirm erscheint.
- Wenn der Touchscreen des VAIO Care Rescue-Modus angezeigt wird, verwenden Sie diese Pfeiltasten, um das BIOS-Setup [F2] zu starten, aber Geben Sie
- Drücken Sie die F9 -Taste, um das VAIO-BIOS auf die ursprünglichen Standardwerte zurückzusetzen.
Medien ein
Beschleunigen Sie jetzt die Leistung Ihres Computers mit diesem einfachen Download.
Trennen Sie praktisch alle externen Geräte, die mit Ihrem Computer verbunden sind.Entfernen Sie alle Teile des Laufwerks (CD / DVD / BD) und den USB-Speicher vom Computer.Entfernen Sie alle zusätzlichen Geräte, die auf dem Computer eingerichtet sind.Setzen Sie das gesamte BIOS unseres Computers auf die Standardwerte zurück.
Überprüfen Sie das BIOS.BIOS neu starten.Im Moment reparieren wir die Startdatensätze. Microsoft Windows stützt sich in erster Linie auf drei Datensätze, um den eigenen Computer zu starten.Aktivieren oder deaktivieren Sie UEFI Secure Boot.Aktivieren Sie meine Windows-Partition.Verwenden Sie Easy Recovery Essentials.
Wenn der Tastaturtyp nicht startet und keine weitere Fehlerbehebung möglich ist, können Sie jedes unserer Systeme problemlos wiederherstellen, indem Sie den Computer starten, indem Sie die spezifische F10-Taste drücken, wenn das VAIO-Logo symbolisiert ist, oder indem Sie die ASSIST-Taste drücken, wenn das jeweilige VAIO ist ausgeschaltet.