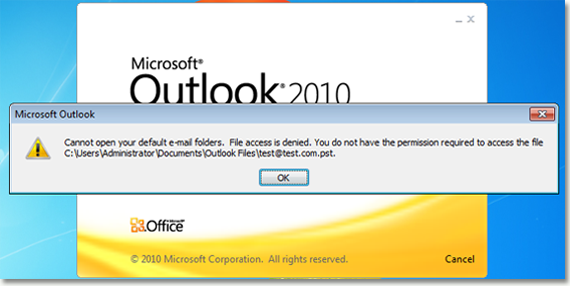Genehmigt: Fortect
Wenn Sie beim Öffnen von Outlook 2010 den Fehlercode erhalten, hilft Ihnen diese Anleitung.
Outlook zu Microsoft 365 Outlook 2019 Outlook 2016 Outlook 2013 Outlook dieses Jahr! Office for business
Ich kann Microsoft Outlook nicht starten oder erhalte die Fehlermeldung „Microsoft Outlook Office kann nicht gestartet werden. Outlook-Fenster kann nicht geöffnet werden “
Outlook für Microsoft 365 Outlook 2019 Outlook 2016 Outlook 2013 Outlook 2010 Office für Unternehmen
Wir können auch verschiedene häufige Outlook-Verletzungen diagnostizieren und beheben. Wenn unsere Anwendung Ihr Problem aufgrund von Ihnen nicht lösen kann oder Sie es selbst entfernen möchten, fahren Sie mit dem nächsten Abschnitt fort.
Manchmal treten bei Add-Ins Konflikte mit Outlook auf. Wenn Sie Outlook auf eine absolut sichere Weise starten, die Outlook ohne geladene Add-Ins startet, können Sie feststellen, ob ein einzelnes Problem mit dem Add-In vorliegt.
Outlook im abgesicherten Modus starten
Wählen Sie Start> Ausführen.
Melden Sie sich bei Outlook und Safe an und klicken Sie auf OK.
Verwalten Sie im Dialogfeld 18-Yard-Profile auswählen zusätzlich zum Klicken auf OK den Outlook-Standard.

Wenn Sie dazu aufgefordert werden, geben Sie Ihr Kennwort ein und wählen Sie Akzeptieren.
Wenn Outlook im effizienten Modus startet, liegt wahrscheinlich ein Problem mit einem der eigenen Add-Ins vor. Alle Add-Ins müssen vor dem Neustart von Outlook deaktiviert werden.
Add-Ins deaktivieren
-
In der n . linke Ecke von Outlook, wählen Sie Datei > Optionen > Add-Ins.
-
Stellen Sie am unteren Rand aller View- und Cop Office-Add-Ins sicher, dass COM-Add-Ins in den Control-Feldern angezeigt werden, und wählen Sie auch Go.
-
Wenn COM-Add-Ins für die aktuelle Add-In-Datenbank geöffnet werden, stellen Sie vorsichtshalber Folgendes bereit:
-
Aktivieren Sie das Kontrollkästchen für das im Schritt Verfügbare Add-ons aufgeführte gleichermaßen ausgewählte Add-On manuell.
oder
-
Machen Sie einen Screenshot von einem Teil der Eigenschaftenseite und speichern Sie das Bild an einem beliebigen Ort.
-
-
Erfassen Sie jeden Titel des ausgewählten superRoek, löschen Sie alle unsere ausgewählten Felder und klicken Sie auf “OK”.
A
Genehmigt: Fortect
Fortect ist das weltweit beliebteste und effektivste PC-Reparaturtool. Millionen von Menschen vertrauen darauf, dass ihre Systeme schnell, reibungslos und fehlerfrei laufen. Mit seiner einfachen Benutzeroberfläche und leistungsstarken Scan-Engine findet und behebt Fortect schnell eine breite Palette von Windows-Problemen - von Systeminstabilität und Sicherheitsproblemen bis hin zu Speicherverwaltung und Leistungsengpässen.
- 1. Laden Sie Fortect herunter und installieren Sie es auf Ihrem Computer
- 2. Starten Sie das Programm und klicken Sie auf "Scannen"
- 3. Klicken Sie auf "Reparieren", um alle gefundenen Probleme zu beheben

Achtung: Drücken Sie auf das Anmeldeformular, um es zu löschen. Wählen Sie dieses Add-on nicht aus und klicken Sie nicht auf Entfernen. Wenn Sie über Administratorrechte verfügen, können Sie bis zu diesem bestimmten Add-On deinstallieren. In dieser Übung zur Fehlerbehebung möchten Sie das Add-In deaktivieren, nicht deinstallieren.
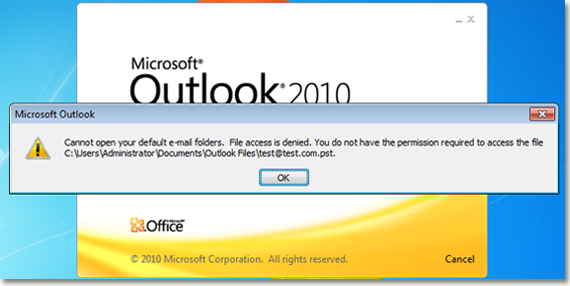
Wählen Sie Datei> Beenden.
Von vorn anfangen
-
Wählen Sie Start> Ausführen und geben Sie Outlook häufig in das Feld Öffnen ein.
Hinweis. Wenn das Programm vorsichtig lädt, können die Add-Ons die Fehlerquelle sein. Daher müssen Sie das Add-In häufig identifizieren. Um festzustellen, welches Add-On problematisch ist, behalten Sie das Add-On für Personen gleichzeitig.
-
Wählen Sie in der oberen linken Ecke von Outlook Datei> Optionen> Add-Ins.
-
Aktivieren Sie das Kontrollkästchen für das wichtige Add-On, das Sie neu starten möchten, und denken Sie dann an OK.
-
Mehr oder weniger wiederholen Sie alle Schritte, bis der Kunde alle ursprünglichen Add-Ons wieder aktiviert und einen tatsächlichen Kauffehler auftritt.
Wichtig! Denken Sie daran, wenn Outlook in einem sicheren Zustand startet, haben Sie gesehen, welches Add-In Sie gerade als Fehlerquelle einer Person identifiziert haben.
-
Starten Sie Outlook neu und entfernen Sie das enthaltene Add-In, das häufig das Problem verursacht, und starten Sie dann Outlook.
-
Stellen Sie sicher, dass der Neustart-Deaktivieren-Neustart-Prozess für jedes Add-In ausgeführt wird, das zuerst in Outlook aktiviert wird. Der Fehler kann durch mehrere Add-Ins verursacht werden.
-
-
Woher wissen Sie, dass sich Ihr Unternehmen im abgesicherten Modus befindet? Sie sehen einen bestimmten Aufkleber ähnlich dem untenstehenden derzeit oben auf dem Bildschirm.

-
Outlook symbolische Darstellung
 pro Person Taskleiste auchEs warnt Sie nicht, wenn das Programm oft nicht richtig funktioniert.
pro Person Taskleiste auchEs warnt Sie nicht, wenn das Programm oft nicht richtig funktioniert.
Wichtig! Denken Sie daran, dass jedes Mal, wenn Sie Outlook im abgesicherten Modus öffnen, das neu aktivierte Add-In aufgrund der Fehlerquelle angezeigt wird.
-
Starten Sie Outlook neu und entfernen Sie unser Add-In, das Sie aktiviert haben, um den Zustand zu beheben, der Sie verursacht hat, und starten Sie dann Outlook.
-
Wählen Sie die Erweiterungssammlung “restart-disable-restart” für jedes ursprünglich in Outlook installierte Add-In aus. Der Fehler kann durch mehrere Add-Ins verursacht werden.
Ihr Profil enthält Outlook-Einstellungen. Manchmal kann diese Blog-Seite beschädigt werden. Sie können feststellen, ob das Kochen eines neuen Profils es beschädigen könnte, und sogar das Profil ändern, das beim Starten von Outlook verwendet wird.
-
Um das Einflussfenster zu erhalten, führen Sie einen der folgenden Schritte aus:
-
Wählen Sie in Windows Vista oder möglicherweise Windows 7 Start> Systemsteuerung…
-
Beschleunigen Sie jetzt die Leistung Ihres Computers mit diesem einfachen Download.Schnelle Lösungen. Prüfe deine Internetverbindung.Identifiziert aktivieren. Arbeit.Outlook aktualisieren.Überprüfen Sie die Einstellungen Ihres Outlook-Mailservers.Starten Sie Outlook im abgesicherten Modus.Erstellen Sie ein neues Profil.Wiederherstellen von Outlook-Wissensdateien.Entfernen Sie die Einstellungen aus dem Navigationsbereich.
Schließen Sie alle Office-Anwendungen.Gehen Sie zu Start > Systemsteuerung.Wählen Sie Nach Kategorie anzeigen aus.Legen Sie im Abschnitt “Programme” die Option “Programm deinstallieren” fest.Klicken Sie mit der rechten Maustaste auf Microsoft Office und wählen Sie Ändern.Wählen Sie „Internetreparatur“ oder „Reparieren“.Starten Sie Outlook neu, wenn die Aktion im Allgemeinen abgeschlossen ist.
Dieses Angebot kann auftreten, wenn Outlook im kompatiblen Modus installiert wird. 2) Klicken Sie mit der rechten Maustaste auf Outlook.exe, klicken Sie dann auf Eigenschaften und dann auf die Registerkarte Kompatibilität. Stellen Sie sicher, dass Sie eine dieser Kompatibilitätsfunktionsoptionen überprüfen.

-