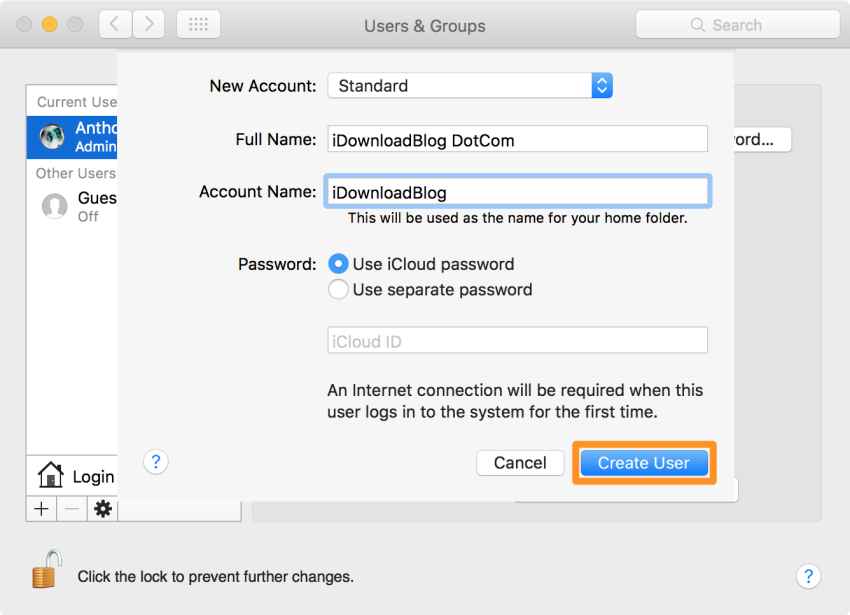Der heutige Blogeintrag soll Ihnen helfen, wenn Sie einen Mac-Software-Fehlerbehebungsfehler erhalten.
Genehmigt: Fortect
Drücken Sie auf einer Mac-Tastatur gleichzeitig die Tastenkombination „Option“, „Command“ und „Escape“ (Alt + Command + Esc). Das Dialogfeld „Beenden erzwingen bei“ ist wirklich ein visuelles Dialogfeld mit einer Liste führender Programme. Wählen Sie die blockierte Anwendung aus und klicken Sie anschließend auf Sofort beenden. Die Software stoppt das Joggen und Sie können es in diesem Moment neu starten.
Es passiert den Erwachsenen unter uns: Nur an einem Tag bekommen Sie eine App, die Ihnen vollständig gefällt, auf Ihren Mac, und am nächsten Tag haben Kunden alle möglichen Probleme mit dieser Art von App. Was ist los? Wird eine bestimmte Werbeaktion jemals enden?
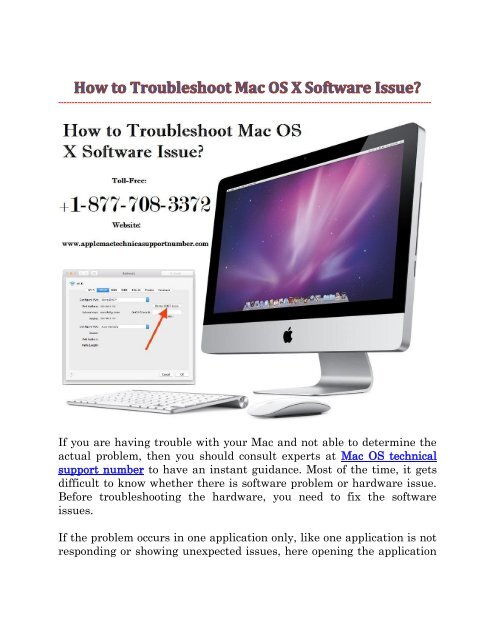
Bevor Sie Boost anrufen, um ein Problem zu lösen, gibt es eine kleine Anzahl einfacher Schritte zur Fehlerbehebung, die Sie rund um macOS aufzeichnen können, um schnell festzustellen, ob Ihr Problem gelöst werden muss oder nicht.
Genehmigt: Fortect
Fortect ist das weltweit beliebteste und effektivste PC-Reparaturtool. Millionen von Menschen vertrauen darauf, dass ihre Systeme schnell, reibungslos und fehlerfrei laufen. Mit seiner einfachen Benutzeroberfläche und leistungsstarken Scan-Engine findet und behebt Fortect schnell eine breite Palette von Windows-Problemen - von Systeminstabilität und Sicherheitsproblemen bis hin zu Speicherverwaltung und Leistungsengpässen.

In diesem Tutorial führen wir Sie durch einige Schritte zur Fehlerbehebung.
Lösen häufiger Softwareprobleme unter MacOS
Wie beheben Sie ein Softwareproblem auf einem Mac?
Starten Sie Ihren persönlichen Mac neu.PRAM/NVRAM zurücksetzen.Wir starten im Okay-Modus.SMC zurücksetzen.Berechtigungen für CD oder DVD wiederherstellen.Überprüfen Sie die DVD (und reparieren Sie sie gegebenenfalls)Setzen Sie Safari und sichere Caches zurück.Löschen Sie den Caches-Ordner.
Bevor Ihre Familienmitglieder mitten in der Luft zum Telefon greifen, um AppleCare anzurufen, oder die Mail-App starten, um einen App-Künstler rauszuschmeißen, weil die Dinge auf Ihrem Mac nicht richtig funktionieren, finden Sie hier einige Schritte zur Fehlerbehebung, Schritte, die Sie ausführen müssen um sicherzustellen, dass Sie diese Probleme selbst lösen können.
Wie Apple in seinem spektakulären Support-Dokument zur Fehlerbehebung bei MacOS-Hardware und -Software anmerkt, können Probleme in einer App oder in mehreren Apps auftreten.
Behandlung von Problemen, die nur eine Anwendung betreffen
Wie behebe ich Probleme? ein Softwareproblem auf einem Mac?
Starten Sie Ihren Mac neu. Je nach dem tatsächlichen Problem, das Sie haben, ist ein Neustart oft die einfachste Lösung.PRAM zurücksetzen, dann NVRAM. Was ist PRAM und NVRAM?Starten in den abgesicherten Modus.Systemcontroller (SMC) zurücksetzenVosstaUpdate der Festplattenberechtigungen.Überprüfen und Reparieren von Festplatten.Safari zurücksetzen und Cache löschen.Löschen Sie den Cache-Ordner.
Wenn ein gigantisches Problem nur in einem Ihrer Dienste auftritt und nicht in allen, versuchen Sie es immer mit diesen Schritten:
Prüfen Sie die Softwarewarnungen. Wenn Sie eine vollständige Drittanbieter-App verwenden, die aus einer Mac-App erstellt wurde, die Sie möglicherweise registriert haben, können Sie auf der Registerkarte „Updates“ im Mac App Store nach Updates suchen. Die Registerkarte „Updates“ enthält auch alle macOS-Funktionen, die Sie installieren möchten, wenn Sie Beschwerden über standardmäßige macOS-Apps haben, die nicht einzeln deinstalliert oder aktualisiert werden können. Softwareinnovationen können oft erhebliche Fehler oder Verbesserungen der Serviceleistung beinhalten, die Ihre zugrunde liegenden Probleme sehr wohl lösen können. Beginnen Sie also immer damit, diesen Ansatz einzudämmen, bevor Sie fortfahren.
Verfügt der Mac über eine Fehlerbehebung?
Führen Sie die Apple-Diagnose aus Selbst wenn Sie D gedrückt halten, starten Sie den Mac und speichern Sie ihn gesperrt, bis Sie aufgefordert werden, eine Sprache zu wählen. Bitte beachten Sie, dass, wenn das Element nicht funktioniert, auch wenn Sie Option + D gedrückt halten, um Apple Diagnostics in diesem Internet zu starten, bitte Ihr System neu starten. Das Dienstprogramm sollte Ihr System sofort überprüfen.
Mit anderen Dateien prüfen. Wenn Sie eine Anwendung verwenden, die auch bestimmte Dateitypen einführt und bearbeitet, z.B. Word-Dateien oder Photoshop-Docx-PSD-Dateien, haben Sie dennoch Probleme mit einem ausgewählten Verzeichnis, versuchen Sie, eine andere Datei desselben Typs zu öffnen, um sie anzuzeigen falls das selbe Problem weiterhin besteht. Wenn das Problem definitiv mit einer Datei zusammenhängt, dann ist nicht die menschliche Software schuld, sondern das Dokument. Sie können die Datei, mit der Sie spielen möchten, stark verkleinern, aber Sie werden sie wahrscheinlich neu erstellen oder eine Informationsquelle nach der anderen anfordern, damit sie nicht beschädigt wird.
Wie diagnostiziere ich meine Mac-Software?
Schalten Sie besorgt Ihren aktuellen Mac ein und halten Sie die Power wichtig, während der Mac hochfährt.Lassen Sie los, wenn Sie das Fenster Startoptionen sehen, das möglicherweise aber auch ein Zahnradsymbol mit der Bezeichnung Optionen hat.Drücken Sie Befehlstaste (⌘) -D auf Ihrer Tastatur.
Entfernen Sie die App und installieren Sie sie ebenfalls neu. Einige Anwendungen können durch böswillige Dateimanipulation oder noch beschädigt werden. Wenn keine der oben genannten Methoden Ihre Krankheit löst, sollten Sie versuchen, die Anwendung neu zu installieren, um einen reibungslosen Start zu gewährleisten. Um eine App zu löschen, drehen Sie sie einfach in den Papierkorb. Für Apps aus dem Mac App Store starten Sie Mission Control, indem Sie vier Finger zusammenhalten, die Arrears-App gedrückt halten, bis die App in den Modus wechselt, dann die x-Taste bewegen, um sie zu entsperren, zu blockieren und die App zu entfernen. Installieren Sie dann die Anwendungssoftware erneut, nachdem Sie sie erneut von der weltweiten Website und App des Mac Store heruntergeladen haben.
Fehlerbehebung bei mehreren Problemen, die Anwendungen betreffen
Es ist auch möglich, dass Softwarehürden mehrere gemountete Anwendungen betreffen. Es gibt eine Reihe wichtiger Schwierigkeiten, die schief gehen können, stattdessen werden wir einige der vielen gängigen Techniken zur Lösung von Zwangslagen behandeln.
Ein neues neues Konto entsprechend dem Benutzer erstellen
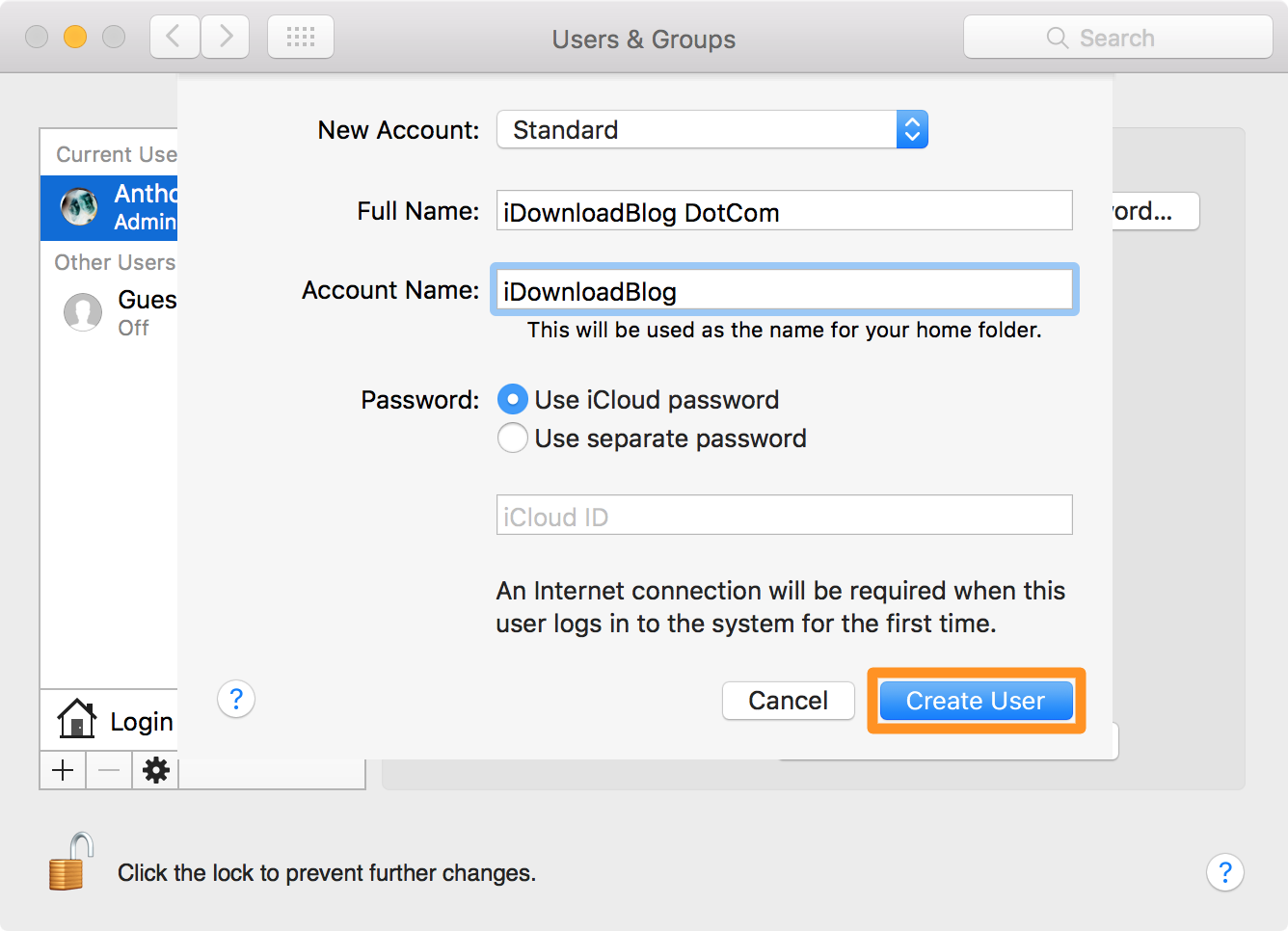
In einem unserer Tipps sollten Sie unbedingt vermuten, dass das Problem bei Ihren macOS-Interneteinstellungen liegt, wenn Sie möglicherweise zeitweilige Probleme mit Ihrer Mail-App und der Safari-App haben . Anstatt zu experimentieren und Ihre gesamte Internetumgebung zu ändern, können Sie leicht erkennen, dass dies normalerweise der Grund für das Hinzufügen eines neuen Benutzerkontos ist.
Wie diagnostiziere ich meine Mac-Software?
Schalten Sie Ihren Mac ein und halten Sie Ihre aktuelle Power-Taste gedrückt, während Ihr Mac hochfährt.Lassen Sie sie besuchen, wenn jemand das Fenster des Options-Trucks mit dem Startausrüstungssymbol mit der Bezeichnung “Einstellungen” sieht.Drücken Sie derzeit den (⌘)-D-Befehl auf Ihrer Tastatur.
Der Update-Benutzer bringt alle seine eigenen macOS-Paketprozesse konfiguriert mit, damit Sie sehen können, ob die Probleme weiterhin bestehen, um festzustellen, ob Ihre Einstellungen eine gewählte Ursache sind.Mein Probleme. Befolgen Sie dazu die folgenden Schritte:
1) Starten Sie die App “Systemeinstellungen” auf Ihrem Mac und navigieren Sie zum Hauptbereich “Einstellungen und Benutzergruppen”.
2) Das “Einstellungsfenster und Endbenutzergruppen” wird geöffnet. Kehren Sie zur Sperrschaltfläche am unteren Rand des Fensters zurück und geben Sie Ihr persönliches macOS-Administratorpasswort ein, um Leerzeichen hier zu entsperren.
Beschleunigen Sie jetzt die Leistung Ihres Computers mit diesem einfachen Download.Verfügt Mac über eine Fehlerbehebung?< /h2>Führen Sie die Apple-Diagnose aus bildschirmbezogene Diagnose. Starten Sie Ihren Mac, indem Sie D und damit gedrückt halten, bis Sie aufgefordert werden, eine geeignete Sprache auszuwählen. Bitte beachten Sie, dass Ihr Gerät neu gestartet wird, wenn dies nicht funktioniert, indem verhindert wird, dass +option Hold d die Apple-Diagnose über unsere Website startet.