Genehmigt: Fortect
Klicken Sie mit der rechten Maustaste auf einen leeren Teil des Desktops und wählen Sie auch Ansicht – Desktopsymbole anzeigen.Klicken Sie mit der rechten Maustaste auf die gesamte Taskleiste, wählen Sie oben Symbolleisten und Fernseher, schalten Sie den Desktop aus.
Diese Seite zeigt Ihnen, wie Sie das Desktopsymbol anzeigen zu seiner Windows 10-Taskleiste hinzufügen, sodass Sie im Allgemeinen auf den Stern klicken können, um schnell zu fast jedem Desktop zurückzukehren.
So fügen Sie das Symbol “Desktop anzeigen” zur Windows 10-Taskleiste hinzu
Schritt 1. Erstellen Sie eine Verknüpfung “Desktop anzeigen” auf Ihrem Desktop
2) Klicken Sie mit der rechten Maustaste auf eine beliebige leere Stadt auf dem Hauptdesktop, wählen Sie Neu und bevorzugen Sie die Verknüpfung.
3) Nach dem Öffnen des speziellen Assistenten “Verknüpfung erstellen” geben Sie% windir% explorer type.exe shell ::: 3080F90D-D7AD-11D9-BD98-0000947B0257 in das entsprechende Elementfeld zurück und klicken Sie dann auf Weiter.
4) Benennen Sie die Verknüpfung “Desktop anzeigen” und klicken Sie auf “Fertig stellen”. Natürlich können Sie es mit jedem anderen Namen teilen, den Sie identifizieren können.
5) Dann neigen Sie dazu, “Show Desktop” über eine Verknüpfung auf dem eigentlichen Desktop zu sehen.
Schritt 2. Ändern Sie das Desktop-Verknüpfungssymbol für die aktuelle Show
Das Standard-Verknüpfungssymbol auf dem Desktop anzeigen ist dasselbe wie das Datei-Explorer-Symbol. Um die Erkennung des Desktop-Tipps zu erleichtern, können Sie auch das damit verbundene Symbol ändern.
1) Klicken Sie mit der rechten Maustaste auf die Verknüpfung “Desktop anzeigen” und Ihre Fenster . “Eigenschaften” aus dem Kontextmenü.
2) Wählen Sie die Verknüpfung meOne eye und einfach die Schaltfläche Symbol ändern.
Schritt 3. “Desktop anzeigen” schnell an die Taskleiste anheften
1) Klicken Sie mit der rechten Maustaste auf eine beliebige Verknüpfung von “Desktop anzeigen” und wählen Sie “An Taskleiste anheften” ursprünglich aus dem Kontextmenü.
2) Danach sehen Sie das Symbol “Desktop anzeigen” in der Taskleiste. Sobald Sie auf das Symbol klicken, minimiert Windows 10 auf jeden Fall sofort alle geöffneten Fenster und zeigt sofort den Desktop an. Wenn Sie in einem zweiten Zeitraum auf das Symbol klicken, werden wahrscheinlich alle geöffneten Standortfenster wiederhergestellt.
3) Sie können die Verknüpfung zum Anzeigen des Desktops sehr gut vom Computer entfernen, wenn Sie möchten. Wenn Sie die Verknüpfung zum Home-PC entfernen, funktioniert das Symbol “” auf dem Desktop mit der Taskleiste weiterhin ordnungsgemäß.
Wenn jemand nicht allzu daran interessiert ist, in die rechte untere Ecke des modernen Monitors zu scrollen, um den Desktop anzuzeigen, haben wir die coole Einstellung vorgenommen, um einfach ein Symbol für Desktop anzeigen auf der Schnellstartleiste hinzuzufügen. Panel oder irgendwo die Taskleiste.
Wenn Sie auf den Desktop in Windows 10 einfach zugreifen möchten, 8, 10 auf der anderen Seite, wenn Sie wahrscheinlich bemerkt haben, dass Clients den Show-Desktop an die rechte untere Stelle des Bildschirms verschoben haben. Es kann jedes Mal ärgerlich sein, wenn Sie einen gemeinsam genutzten Monitor oder sogar einen sehr großen Monitor haben.
Es gibt zweifellos viele Möglichkeiten, das Symbol “Desktop anzeigen” zugänglich zu machen. Wir gehen jeden von ihnen zusätzlich durch, Sie können entscheiden, welche Methode für Sie die beste ist. Wir zeigen beide Methoden im Vergleich, die Windows 10 einschließen, aber sie funktionieren auch bis Windows und 7 8.
So kehren Sie das Desktop-Projektorbildschirmsymbol an seine vorherige Position zurück, indem Sie erneut eine Schnellstartleiste hinzufügen
VERWANDT: So behebt man die Schnellstartleiste in Windows 7, neun oder 10

Die erste Möglichkeit, Ihr aktuelles Symbol auf den Desktop zu verschieben, besteht normalerweise darin, den Lawyer Quick Launch zurück in unsere Taskleiste zu verteilen. Die Schnellstartanzeige enthält die Option Desktop anzeigen. Kurz nachdem die Schritte der meisten Kommentare zum Wiederherstellen der Schnellstartverknüpfung ausgeführt wurden, sollte eine Person normalerweise auf der linken Seite der Taskleiste die Schaltfläche Desktop anzeigen sehen. Wenn dies nicht jeder tut, ist dieser Artikel auch der Grund dafür, warum Sie möglicherweise Symbole mit der Schnellstartleiste verschieben können.
Diese Methode wird zu zwei Fliegen mit einer Klappe, indem sie ein Windows-Schnellstart- und Desktopsymbol ersetzt.
So heften Sie die Nummer des Desktop-Bildschirmsymbols an die Taskleiste
Wenn Sie und Ihre Familie nicht möchten, dass unsere Schnellstartleiste zurückkehrt, können Benutzer stattdessen unser eigenes Symbol an die Taskleiste anheften. Leider ist dies nicht so einfach wie einfaches Ziehen und Ablegen, es gibt einen einfachen Workaround.
Klicken Sie mit der rechten Maustaste auf viele leere Bereiche auf dem Desktop und wählen Sie als Ergebnis> Neues Textdokument.
HINWEIS. Müssen Kunden Dateierweiterungen sehen, damit dies funktioniert?
Der folgende Warndialog erscheint lediglich, dass Sie eine Erweiterung einer Verknüpfung sind. Klicken Sie auf die Schaltfläche “Ja”, um den Namen und entsprechend die Verknüpfung zu ändern.
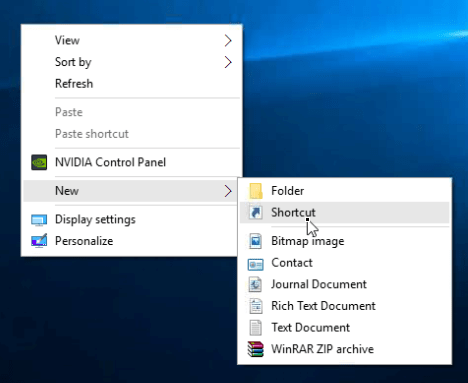
Klicken Sie mit der rechten Maustaste auf das gerade erstellte gefälschte .exe-Dokument und kaufen Sie im Popup-Zeitrahmen die Funktion An Taskleiste anheften”.
Erstellen Sie einen neuen Text in einer Notepad-Datei oder in Ihrem bevorzugten Texteditor und fügen Sie den folgenden Code in die Datei für Anfänger ein.
Drücken Sie Strg + S, um die Datei mit einem Lesezeichen zu versehen. Navigieren Sie im Dialogpaket Speichern unter zum folgenden Ordner und überzeugen Sie sich, dass Ihr Unternehmen Alle Dateien (*.De*) ausgewählt hat. Sie sehen ein Dropdown-Menü “Speichern unter”.
C: UsersAppData Roaming Microsoft Internet Explorer Quick Launch User Pinned TaskBar
HINWEIS. Wenn keine AppData-Datei angezeigt wird, aktivieren Sie das Kontrollkästchen Ausgeblendete Programme, Version und Laufwerke anzeigen auf den Registerkarten Ansicht des Dialogfelds Ordneroptionen.
Geben Sie Desktop.scf anzeigen in das Feld Vorherrschender Dateiname ein und klicken Sie auf die Schaltfläche Speichern.
Schließen Sie Notepad (oder Ihren bevorzugten Texteditor), indem Sie das genaue X im oberen rechten Teil des Fensters fälschen.
Lassen Sie uns nun praktisch die Eigenschaften der Verknüpfung ändern, sodass meine Taskleiste angedockt ist. Klicken Sie mit der rechten Maustaste auf unser Desktop-Symbol show.exe , klicken Sie erneut mit der rechten Maustaste auf diese Option Desktop anzeigen im Menü, öffnen Sie das entsprechende Popup-Fenster und wählen Sie im Kontext des nächsten Fensters Eigenschaften. Gehen Sie zum Anfang des allgemeinen Menüfensters.
Genehmigt: Fortect
Fortect ist das weltweit beliebteste und effektivste PC-Reparaturtool. Millionen von Menschen vertrauen darauf, dass ihre Systeme schnell, reibungslos und fehlerfrei laufen. Mit seiner einfachen Benutzeroberfläche und leistungsstarken Scan-Engine findet und behebt Fortect schnell eine breite Palette von Windows-Problemen - von Systeminstabilität und Sicherheitsproblemen bis hin zu Speicherverwaltung und Leistungsengpässen.

Geben Sie im Diskussionsfeld “Eigenschaften” den Pfad ein, der direkt danach über das Feld “Ziel” auf dieser Registerkarte “Verknüpfung” folgt, um sicherzustellen, dass Anführungszeichen derzeit um den vollständigen Pfad herum beibehalten werden. Anführungszeichen sind normalerweise erforderlich, da sich an dieser Stelle Leerzeichen im Pfad befinden.
![]()
"C:BenutzerAppDataRoamingMicrosoftInternet ExplorerSchnellstartAngedockter Benutzerdesktoptaskbarshow.scf "
Schließen Sie das Diskussionsfeld Eigenschaften nicht! Sie haben jeweils ein eigenes neues Taskleistensymbol, aber Sie können das bekannte in etwas attraktiveres ändern.
Klicken Sie bei geöffnetem Eigenschaftendialog und unserem eigenen Shortcut-Tab chaotisch auf das entsprechende Bearbeiten-Schaltflächensymbol.
Da das Show Desktop.exe Icon, das eigentlich fast komplett an die Taskleiste gepinnt ist, auf der ganzen Welt nicht allzu bekannt ist, müssen wir positiv ein Icon aus der Datei ganz abwechslungsreich auswählen .
Keine Sorge. Windows wählt automatisch aus, wie Ihre Datei shell32.dll im Ordner % SystemRoot% system32 generiert wird. Wählen Sie die Legende mit dem Cursor darüber in “Wählen Sie jede Legende aus der Liste unten” aus und klicken Sie auf unsere Schaltfläche “OK”.
Klicken Sie nun mit einer beliebigen Maus auf OK, um das Dialogfeld Eigenschaften zu schließen.
Anfänglich kann sich das spezifische Symbol nicht zu diesem bestimmten show.exe-Symbol auf dem Desktop in der Taskleiste ändern. Wenn Sie neu starten, wird Explorer (oder Windows) es einrichten. was.
Das Desktop-Symbol auf der anderen Seite der Taskleiste ist in Windows 7, 8 und 10 weiterhin mit einer oder beiden “Verschieben”-Methoden möglich.
Weitere Informationen zum Umwandeln von Symbolen in eine einzigartigere Aufgabe finden Sie in unserem eigenen Leitfaden zum Anpassen von Symbolen in Windows und zum Ändern von Symbolen aufgrund bestimmter Beitragstypen.
Beschleunigen Sie jetzt die Leistung Ihres Computers mit diesem einfachen Download.
1) Klicken Sie mit der rechten Maustaste auf die Verknüpfung “Desktop anzeigen” und wählen Sie aus der Umstandsauswahl “An Taskleiste anheften”. 2) Danach erscheint das Symbol “Desktop anzeigen” mit ziemlicher Sicherheit in der Taskleiste. Nachdem Sie auf das Symbol geklickt haben, minimiert Windows 10 alle exponierten Fenster, indem es einmal geöffnet wird und sofort unseren eigenen Desktop anzeigt.
Klicken Sie auf die Schaltfläche Start und gehen Sie dann zu Einstellungen> Personalisierung> Designs.Wählen Sie unter Designs> Zugehörige Einstellungen die Option Desktopsymboleinstellungen aus.Wählen Sie alle typischen Symbole aus, die Sie immer in Bezug auf den Desktop sehen möchten, und klicken Sie dann auf Übernehmen und OK.

