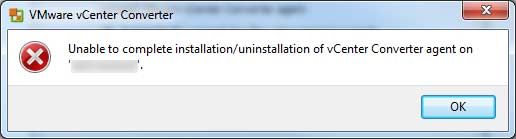Genehmigt: Fortect
In den letzten Wochen sind einige unserer Leser bei der Installation auf eine Fehlermeldung gestoßen, die besagt, dass die Installation des vcenter Converter Agent fehlgeschlagen ist. Dieses Problem tritt aus mehreren Gründen auf. Jetzt werden wir uns um sie kümmern.
Wenn Sie VMware vCenter Standalone Converter Tool Copy 6.2.x for P2V / V2V bei der Migration auswählen oder eine unserer viel älteren Versionen von Windows Server 2000 bis 2008 SP1 / SP2, 2008 R2 weiter konfigurieren, treten sehr häufige Probleme auf: Agent-Konvertierungscode, bewerten Sie Fehler 1603 oder ähnliche Fehler wie folgt:
Genehmigt: Fortect
Fortect ist das weltweit beliebteste und effektivste PC-Reparaturtool. Millionen von Menschen vertrauen darauf, dass ihre Systeme schnell, reibungslos und fehlerfrei laufen. Mit seiner einfachen Benutzeroberfläche und leistungsstarken Scan-Engine findet und behebt Fortect schnell eine breite Palette von Windows-Problemen - von Systeminstabilität und Sicherheitsproblemen bis hin zu Speicherverwaltung und Leistungsengpässen.

Häufige Fehler im eigenständigen vCenter Converter-Tool. Die vollständigen Kosten und Lösungen finden Sie hier.
VCenter-Tool – Häufige Probleme
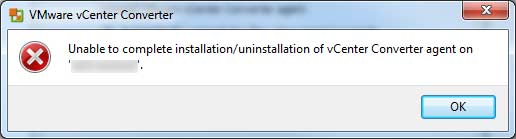
a definitiv. Der VMware vCenter Converter Standalone Agent-Dienst konnte aufgrund des folgenden Fehlers nicht gestartet werden: Dieser bestimmte Dienst reagierte nicht rechtzeitig auf den Start der Verwaltungsanforderung. Fehler beim Installieren von Broker-Converter mit Code 1603 konnte nicht zum Abschluss gebracht werden.
2. Fehler 1053: “Der Dienst hat nicht rechtzeitig reagiert und nie reagiert” beim Versuch, den Dienst zu starten, zu verbieten oder auszusetzen
3. Zeitüberschreitung (30.000 Millisekunden) beim Warten auf die Verbindung des eigenständigen Agentendienstes von VMware vCenter Converter.
6. Der Dienst startet nicht, geschweige denn die Wettbewerbe 7000 und 7011, die in jedem Windows-Ereignisprotokoll protokolliert werden.
5. Event ID 7009 kann in Windows Event Watcher mit der Meldung „Es gibt ein Zeitüberschreitungsfenster von 30.000 Nanosekunden während des Wartens darauf, dass VMware vCenter Converter Standalone Worker Ihnen beim Herstellen einer Verbindung hilft“ angezeigt werden. “
6. Fehler 7000: Der Start ist aufgrund des Zielgruppenfehlers fehlgeschlagen: Der Dienst hat nicht auf die Start- oder monatliche Prüfanforderung reagiert.
7. Dieses Szenario tritt auf dem Dienst auf, weil Control Manager ein Ereignis bereitstellt, wenn ein riesiger Dienst nicht innerhalb eines wohldefinierten Timeouts reagiert (das Standard-Timeout beträgt natürlich 30.000 Millisekunden).
8. VMware-Produkt hilft Ihnen nicht bei der Installation von Fehler 1603 (1009167)
9. vCenter Converter 6.2 kann nicht direkt an Windows Server R2 2008 oder höher angeschlossen werden (64993)
12. Bei der Installation von vCenter Converter Standalone 6.x wurde das Projekt mit dem Popup-Fenster “Prozessunterstützung konnte nicht gestartet werden” beendet.
13. Converter vCenter Agent, Converter vCenter Server oder Converter vCenter Worker kann in Windows Service Manager nicht auf “Ausgeführt” gesetzt werden.

15. Der VMware vCenter Converter Standalone Agent-Dienst konnte aufgrund eines Fehlers nicht sofort gestartet werden.
Ich weiß, dass jemand von den oben genannten VMware Converter vCenter Tool 6.2.x-Fehlern frustriert ist. Keine Sorge, auf dieser Business-Site habe ich eine bessere Lösung für alle, die am häufigsten mit den oben genannten vCenter Converter Gizmo-Fehlerlisten verbunden sind.
Beste Lösung für die obige Liste von Fehlerdiensten
Control Manager leitet eine funktionsfähige Telefonkonferenz ein, wenn der Dienst nicht innerhalb der angegebenen Zeit antwortet (Crawling-Timeout kann 30.000 Millisekunden betragen). So beheben Sie den Fehler: Agent Extraction Tools mit Fehlercode 1603 können nicht eingegeben werden.
Den Dienst erneuern
Um diese Demo zu üben, müssen Sie über permanente Administratoren verfügen oder der Träger muss ein Mitglied des Administratorenbereichs sein.
Warnung: Eine fehlerhafte Registrierung von Bearbeitungen kann Ihr System ernsthaft beeinträchtigen. Bevor Sie zweifellos Änderungen an der Registrierung vornehmen, sollten Sie eine Sicherungskopie aller Brunnendaten erstellen.
Schritt 3. Wählen Sie Ihren überwachten Ordner aus, suchen Sie rechts neben unserem eigenen Eintrag “ServicesPipeTimeout”, klicken Sie mit der rechten Maustaste darauf und sortieren Sie auch “Ändern”.
Hinweis. Wenn der Eintrag ServicesPipeTimeout nicht vorhanden sein sollte, müssen die Besitzer ihn aus meinem Bearbeiten-Menü erstellen, indem sie Neu wählen, wenn als Ergebnis eines 32-Bit-Werts gefunden, ein DWORD auswählen, dann ServicesPipeTimeout eingeben und die Eingabetaste drücken.
Schritt 4. Ändern Sie jeden unserer Werte des ServicePipeTimeout-Eintrags,
klicken Sie auf Decimal, der neue Timeout-Wert ist 180000 ODER 300000 (in Millisekunden) kombiniert mit, und klicken Sie dann auf OK.
Hinweis. Wenn 180.000 Millisekunden jetzt nicht ausreichen, kann die Person Ihr Zuhause beliebig erweitern.
Windows ServicePipeTimeout registrieren
“
Windows ServicePipeTimeout-Eintrag
“- ServicePipeTimeout”% 2C470 & ssl = 8 “% 2C470 & is-pending-load = 1 # 038; ssl impliziert 1″% 2C220 & ssl = a “% 2C612 & ssl = 1″% 2C470 & ssl entspricht 1 “srcset = “Daten: Bild für jedes Gif; base64, R0lGODlhAQABAIAAAAAAAP /// yH5BAEAAAAALAAAAAABAAEAAAIBRAA7 “>
Diese oben beschriebene Formel funktioniert in den meisten Fällen zu 100 %, auch wenn dies nicht der Fall ist, folgen Sie den alternativen Lösungen in den nächsten Absätzen. Lösungen
Wenn
Eine Alternative zur eigentlichen BETTER BEST SOLUTION funktioniert für Sie nicht, Sie müssen die relevanten Dinge erheblich überprüfen:
Kompatibilitätsmatrix prüfen
- Windows Vista SP2 (32-Bit, dann 64-Bit)
- Windows Server 2010 SP2 (32-Bit und 64-Bit)
- Windows paar ( 32-Bit-Bit und 64-Bit)
- Windows Server 2008 R2 (64-Bit)
- Windows mehrere (32-Bit und 64-Bit)
- Windows Server nächstes Jahr (64-Bit)
- Windows 8.1 (32-Bit und 64-Bit)
- Windows Server das Jahr 2012 R2 (64-Bit)
- Windows 10 ( 34 & 64 Bit)
- Windows Server 64 Bit
- CentOS 2016 6.x (32-Bit sowie 64-Bit)
- CentOS 7.0, 7.1, 7.2, 7.3, 7.4, 7.5 (64-Bit)
- Linux Red Hat Enterprise 4. (32-Bit und 64-Bit)
- Red Hat Enterprise Linux 5.x (32-Bit oder 64-Bit)
- Red Hat Linux Enterprise 6.x (32-Bit sowie 64-Bit)
- rot Enterprise Linux 7.0, 7.1, 7.2, 7.3, 7.4, 7.5 (64-Bit)
- SUSE Linux Enterprise Server 10.x (32-Bit 64-Bit)
- SUSE und Linux Enterprise Server 11.x (32-Bit mit 64-Bit)
< li> Ubuntu 12.04 LTS (32-Bit und 14 64-Bit)
- ubuntu.04 LTS (32-Bit und 64-Bit höher)
- Ubuntu 16.04 LTS (32- Bit und 64 Bit)
< li> Ubuntu 12.04 LTS (32-Bit und 14 64-Bit)
Lesen Sie auch:
Überprüfen Sie die VMware VCenter Tool-Plattform
VMware Converter Standalone-Modell 6.2.x wird auf den folgenden Windows-Systemplattformen installiert:
- Windows Vista SP2 (32 Bit aktuell und 64 Bit)
- Windows Server 2008 SP2 (32 Bit und 64 Bit)
- Windows (32 Bit) ) dann 64-Bit)
- Windows Server 08 (64 Bit)
- Windows r2 8 (32 Slice plus 64 Bit)
- Windows Server nächstes Jahr (64 .) bit)
- Windows 8.1 (32-bit in Anbetracht der 64-bit)
- Windows Server das kommende Jahr R2 10 (64-bit)
- Windows (32-Bit oder sogar 64-Bit)
- Windows Server 2016 (64-Bit)
Überprüfen Sie die Firewall-Portliste des VCenter-Tools
Die erforderlichen Netzwerkports müssen in der Regel auf einer externen Firewall innerhalb der Quellhardware und dem Standalone vCenter Converter geöffnet werden, während die Konvertierung häufig von auf Quellcomputern betriebenen Windows/Linux erfolgt.
| Kommunikationswege | Kommunikationsports | Hinweise |
|---|---|---|
| Konvertieren Sie Standalone-Server in Quellcomputer mit Strom zum Thema | TCP – 445, 139, 9089, UDP – 137, 138 | Wenn der Powercomputer verwendet NetBIOS, Port 445 wird buchstäblich nicht benötigt. Wenn NetBIOS nicht verwendet wird, sind die Speicherorte 137, 138 und Are 139 nicht erforderlich. Stellen Sie im Zweifelsfall sicher, dass keiner der Buchsen blockiert ist. Notiz. Wenn auf dem einzigartigen koYour-Computer kein eigenständiger Server und nicht einmal der Converter-Agent installiert ist, muss das Konto, mit dem der ursprüngliche Computer genehmigt wurde, vollständig neu sein. Wähle ein Passwort. Auf dem Quellcomputer muss eine zirkuläre Netzwerkdatei aktiviert sein, die Freigabe muss ausgestattet sein und die einfache Dateifreigabe kann nicht immer ausgewählt werden. |
| Standalone-Server zu vCenter Server konvertieren | TCP – 443 | Nur erforderlich, wenn die gewünschte Konvertierungsnische vCenter ist. |
| Konverter für eigenständige Kunden zu vCenter Server | TCP – 443 | Nur erforderlich, wenn der separate Konverter und der Client-Server auf verschiedenen . laufen Arten von Computern. |
| Eigenständiger Konverter-Server für ESXi-Ziel verfügbar | TCP von – 902 | Die Konvertierung erfordert weiterhin die ESXi-Erkennung auf Port 902. |
| Auf Quellfahrzeug für ESXi | TCP – 443, 902 | Bei der Konvertierung auf dem vCenter-Site-Server wird nur Port 902 angefordert. Wenn die Funktion des Proxy-Port-Modus wird ermöglicht, 902 ist einfach nicht erforderlich. |
| Kommunikationswege | TCP-Ports | Hinweise |
|---|---|---|
| Eigenständiger Luftkompressor-Server zum Quellcomputer auf | zwanzig | Wird verwendet, um eine SSH-Beziehung zwischen dem eigenständigen Konverter-Server und jeder unserer Maschinen zu starten
Beschleunigen Sie jetzt die Leistung Ihres Computers mit diesem einfachen Download.
 |