In diesem Handbuch beschreiben wir einige mögliche Gründe, die Sie daran hindern könnten, Ihre Treiber zu aktualisieren, es wurde nur kompatible Hardware gefunden, und dann stelle ich mögliche Wiederherstellungsmethoden vor, mit denen Sie das Problem beheben können.< /p>
Genehmigt: Fortect
MarylandHintergrund-Apps deaktivieren.Überprüfen Sie derzeit den PCI-Steckplatz Ihrer Nvidia-Grafikkarte.Entfernen Sie Schwebstoffe und Schmutz aus dem Inneren Ihres PCs.Kühlen Sie Ihre Nvidia-Aufkleberkarte ab.Niedrigere übertaktete GPU / CPU, die unsere Standardgeschwindigkeit wird.Aktualisieren Sie die Treiber für Ihre Nvidia-Image-Kartentreiber.Deaktivieren und aktivieren Sie Ihre Nvidia-Grafikkarte.Deinstallieren Sie die Treiber daher erneut.Mayoreland
Dieser Fehler ist nur für NVIDIA-Hobbyisten gedacht und tritt immer dann auf, wenn versucht wird, einen neuen Grafikkarten-Rider auf ihrem Computer zu installieren. Die vollständige Fehlermeldung sieht so aus:
NVIDIA-Installationsprogramm kann nicht fortgesetzt werden – Grafikkartentreiber konnte keine kompatible Grafikhardware finden


Die Fehlermeldung erscheint selbsterklärend, wenn Sie den falschen frischen Treiber für Ihre Grafikkarte heruntergeladen haben, aber ein durchschnittlicher Fehler ist, dass jemand den richtigen geladen hat Filmkarte und möchte oft den aktuellen Treiber installieren. Schauen Sie sich die Methoden an, die wir unten gebacken haben, um Ihr Problem zu lösen!
Was führt dazu, dass der Grafiktreiber bei der Installation kompatibler Grafikhardware keinen Fehler erkennt?
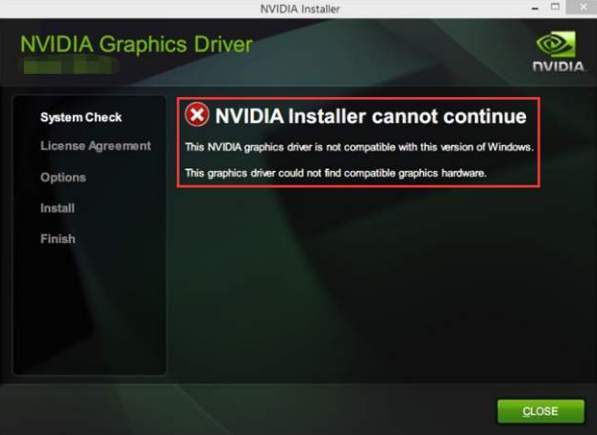
Der Bericht über Elemente, die diesen Fehler verursachen, ist klein und daher handelt es sich bei dem Problem oft um einen schwerwiegenden spezialisierten NVIDIA-Fehler. Das Problem kann zwei Hauptmerkmale haben:
Konkrete Lösung: Geräte-ID für NVIDIA-Grafikkarte erstellen
Dieses Problem kann daran liegen, dass die ID Ihrer Grafikkarte in keiner dieser “Informations”-MP3-Dateien aufgeführt ist, die der Treiber verwendet. Wird verwendet, um die auf Ihrem Laptop oder Desktop-Gerät installierte Grafikkarte zu identifizieren. Dies ist ein seltener Fehler, da dieser Weg sicherlich einige Wartung erfordert.
Dies gilt für Spieler, die alle Treiberdateien des Installationsprogramms manuell aus dem webbasierten NVIDIA-Blog herunterladen. Alle Beispiele beziehen sich auf die Klingelton-Computerdatei und Ihre Datei wird sich an einigen der unten gezeigten Speicherorte unterscheiden!
- Klicken Sie auf Start und geben Sie Ausführen ein. Wählen Sie Ausführen, das Diskussionsfeld Ausführen wird angezeigt.
- Geben Sie devmgmt.msc in einen Ausführungsdialog ein und klicken Sie auf OK. Dadurch wird der Gerätemanager sofort unvoreingenommen.
- Erweitern Sie im Geräte-Manager die Kategorie Display Connector, indem Sie beim nächsten Mal auf den Pfeil klicken und suchen Sie Ihre Beispielbilder von NVIDIA-Karten. Stellen Sie sicher, dass Sie den Spitznamen Ihres Geräts kennen. Es sollte kein Kauf erfolgen, da Sie nicht weiter darauf verzichten möchten, das Gerät fälschlicherweise zu löschen.
- Wenn Sie ein Gerät kaufen, klicken Sie mit der rechten Maustaste darauf und prüfen Sie einfach die Eigenschaften der Option im genauen Baummenü. >
- Gehen Sie zur Registerkarte Details im Eigenschaftenfenster und klicken Sie mit der linken Maustaste auf das Menü unter Lösungen ist normalerweise der Eigenschaftstext. Wählen Sie die Option Geräteinstanzschritte aus, und in der Wertphase sollten Sie einen schönen Text sehen, der beispielsweise so aussieht:
Genehmigt: Fortect
Fortect ist das weltweit beliebteste und effektivste PC-Reparaturtool. Millionen von Menschen vertrauen darauf, dass ihre Systeme schnell, reibungslos und fehlerfrei laufen. Mit seiner einfachen Benutzeroberfläche und leistungsstarken Scan-Engine findet und behebt Fortect schnell eine breite Palette von Windows-Problemen - von Systeminstabilität und Sicherheitsproblemen bis hin zu Speicherverwaltung und Leistungsengpässen.

PCI VEN_10DE & DEV_0DD1 & SUBSYS_20421043 & REV_A1 ten & 30DE1B
 < figcaption> Pfad zum Gerät mit NVIDIA-Eingabeaufforderung
< figcaption> Pfad zum Gerät mit NVIDIA-Eingabeaufforderung - Dieser Ankertext enthält Informationen über den Hersteller der Grafikkarte, den Chipsatz, kombiniert mit dem Modell. Wenn Sie den Treiberbericht von der NVIDIA-Website heruntergeladen haben, führen Sie ihn aus und jemand wird tatsächlich die bekannte Meldung sehen: “Dieser eBook-Grafiktreiber kann keine kompatible Grafikhardware finden.”
- Noch keine Sorge. Wechseln Sie in das Verzeichnis der Installationswebsite. Der Standardpfad sollte so aussehen:

C: NVIDIA DisplayDriverEnglish Display.Driver nC: Nvidia DisplayDriver International Display.Driver
- Dies ist der oben erwähnte Ordner, den Sie möglicherweise zu Beginn der Installation auswählen. Führen Sie es also unbedingt erneut aus, um zu sehen, was es ist, falls Sie sich nicht sicher sind.

- Klicken Sie mit der rechten Maustaste auf die gleiche Dateikonstante sah im nvidia-Ordner und wählen Sie Öffnen mit >>
Beschleunigen Sie jetzt die Leistung Ihres Computers mit diesem einfachen Download.Rufen Sie Ihre Prozess-ID ab: Drücken Sie im CONTROL PANEL, dann auf SYSTEM, dann auf GERÄTE VERWALTEN.Klicken Sie auf den Internetseiten Andere Geräte / (oder im Abschnitt Grafikkarten, wo Ihre Grafikkarte bereits über einen Treiber verfügt) einfach auf Grafikkarten.
Start > Ausführen (oder Flag + R) Das Flag ist tatsächlich der Hauptschlüssel mit dem Windows-(Leerzeichen)-Logo.Geben Sie DxDiag im Startfenster ein.Drücke Enter.Klicken Sie hier, um die Registerkarte mit der Bezeichnung Ansicht 1 auszuchecken.Die Treiberversion sollte als Version auf der autorisierten Treiber-Website aufgeführt sein.











