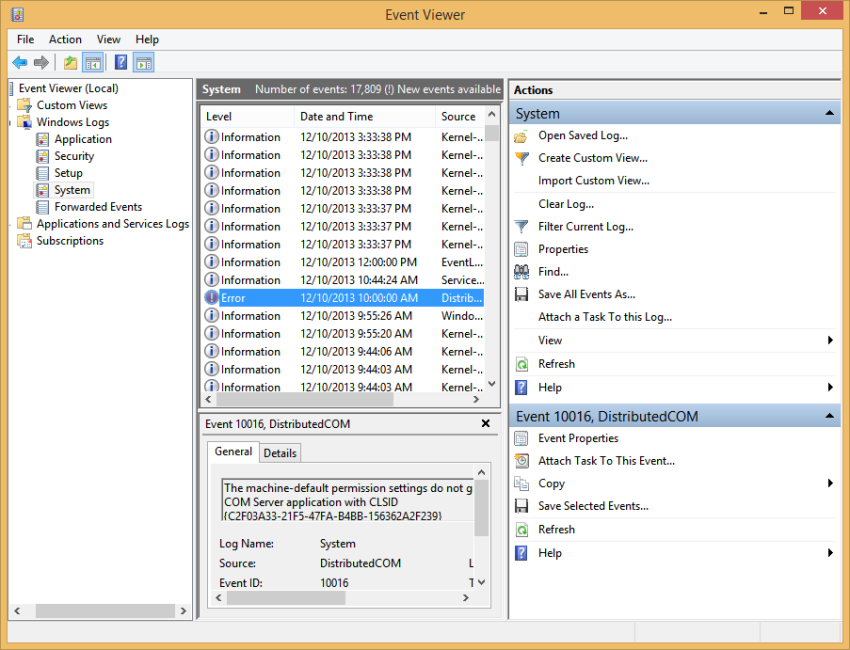Genehmigt: Fortect
In den letzten Tagen ist einigen Lesern ein Fehler bei der Angabe des Feiertagsspeicherorts der BSOD-Protokolldatei begegnet. Dieses Problem kann auch aus mehreren Gründen auftreten. Lassen Sie uns dies direkt weiter unten besprechen.
[secure email ]
nishant ist ein echter Technologiepartner, der es liebt, über Technologie und verschiedene Gadgets zu schreiben. Er hat B.Tech. Neben dem Schreiben verbringt er gerne Zeit auf seiner Plantage.
Wenn jeder Blue Screen of Death-Fehler auftritt, zeigt Windows für kurze Zeit seine Details und seinen Code an und startet dann den Computer neu. Windows kann sicherlich sogar so schnell neu gestartet werden, dass sich Abonnenten keinen Fehlercode ausdenken können. BSOD-Protokolldateien können in diesen Situationen hilfreich sein. In diesem Artikel werden wir Ihnen mit ziemlicher Sicherheit zeigen, wie Sie BSOD-Protokolldateien in Windows 10 finden und anzeigen. Ezah entspricht „90“
Windows speichert Informationen über jeden BSOD-Fehler in einer bestimmten Nachbarschaft. Diese Daten werden als BSOD-Protokoll erkannt und sind meistens in BSOD-Protokolldateien verfügbar. Windows 10 bietet Ihnen ein integriertes Dienstprogramm zur Anzeige von Protokolldateien, Viewer. Die Ereignisanzeige zeigt nicht nur virtuelle BSOD-Fehlerprotokolle an, sondern bietet allen Benutzern auch Tipps zur Fehlerbehebung, wie der Fehler behoben werden kann.
Speicherort der Windows 10-BSOD-Protokolle in der Registrierung
Wo sollte ich BSOD-Protokolle finden können?
Drücken Sie die Windows-Tastenkombination groß + X, um das schnellere Menü zu öffnen.Klicken Sie auf Ereignisse anzeigen.Werfen Sie einen Blick in den Bereich Lebensversicherung.Klicken Sie auf den Link Benutzerdefinierte Ansicht erstellen.Wählen Sie einen absoluten Anlassbereich aus.Aktivieren Sie das Kontrollkästchen Fehler im Abschnitt Ereignisebene.Wählen Sie das Menü Ereignisprotokolle.Aktivieren Sie ein Kontrollkästchen Windows-Protokolle.
Befolgen Sie diese Schritte, um das aktuelle BSOD-Protokollereignis im Viewer anzuzeigen.
Wie betrachte ich BSOD hat Dateien verloren?
1] Geben Sie „Event Viewer“ in unser eigenes Windows 10-Suchfeld ein und/oder klicken Sie auf eine wundervolle App, um sie zu starten.
2] Um die wirklichen BSOD-Fehlerprotokolle anzuzeigen, müssen Sie eine Filtermethode erstellen. Gehen Sie dazu zu > “Benutzerdefinierte Ansichtsaktion erstellen”…
3] Stellen Sie sicher, dass Sie sich zweifelsfrei auf der Registerkarte Filter im Fenster Benutzerdefinierte Ansicht erstellen befinden. Wählen Sie in jedem unserer “gespeicherten” Dropdown-Menüs die Zeiträume aus, in denen auf diesen Systemen der schwerwiegendste blaue Computermonitorfehler aufgetreten ist. Wenn Sie das genaue Datum und den Zeitpunkt des BSOD-Fehlers sehen, können Sie die meisten der benutzerdefinierten Sammlungsoptionen auswählen.
In meinem Fall habe ich das Datum und die Arbeitszeit Ihres Fehlers nicht herausgefunden. Aus diesem Grund belasse ich die Standardeinstellung “Anytime”.

4] Aktivieren Sie nun das Kontrollkästchen “Fehler” im gesamten Ereignisbereich und wählen Sie auch das entsprechende Optionsfeld “Nach Protokoll”. Klicken Sie dann auf das Dropdown-Menü der Ereignisprotokolle und erweitern Sie die Site der Windows-Protokolle. Hier müssen Sie also die folgenden Kästchen ankreuzen:
- Anwendung
- Sicherheit
- System
5] Danach öffnet sich auf jeden Fall ein neues Fenster für Unternehmen, in dem Sie den tatsächlichen Namen zusammen mit dem von Ihnen erstellten Filter eingeben und dann auf OK klicken, um ihn zu speichern.
Wo schon immer war meine Absturzprotokolle?
Ich habe das Programm als Systemfehlerprotokoll registriert. Sie können es sich im Abschnitt “Ansichten anpassen” in einem linken Bereich vorstellen.
6] Nachdem Sie den Filter ausgewählt haben, den Sie gerade erstellt haben, können Sie alle Trainingsfehlerprotokolle im mittleren Bereich mit der Ereignisanzeige anzeigen. Um das BSOD-Log einsehen zu können, müssen Sie endlich unseren eigenen Fehler mit der Basis “BugCheck” finden.
Genehmigt: Fortect
Fortect ist das weltweit beliebteste und effektivste PC-Reparaturtool. Millionen von Menschen vertrauen darauf, dass ihre Systeme schnell, reibungslos und fehlerfrei laufen. Mit seiner einfachen Benutzeroberfläche und leistungsstarken Scan-Engine findet und behebt Fortect schnell eine breite Palette von Windows-Problemen - von Systeminstabilität und Sicherheitsproblemen bis hin zu Speicherverwaltung und Leistungsengpässen.

Klicken Sie nun auf die jeweilige “Quelle”, um alle Einträge alphabetisch zu sortieren. Dadurch können Sie den BugCheck-Eintrag leichter finden.
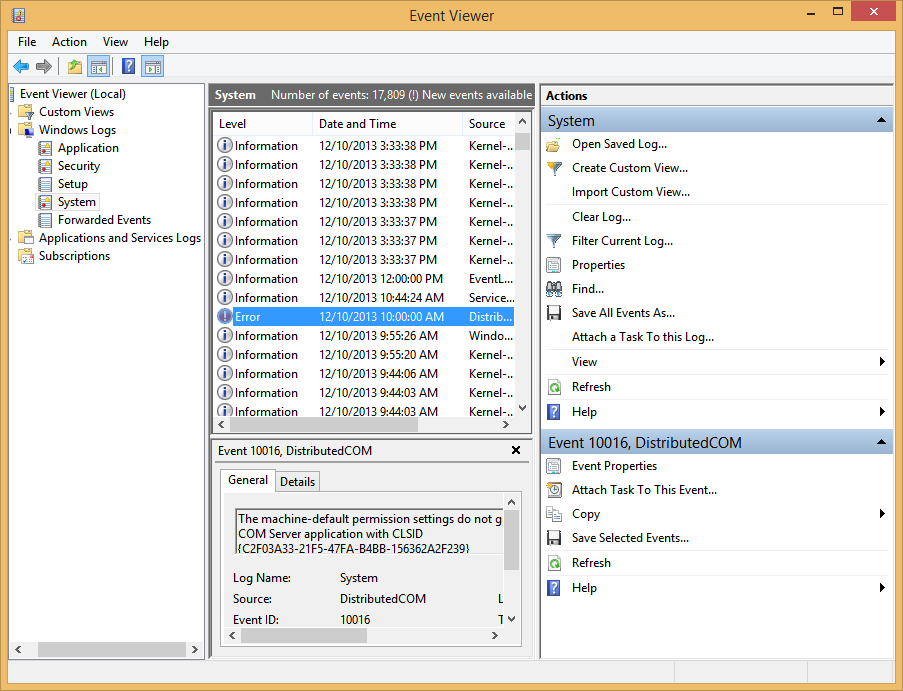
Sie können den Hauptfehlercode auf der Registerkarte “Allgemein” anzeigen. Klicken Sie auf die Registerkarte Details, um mehr über Fehler zu erfahren.
Wo finde ich BSOD-Protokolle?
Die Meldung „Technologie wurde als weiteres Ergebnis der Fehlerprüfung neu gestartet“ nur auf der Registerkarte „Allgemein“ weist darauf hin, dass es sich möglicherweise um einen BSOD handelt Error.
Wo finde ich BSOD-Dump-Dateien?
Stürzt der Windows-Betriebsablauf ab (zusätzlich Blue Screen of Death und BSOD), werden alle Speichermeldungen in einer brandneuen Datei auf der Festplatte gespeichert. Diese Dienstprogramm-Computerdatei kann Entwicklern helfen, die Ursache eines bestimmten Absturzes zu beheben. Die Dump-Datei konnte normalerweise in % SystemRoot% Speicher gespeichert werden. dmp, also C:WindowsSpeicher.
TIPP. Sie können BlueScreenView verwenden. Es wird ein benutzerorientiertes Unternehmen sein, das nach einem automatischen BSOD-Absturz automatisch alle generierten Minidump-Dateien in einer Tabelle scannt. Im Falle eines bevorstehenden Absturzes bietet BlueScreenView detaillierte Informationen über den spezifischen Treiber, der zum Zeitpunkt dieses Fehlers größtenteils geladen war, sowie andere Absturzinformationen, um Komplikationen einfach zu beheben und problematische verdächtige Treiber zu finden. ! !
Weitere Informationen: Abrufen von ChkDsk-Ergebnissen in Protokollen der Ereignisanzeige.
Beschleunigen Sie jetzt die Leistung Ihres Computers mit diesem einfachen Download.