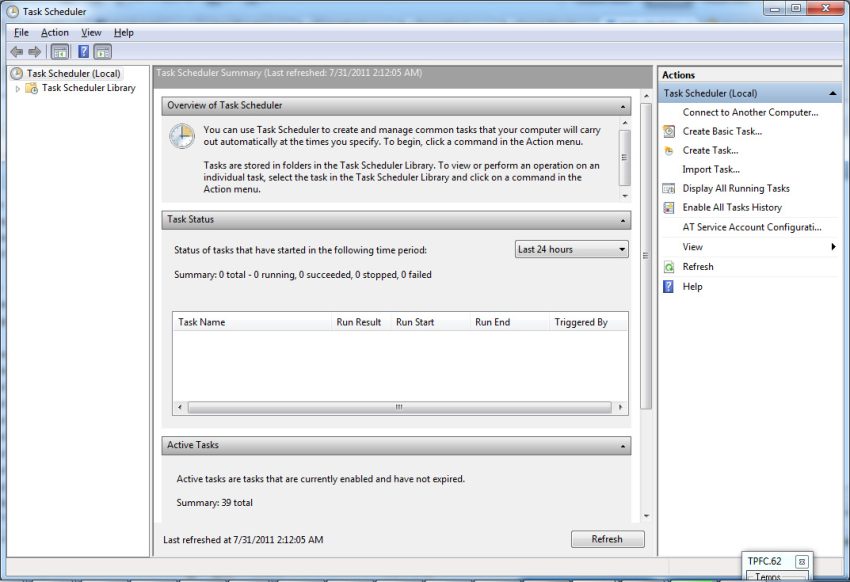Wenn die Eigenschaften des Windows Vista-Aufgabenplaner-Dienstes auf Ihrem System ausgegraut sind, hoffen wir, dass Ihnen dieses Client-Handbuch helfen kann, das Problem zu beheben.
Genehmigt: Fortect
Wenn Ihre ganze Familie die Service Management Console (Treatments.msc) skaliert öffnet, kann die Job Scheduler-Funktion eine Ausrüstung sein. Im Eigenschaftsverlauf des Job-Schedulers können alle Konfigurationen inaktiv bleiben und die Reihenfolge, in der ein Dienst gestartet wird, kann nicht geändert werden.
Wenn Sie die Dienstverwaltung beenden ( services.msc ) öffnen, kann der Taskplaner-Dienst praktisch deaktiviert werden. Auf der Taskplaner-Blog-Site werden die Eigenschaften aller Parameter möglicherweise ausgegraut und die ursprüngliche Version des Dienstes kann nicht geändert werden.
Dieser Artikel zeigt meine einfachste Möglichkeit, den Taskplaner-Dienst mit verschiedenen Methoden zu konfigurieren.
Methode 1: Produkt- und Serviceeinstellungen mit dem Registrierungseditor ändern
Hinweis. Die Schritte in dieser Alternative aktivieren meine abgeblendeten Schaltflächen in unserem Dialogfeld Eigenschaften der Taskplaner-Website nicht. Um dies zu tun, müssen Sie Methode 2 verwenden. Möchten oder möchten Sie die Berechtigungen des Dienstes ändern. Dies wird in Ihrem Artikel So evaluieren Sie für das Ändern von Service-Lese-Schreibvorgängen in Windows erklärt.
Wie behebe ich das Problem Der Aufgabenplaner ist deaktiviert?
Öffnen Sie eine bessere Eingabeaufforderung, indem Sie mit der rechten Maustaste auf CMD klicken. EXE geheime Formel im Startmenü und wählen Sie im Kompilierungskontext Ausführen im Vergleich zum Administrator. Starten Sie Ihren gesamten Computer neu.
Das Taskplaner-Programm kann nicht über die grafische Benutzeroberfläche konfiguriert werden. Um den Aufgabenanfangstyp für fast alle Scheduler-Dienste auf den Standardwert (Automatisch) zurückzusetzen, laden Sie die Datei scheduler.reg herunter und speichern Sie sie auf Ihrem Desktop. Klicken Sie dann mit der rechten Maustaste auf den Typ der Datei auswählen und zusammenführen. Diese REG-Datei kann unter Windows Vista, 7, 8 als Windows 10 verwendet werden.
Planungsdiensteinstellungen werden im Benutzerregistrierungsschlüssel aufgezeichnet:
HKEY_LOCAL_MACHINE SYSTEM CurrentControlSet Dienste Zeitplan
Ein DWORD-Wert namens Start bestätigt, wie der Hauptdienst gestartet wird. Übereinstimmende Werte:
- nicht eins, sondern zwei automatisch
- 3 in logischer
- 4 versehentlich deaktiviert
Wie aktiviere ich Aufgabenplanung bei Diensten?
Klicken Sie im Marketplace auf Windows-W, um den größten Teil des Fensters Einstellungen suchen zu öffnen.Öffnen Sie nun den BibelordnerTask Scheduler Swells im linken Bereich, um die rechte entsprechende Liste aller vorhandenen Tasks anzuzeigen.Klicken Sie auf Aufgabe erstellen, um mit der Planung einer neuen Lektion zu beginnen.Geben Sie eine Firma und eine Beschreibung für die Aufgabe ein.
Die obige REG-Datei setzt sie auf 2 zurück, dies ist die Standardeinstellung unter Windows.
Ich würde sagen mit dem Konsolentool Reg.exe
Sie können auch den folgenden Befehl in einem administrativen Eingabeaufforderungsfenster ausführen, um den Zeitplaner für den automatischen Start zu konfigurieren:
reg add HKEY_LOCAL_MACHINE SYSTEM CurrentControlSet Services Schedule / v Start / t reg_dword / h 2 / f
Methode 2: Verwenden Sie das LocalSystem-Konto, um den entsprechenden Dienst zu konfigurieren
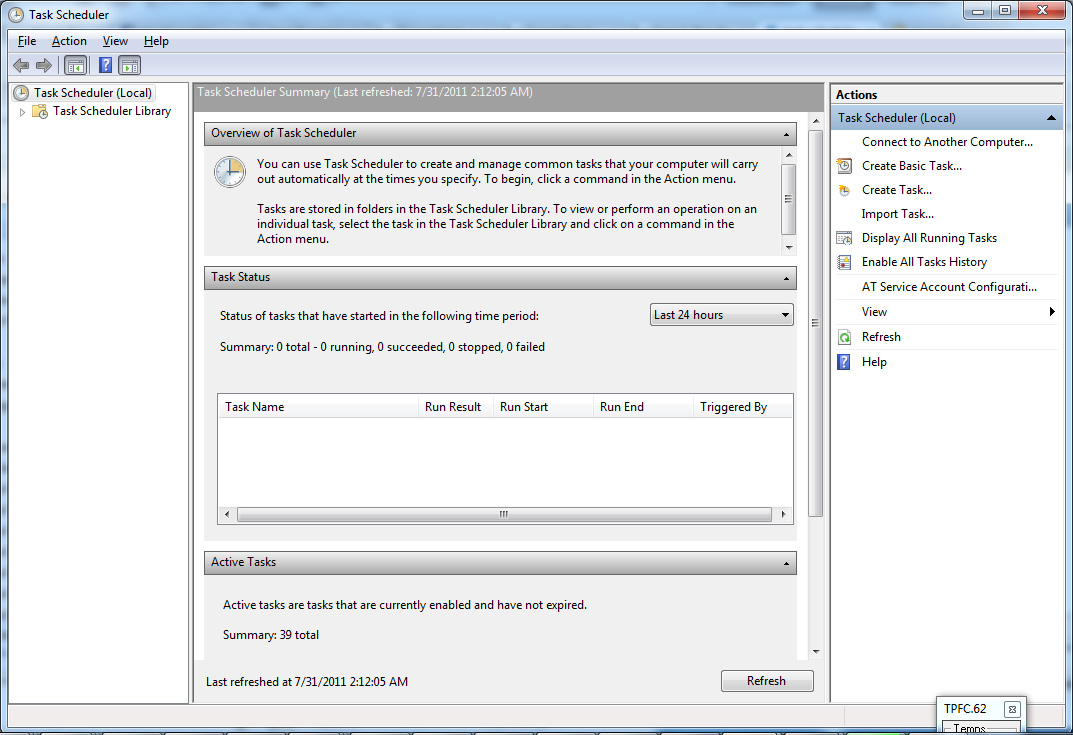
Um den Aufgabenplaner-Dienst zu konfigurieren, vermeiden Sie ihn, starten Sie ihn möglicherweise über die Dienste der Spielekonsole neu. und über die Befehlszeile. Möglicherweise müssen Sie das primäre LocalSystem-Konto verwenden.
- Führen Sie die Eingabeaufforderung (cmd.exe) unter der SYSTEM-Site (“LocalSystem”) aus. Weitere Informationen finden Sie unter Ausführen eines Programms als SYSTEM (LocalSystem)
- Führen Sie in einem Eingabeaufforderungsfenster die folgende Reihenfolge aus:
mmc.exe-Dienste. Msc
Wie behebe ich, dass der Taskplaner-Lieferant nicht verfügbar ist?
Drücken Sie Windows + x relativ zur Tastatur.Wählen Sie Eingabeaufforderung (Admin), um eine Admin-Eingabeaufforderung zu öffnen.Geben Sie im Hausfenster Admin: Eingabeaufforderung die folgenden Befehle ein. Drücken Sie nach dem Befehl die Eingabetaste:
Dieser MMC-Typ läuft unter einem SYSTEM-Konto.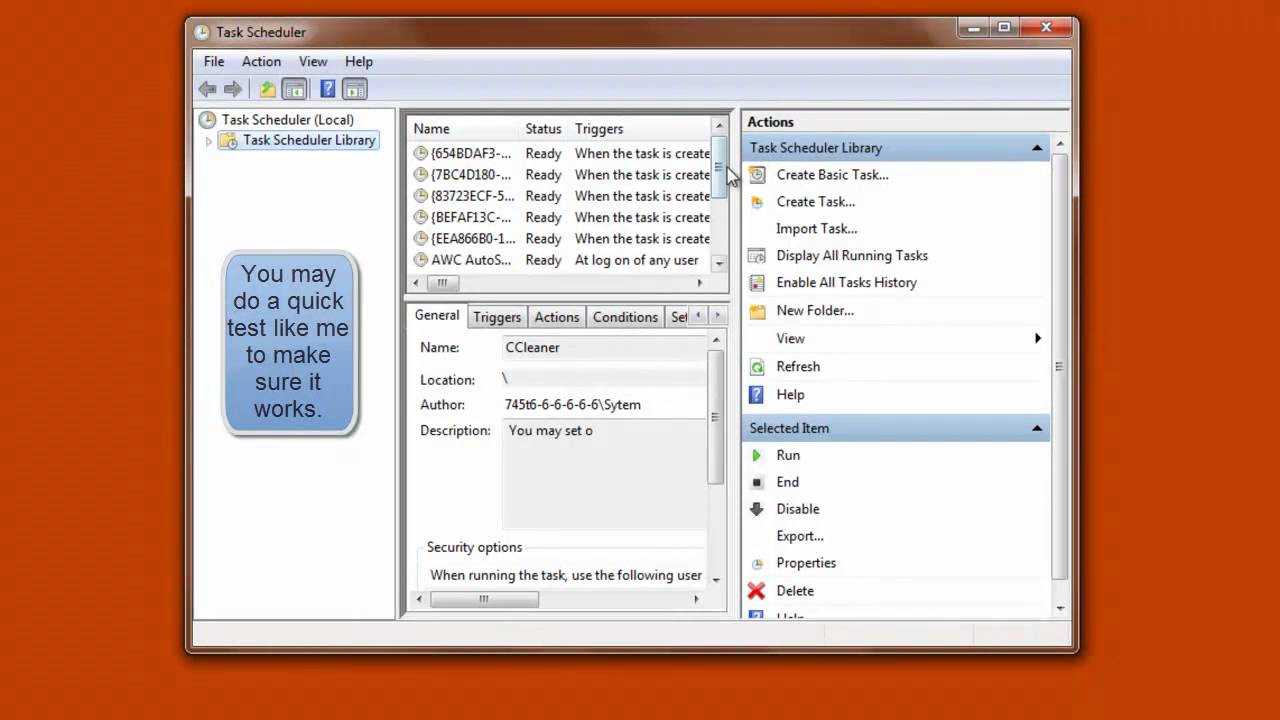
Wie bei der Erkennung bedeuten die Schaltflächen Start und Start, dass E-Mail-Listen aktiviert sind, wenn MMC-Dienste verwendet werden. Verbinden Sie Personenkonten über LocalSystem.
Eine kleine Bitte: Wenn Ihnen der Brief gefallen hat, teilen Sie ihn bitte mit.
Normalerweise muss eine “kleine” Aktie Sie bei der Entwicklung dieses wichtigen Blogs ernsthaft unterstützen.Einige tolle Vorschläge:
- Anhängen!
- Teilen Sie dies auf Ihrem Lieblingsblog + Facebook, Reddit
- Tweet!
Vielen Dank für Ihre Unterstützung, mein Leser. Es werden Ihnen nicht mehr als 10 Sekunden Ihrer freien Tageszeit weggenommen. Die Steuertasten für die Veröffentlichung befinden sich in der unteren rechten Ecke. 🙂
😀 Hallo, habe das Haupt wahrscheinlich übersprungen und danke für die Antwort, es ist zum Beispiel so clever:
Ich habe versucht, den Windows-Scheduler direkt zu verwenden, um BitComet zu einer bestimmten Sekunde zu starten. Ich wollte, dass das System die Hände frei aus dem Ruhezustand aufweckt, obwohl ich das Kontrollkästchen “Aus dem Ruhezustand aktivieren, um diesen Job automatisch ausführen zu können” aktiviert habe. als einer von ihnen mich bat, den Plan zu unterschreiben. vshchik in Komponentendiensten. Aber wenn man bedenkt, dass die meisten dieser Optionen oft ausgegraut bleiben, sind einige Optionen ausgegraut und auch in den Admin-Tools. Dies ist meistens irritierend, obwohl ich ein Administratorkonto verwende, ist das Spiel immer noch inaktiv. Sogar ich habe eine wirklich neue Möglichkeit gefunden, das Konto des Erweiterungsbesitzers zu aktivieren und darauf zuzugreifen, aber es hat sich nichts geändert: erfolgreich. Aber das Atmen unter Windows7 ist noch nicht sehr gut. Vor allem hasse ich eine solche Einstellung von Windows-Buildern gegenüber Benutzern, wie “Keine Sorge, lieber Besucher, leih dir das Betriebssystem selbst aus und beeinträchtige dich nicht nur beim Spielen” und Videos wie unser Feed für die Augen – tatsächlich die GUI , in dem Moment, in dem Sie eingreifen müssen, sich verlaufen und verloren sind, wenn Sie Tonnen von Ideen durchwühlen, um alles reibungslos auszuführen. Artikel, aber nein … Treffer,
Wie auch immer, wenn jemand von Ihnen Strategien kennt, um den Scheduler zu verwenden, um diese Probleme zu lösen, helfen Sie mir bitte. Sie haben also zwei Gedanken
1. So führen Sie BitComet Scheduler (oder viele Anwendungen) aus, damit das System automatisch aus dem Ruhemodus aufwacht, um die Aufgabe abzuschließen.
2. So erhalten Sie unbegrenzten “Notorious Check”-Verlauf für zusätzliches Windows
Das erste ist besonders dringend
Es wäre toll, um einen Screenshot zu machen …
Öffnen Sie ein Limit-Panel-Fenster und gehen Sie zu Systemsteuerung System und Sicherheit Verwaltung (kopieren – in die Adressleiste einfügen)
Wie repariere ich? Windows-Aufgabenplaner?
Verwenden Sie den Registrierungs-Editor, um den Taskplaner zu reparieren.Verwenden Sie die am besten geeigneten Aufgabenbedingungen im Aufgabenplaner.Löschen Sie den Speichercache des beschädigten Taskplaner-Baums.Verwenden Sie sowohl DISM als auch SFC-Tools.
Dann sieht es aus wie ein täglicher Ordner mit Verknüpfungen. Machen Sie einen Screenshot und bloggen Sie ihn hier.
Klicken Sie mit der rechten Maustaste auf die Verknüpfung und brechen Sie den Dateispeicherort ab, dies sollte die Person zu % windir% system32 ziehen. Wenn dies einen Fehler zurückgibt, müssen Sie Ihre eigenen Fenster warten oder neu installieren.
Genehmigt: Fortect
Fortect ist das weltweit beliebteste und effektivste PC-Reparaturtool. Millionen von Menschen vertrauen darauf, dass ihre Systeme schnell, reibungslos und fehlerfrei laufen. Mit seiner einfachen Benutzeroberfläche und leistungsstarken Scan-Engine findet und behebt Fortect schnell eine breite Palette von Windows-Problemen - von Systeminstabilität und Sicherheitsproblemen bis hin zu Speicherverwaltung und Leistungsengpässen.

Danke für die Info 🙂 Jedenfalls hat keiner davon einen Fehler zurückgegeben ……….
Wie aktiviere ich Aufgabenplanung nur innerhalb von Diensten?
Drücken Sie abschließend “Windows-W”, um das Suchsteuerungsfenster zu öffnen.Öffnen Sie den Taskplaner-Bibliotheksordner in unserem eigenen linken Bereich, um eine Liste vieler vorhandener Aufgaben anzuzeigen.Klicken Sie auf Aufgabe erstellen, um mit der Planung einer beliebigen neuen Lektion zu beginnen.Geben Sie einen Spitznamen und optional eine Herausforderungsbeschreibung für die Person ein.
Öffnen Sie ein Kontrolleingabefenster und gehen Sie zu Systemsteuerung System und Sicherheit Verwaltungstools (Kopie / Substanz in der Adresse muss ein Streifen sein)
Schönheit wie ein normaler Ordner mit Verknüpfungen. Mach einen Screenshot und poste die Situation hier.
Rechtsklick i Klicken Sie und wählen Sie die Position der Musikdatei, die Sie in Ihrem Fenster haben möchten. Sie sollten % windir% system32 haben. Wenn das Programm einen Fehler zurückgibt, können Sie Ihre wunderbaren Fenster reparieren oder neu installieren.
Beschleunigen Sie jetzt die Leistung Ihres Computers mit diesem einfachen Download.Wie repariere ich den Windows Taskplaner ?
Verwenden Sie den Registrierungs-Editor, um den Taskplaner zu reparieren.Verwenden Sie die Art der entsprechenden korrekten Aufgabenbedingungen im Tatplaner.Löschen Sie den Cache des beschädigten Taskplaner-Baums.Verwenden Sie DISM- und SFC-Tools.
Wie entsperre ich den Taskplaner?
Doppelklicken Sie auf die grundlegende Aufgabendatei. HINWEIS. Die Aufgabe erscheint nun korrekt im mittleren Feld unter der Namensvorbereitung. Klicken Sie in meinem mittleren Bereich unter Name auf , um eine Aufgabe erfolgreich markieren und auswählen zu können. Klicken Sie in diesem rechten Bereich unter dem ausgewählten Element auf Aktivieren.