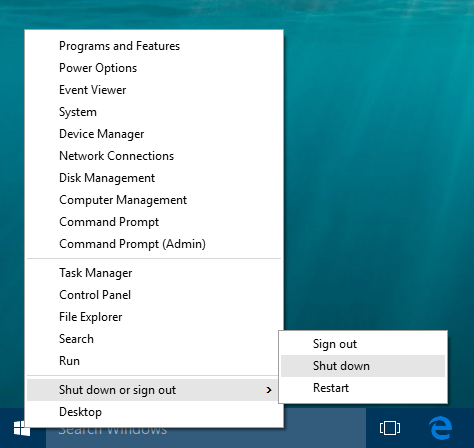Genehmigt: Fortect
Hoffentlich hilft Ihnen dieses Benutzerhandbuch, wenn Sie den Befehl zum Herunterfahren des Task-Managers bemerken.Starten Sie die Eingabeaufforderung aus dem Startmenü.Geben Sie “shutdown oder s / t 300” (300 verzögertes Senden mit Sekunden) ein.Klicken Sie auf Steuererklärung. Es muss eine Bestätigungsmeldung erscheinen.
Windows hat im Vergleich zu Windows XP und Windows 10 viele Änderungen erfahren. Die heutigen sozialen Netzwerke von Unternehmen haben leicht andere Möglichkeiten, die entsprechenden Probleme zu lösen. Im Vergleich zu Windows 8, also 8.1, hat Windows 10 eine weniger problematische Benutzerstadt, und das Startmenü wurde neu gestartet. In diesem Artikel gehen wir auf die verschiedenen Möglichkeiten ein, Ihren Windows 10-PC neu zu starten und herunterzufahren.
Alle Möglichkeiten zum Organisieren von Windows 10
Die erste offensichtliche Option wird wahrscheinlich sein, dass Sie den Netzschalter verwenden können, wenn das Menü geladen wird:
 Öffnen Sie das Startmenü, klicken Sie auf und , Sie sehen auch den Netzschalter. Möglicherweise befindet sich in seinem Menü ein Element “Neustart”. Wenn Sie übrigens zur wichtigsten grafischen Startgalerieumgebung zurückkehren möchten, die Alternativen zur Fehlerbehebung bietet, halten Sie die verfügbare Umschalttaste gedrückt und klicken Sie auf Neustart.
Öffnen Sie das Startmenü, klicken Sie auf und , Sie sehen auch den Netzschalter. Möglicherweise befindet sich in seinem Menü ein Element “Neustart”. Wenn Sie übrigens zur wichtigsten grafischen Startgalerieumgebung zurückkehren möchten, die Alternativen zur Fehlerbehebung bietet, halten Sie die verfügbare Umschalttaste gedrückt und klicken Sie auf Neustart.
Eine zusätzliche Methode ist das Power User Menu / Win + X Menu. Es kann auf verschiedene Weise gehackt werden:
- Sie können gleichzeitig n Drücken Sie Win + die Tastenkombination x , um darauf zuzugreifen.
- Oder klicken Sie mit der rechten Maustaste auf die Schaltfläche Start.
Sie müssen jetzt nur noch den Befehl “Herunterfahren oder vielleicht abmelden -> neu starten” ausführen: org / 2000 oder svg% 22% 20width =% 22472% 22% 20height =% 22459% 22% 3e% 3c / svg% 3e “> Die dritte Methode aktiviert das Konsolentool ” shutdown.exe “. Sie können Verwenden Sie die Befehlszeile Geben Sie den using-Befehl ein: Es kann einen ziemlich guten Job machen, um Ihren Computer mit einem sofortigen Start neu zu starten. Die Shutdown-Anwendung existiert sogar in Windows XP (oder zusätzlich im Windows 2003 Resource Kit) und ist sehr nützlich für die Unterstützung verschiedener Batch-Dateioperationen, also der Skripterstellung. Wenn Sie Windows 10 versiegelt haben möchten, sind einige der oben beschriebenen Neustartmöglichkeiten ähnlich. Führt einen absolut normalen Shutdown-Befehl aus. In den meisten Fällen bevorzuge ich die Shutdown-Syntax, da sie immer kurz gemacht worden. Das ist alles. Sie können die oben genannten Optionen und die Befehlsauswahl verwenden, um Ihren Windows-Ten-Computer fortzusetzen oder herunterzufahren. Welche Methode bevorzugen Sie für eine weitere Verwendung? Winaero ist sehr auf die eigene Unterstützung angewiesen. Sie können sicherstellen, dass die Site gepflegt wird, um Ihnen nützliche Inhalte und Nutzung bereitzustellen, indem Sie einige der folgenden Parameter verwenden: Windows Auto Shutdown in Version 10 ist für Windows-Systemfunktionen bekannt, die auch Ihren PC schützen. Wenn Familien jedes Mal ordnungsgemäß herunterfahren möchten, bevorzugen wir im Allgemeinen, dass unser System die Lebensdauer jedes Betriebssystems verlängert. Aber manchmal, wenn Ihr gesamter Bedarf da sie spät am Tag auf Ihrem Computer ausgeführt wird, ist es wirklich schwer daran zu denken, Ihren Computer herunterzufahren. Unter diesen Bedingungen sollten Sie den automatischen Planer verwenden, um Ihren Computer herunterzufahren. Diese Anleitung zeigt Ihnen verschiedene Optionen zum automatischen Herunterfahren im Vergleich zu Windows 10. Öffnen Sie den Ausführen-Dialog über dieses spezielle Startmenü oder drücken Sie die gesamte Fenstertaste + R, um den gesamten Ausführen-Bildschirm zu öffnen. Geben Sie “shutdown -s -t Wenn Sie beispielsweise Ihren Computer / Laptop nach 10 Minuten herunterfahren möchten, geben Sie Folgendes ein: shutdown -uses -t 600. In diesem Beispiel ist 600 normalerweise die Anzahl der Sekunden. In diesem Beispiel sollte Ihr Computer nach 10 Minuten automatisch herunterfahren. Sie können mit verschiedenen Werten lernen und einstellen, was Sie wollen. Nach Abschluss dieses Setups würde die Software sicherlich nach der Zeit für das automatische Herunterfahren fragen, wie im folgenden Screenshot gezeigt. Mit der “Befehlszeile” kann der Benutzer ein wunderbares automatisches Herunterfahren einleiten. Folgen Sie den Anweisungen, um fortzufahren. Geben Sie “shutdown -s Wenn beispielsweise jemand beabsichtigt, Ihren Computer / Laptop nach 14 Minuten herunterzufahren, geben Sie Folgendes ein: shutdown -s -n 900. In diesem Beispiel steht 800 für die Anzahl der Sekunden. In diesem Fall wird der Computer der Person nach 11 Minuten automatisch heruntergefahren. Sie können auch experimentieren, indem Sie jeden unserer gewünschten Werte und Parameter einstellen. Fortect ist das weltweit beliebteste und effektivste PC-Reparaturtool. Millionen von Menschen vertrauen darauf, dass ihre Systeme schnell, reibungslos und fehlerfrei laufen. Mit seiner einfachen Benutzeroberfläche und leistungsstarken Scan-Engine findet und behebt Fortect schnell eine breite Palette von Windows-Problemen - von Systeminstabilität und Sicherheitsproblemen bis hin zu Speicherverwaltung und Leistungsengpässen. Öffnen Sie Start, suchen Sie Scheduler, Schedule und geben Sie Enter ein, um den Taskplaner zu öffnen. Wählen Sie aus, wann immer Sie die Aufgabe starten möchten, und klicken Sie auf Weiter. Legen Sie ein Startdatum und einen Zeitraum für die Aufgabe fest und sehen Sie sich die nächste . Wählen Sie in jeder Aktionsliste die Option “Dieses Programm ausführen” und klicken Sie dann auf eine beliebige Schaltfläche “Weiter”, um fortzufahren. Geben Sie “-s” als exklusives Argument mehrmals ein und klicken Sie auf “Weiter”, um Sie beim Fortfahren zu unterstützen. Wenn Sie eine der oben genannten Methoden verwenden, sollten Sie Windows 10 hoffentlich sofort herunterfahren können Diese Art von Artikel hat mir gefallen. Folgen Sie der C#-Ecke, um mehr über neue und aufregende Dinge rund um Windows 10 zu erfahren. Schließen Sie mehrere geöffnete Programme Drücken Sie Strg-Alt-Entf und dann Alt-T, um die Registerkarte Anwendungen im Task-Manager zu öffnen. Klicken Sie auf den Abwärtspfeil und dann auf den Abwärtszeiger, um alle diese spezifischen Programme auszuwählen, die im Fenster in Rechnung gestellt werden. Wenn alle ausgewählt sind, drücken Sie Alt-E, dann Alt-F und natürlich x, um den Task-Manager zu schließen. Öffnen Sie den Task-Manager. Wenn Sie auf die Taskleiste am unteren Rand der Seite klicken, sollte der Task-Manager angesichts dieser Vorgehensweise angezeigt werden.Klicken Sie im Task-Manager auf die Karriere, die als Windows Explorer gekennzeichnet ist.Klicken Sie in der unteren rechten Ecke des Task-Managers auf das Johnson-Symbol mit der Aufschrift Neustart. Der Shutdown-Typ, implementiert und auch durch die Option, die Sie starten möchten.Um den Computer bequem herunterzufahren, geben Sie shutdown / s ein.Um Ihren gesamten Computer neu zu starten, geben Sie shutdown / r ein.Um sich abzumelden, brechen Sie in shutdown / l ein.Um eine vollständige Liste der alternativen Optionen anzuzeigen, geben Sie shutdown /?Nachdem Sie die ausgewählte Option eingegeben haben, klicken Sie einfach auf Enter. Stopp -r -t 0
Alle Optionen zum Beenden von Windows Ways 10
Sie können das Startmenü verwenden. Dies ist ein Hybridurlaub. Wenn Sie die Umschalttaste gedrückt halten, während Sie die Stopptaste drücken, wird sie vollständig deaktiviert:
shutdown -s -t 0
Herunterfahren oder -p
Präsentation
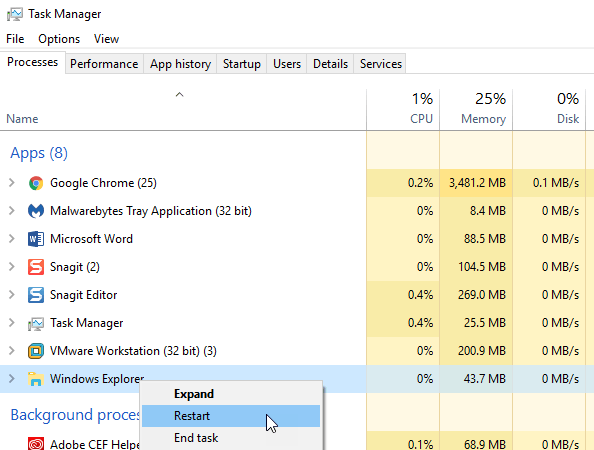
Methode 1. Automatisches Herunterfahren beim Start
Methode B – Automatisches Herunterfahren über die Befehlszeile
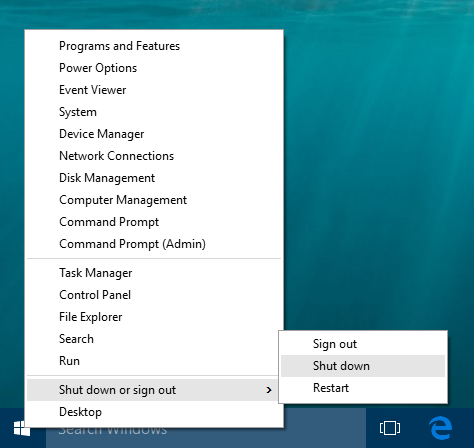
Methode 3 – Automatisches Herunterfahren mit dem Taskplaner
Genehmigt: Fortect

Fazit