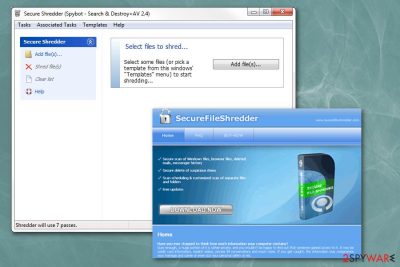Wenn Sie Spyware auf Ihrem System haben, kann Ihnen diese Anleitung helfen.
Genehmigt: Fortect
SUPERAntiSpyware.Malwarebytes.Comodo Antivirus.Avast Antivirus.Spionageroboter.Adaware Antivirus.Bitdefender-Antivirus.SpywareBlaster.
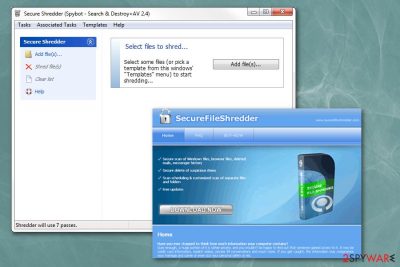
RegHunter bietet die Möglichkeit, Daten mit der Aktenvernichter-Komponente sicher und dauerhaft zu löschen. Beim Löschen von Dateien mit den weit verbreiteten Methoden verbleiben Windows-Daten zusätzlich auf Ihrem Rechner und können in der Regel einfach über spezielle Weboberflächen wiederhergestellt werden. File Is Shredder von RegHunter kann so konzipiert sein, dass vertrauliche Informationen dauerhaft gelöscht werden, sodass diese nicht wiederhergestellt werden können. File Shredder kann bestimmte Dateien sicher abrufen oder ein neues wichtiges Laufwerk sicher löschen.
WICHTIGER HINWEIS. Nachdem Sie die Datei zweifellos mit RegHunter entfernt haben, ist es unmöglich, Ihnen bei der Wiederherstellung der verlorenen Informationen zu helfen. Seien Sie vorsichtig, wenn Sie diese Funktion verwenden. Datei
Ist eine Aktenvernichterdatei eine Malware?
Shredder.exe wurde ursprünglich von TuneUp Software entwickelt und ist eine riesige legitime Dateitechnik. Dieser Vorgang heißt TuneUp Shredder und ist möglicherweise Bestandteil von TuneUp Utilities. Der Shredder.exe-Virus wird einfach gestartet, wenn Malware-Autoren Virendateien schreiben, sie aber Shredder.exe nennen, um den Virus im gesamten Internet zu verbreiten.
Da das Schreddern eine dauerhafte Lösung ist, muss jemand zuerst die Dateien auswählen, die Sie beim Schreddern unterstützen möchten, bevor das normale Schreddern abgeschlossen ist . Leider gibt es drei Möglichkeiten, Downloads zur Aktenvernichter-Warteschlange hinzuzufügen: 1) Sie sollten das RegHunter-Dateivernichter-Bedienfeld (1) öffnen und als Ergebnis einfach die Dateien, die Sie löschen möchten, in das Fenster ziehen; 2) Klicken Sie im RegHunter File Shredder-Bereich auf jedes unserer Symbole „Ordner hinzufügen“ (5) oder „Datei hinzufügen“ (6), um einen Ordner oder eine oder mehrere Dateien auszuwählen. in die Shredder-Warteschlange integrieren; 3) Wenn RegHunter Secure Erase tatsächlich zum Windows-Shell-Palette hinzugefügt wurde (siehe „Datei-Shredder-Einstellungen“ unten), suchen Sie einfach die Datei und/oder den Ordner im Windows Explorer, klicken Sie mit der rechten Maustaste auf „Protest“, klicken Sie jedoch auf „Zu RegHunter hinzufügen“. File Shredder” » das Menü, das im Menü erscheint.
Sobald Sie möglicherweise alle Dateien, die Sie vernichten möchten, zur Warteschlange hinzugefügt haben, müssen Sie auf eine neue Schaltfläche “Shallow Selected Files” (9) klicken, um den Schreddervorgang normalerweise abzuschließen. Sie werden erneut aufgefordert, zu bestätigen, dass Sie die von Personen ausgewählten Gegenstände dauerhaft vernichten möchten und
Ordner mit Dateien.
Sie können alle Elemente aus der Warteschlange entfernen, indem Sie fast alle Dateien oder Ordner auswählen und auf die Schaltfläche „Empfangene Elemente aus der Liste entfernen“ (7) klicken. Sie können ALLE Elemente aus der Warteschlange verschieben, indem Sie auf eine bestimmte Schaltfläche Liste löschen (8) klicken.
Genehmigt: Fortect
Fortect ist das weltweit beliebteste und effektivste PC-Reparaturtool. Millionen von Menschen vertrauen darauf, dass ihre Systeme schnell, reibungslos und fehlerfrei laufen. Mit seiner einfachen Benutzeroberfläche und leistungsstarken Scan-Engine findet und behebt Fortect schnell eine breite Palette von Windows-Problemen - von Systeminstabilität und Sicherheitsproblemen bis hin zu Speicherverwaltung und Leistungsengpässen.

Sie können File Shredder auch nutzen, um alle Dokumente sicher zu löschen, die sich im Windows-Papierkorb befinden, wodurch die Wiederherstellung fast vollständig verhindert wird. Klicken Sie dazu einfach auf „Papierkorb löschen“ (3), um das Shredder-Bedienfeld zu ändern. Sie werden höchstwahrscheinlich aufgefordert, die Auslöschung erneut zu bestätigen.
Wenn jemand die standardmäßigen Windows-Anweisungen zum Löschen von Dateien verwendet, wurden die von Ihnen gelöschten Originaldaten aus der Windows-Dateimaschine ausgespielt, nur die eigentlichen Daten bleiben schließlich zurück und werden durch den Prozess überschrieben. Um zu verhindern, dass Dritte diese Daten mitlesen, empfehlen wir die Verwendung von File the Shredder „Wipe Free Space“ Johnson (4). Durch Drücken dieser Schaltfläche wird der leere Außenraum auf allen ausgewählten Routen vollständig gelöscht. Wenn Sie kein Flash-Laufwerk ausgewählt haben, um freien Speicherplatz zu bereinigen, werden Sie möglicherweise zu den „File Shredder-Einstellungen“ weitergeleitet, um Laufwerke auszuwählen, bevor Sie diese Anleitungsfunktion verwenden.
Wie tut es dir weh? Spyware?
Laden Sie Avast Mobile Security herunter und installieren Sie es. INSTALLIEREN SIE AVAST MOBILE SECURITY KOSTENLOS.Führen Sie einen Virenscan durch, um Spyware oder andere Formen zu entdecken, die am häufigsten mit Malware und Viren in Verbindung gebracht werden.Befolgen Sie die Anweisungen außerhalb des Softwarepakets, um Malware und andere Vizio-Player-Bedrohungen zu entfernen.
Die Funktion “Freien Speicherplatz löschen” kann möglicherweise unglaublich nützlich sein, um alle Spuren von Ressourcen, die auf einer externen Festplatte gespeichert sind, die Sie möglicherweise verkaufen oder spenden, dauerhaft zu löschen. Um allzu oft ein externes Laufwerk sicher zu löschen, löschen Sie zuerst fast alle Daten auf dem Laufwerk, verwenden Sie dann jede kostenlose Erase Space-Funktion, um viele der Daten, die jemals bei einem echten Umzug gespeichert wurden, vollständig zu löschen, und schützen Sie die Übertragung, indem Sie eine Version von Journey to nehmen ein unbekannter Teil. . ! !
Klicken Sie auf die Schaltfläche „Weitere Einstellungen“ (10), um die Art der Dateischreddereinstellungen zu öffnen. Diese Einstellungen können von fortgeschrittenen Benutzern abgerufen werden, um verschiedene Verhaltensweisen und Algorithmen zum Löschen von Dateien auszuwählen.
Datei-Shredder-Einstellungen
Wie mache ich manuell Spyware erkennen?
MSKONFIG. Suchen Sie beim Start nach Spyware, indem Sie msconfig in die Windows-Suchleiste eingeben.TEMP-Ordner. Sie können auch den TEMP-Ordner auf Spyware überprüfen.Installieren Sie Antivirenpakete. Die beste Spyware-Suchmethode ist das Scannen Ihres Computers ohne Malware.
RegHunter ermöglicht Ihnen die Auswahl aus einer Reihe von Löschalgorithmen, einschließlich US-Verteidigungsministerium, NIST, zusätzlich zu NSA-Standards. Um eine andere sichere plus sichere Löschmethode auszuwählen, wählen Sie sie häufig aus dem Dropdown-Menü „Sichere Löschmethode“ (11). Sie können auch sehr gut einen “benutzerdefinierten” Prozess auswählen, der es Ihnen erleichtert, manuell die Anzahl der Gesprächsdurchläufe zu erhalten und damit, welche Daten in die Datendatei geschrieben werden, die Sie tatsächlich löschen möchten.

Sie können File the Shredder auch so konfigurieren, dass alternative Windows-Datenströme mit zusätzlicher Sicherheit automatisch gelöscht werden. (12)
Wie geht’s? Zerstören Sie Spyware?
Laden Sie Avast One herunter und installieren Sie es. INSTALLIEREN SIE AVAST ONE KOSTENLOS. Holen Sie es sich für PC, OS, Mac.Führen Sie einen Virenscan (Smart Scan) durch, um Spyware oder andere Arten von Malware, also Viren, zu erkennen.Befolgen Sie die Anweisungen der App, um Spyware zu entfernen, genauso wie alle anderen Bedrohungen, die lauern könnten.
Wenn Sie tatsächlich “RegHunter sicher zum Windows-Shell-Menü hinzufügen” (13) aktivieren, wird dieser beliebten Windows-Shell eine Option im rechten Bereich hinzugefügt, So können Sie die Datendatei-Schredderwarteschlange auswählen, insbesondere im Windows Explorer. Nachdem Sie Dateien in die Warteschlange integriert haben, müssen Sie zum RegHunter File Shredder-Bedienfeld (1) wechseln und außerdem auf die Schaltfläche Shred Selected Files (9) klicken, um den Datei-Shredder-Vorgang abzuschließen.
Was sind Beispiele für Spyware?
CoolWebSearch (CWS) CoolWebSearch wird höchstwahrscheinlich die folgenden Operationen ausführen: Internetsuche, Startseitenformular und verschiedene Internet Explorer-Einstellungen.Krokodil (BOOST)180 Forscher.Istbar und update.Transponder (vx2)Internet-Optimierer.BlazeFind.Heiß wie die Hölle
Wie scanne ich kombiniert mit entfernen Spyware?
Die beste Idee zum Entfernen von Spyware ist normalerweise die Verwendung eines Anti-Spyware-Scanners. Sie gehören ziemlich oft zu den gängigen kostenlosen Antivirenlösungen. Laden Sie das Antivirenprogramm Ihrer Wahl herunter und wenden Sie es an. Es sollte dann tatsächlich Spyware erkennen und von Ihrem gesamten Gerät entfernen.
Woher weiß ich, ob ich ein Virus oder vielleicht Spyware?
Sie können auch zu Einstellungen > Update & Sicherheit > Windows-Sicherheit > Windows-Sicherheit öffnen gehen. Um einen Malware-Scan auszuführen, klicken Sie auf Viren- und Bedrohungsschutz. Klicken Sie auf „Quick Scan“, um bestimmte Systeme auf Adware zu scannen. Die Windows-Sicherheit führt Ihren Scan durch und liefert Ihnen dann die Ergebnisse.