Dieser Leitfaden wurde erstellt, um Ihre Anforderungen zu erfüllen, wenn Sie eine “Regedit Tweaks”-Nachricht erhalten.
Genehmigt: Fortect
- Aktivieren Sie die Windows-Fotoanzeige. Die absolut neue Fotos-App wurde mit Windows 10 bereitgestellt, das als Standard-Foto-Clients verfügbar ist. …
- Schalten Sie Rabatt Cortana. Microsoft Voice Assistant für Windows 10 führt viele Funktionen gemeinsam aus und umfasst Hunderte von Anforderungen und Fragen.
- Stoppen Sie automatische Windows-Updates. Automatische Updates bieten die neuesten Sicherheitsfixes, um die Wahrscheinlichkeit von Bedrohungen für jeden Computer zu verringern und Ihre Ratschläge und Fakten zu schützen.
Die Windows-Registrierung besteht aus allen Einstellungen, um das Windows zu personalisieren und kleinere Unannehmlichkeiten zu beheben, von denen Microsoft fälschlicherweise denkt, dass sie jeder Kunde lieben wird. Der Wechsel vom Windows-Typ zum Entsperren versteckter Funktionen ändert alles. Damit Sie Ihr Windows 10-Erlebnis verbessern können, gab es unzählige unschätzbare Windows 10-Registrierungs-Hacks, die Sie hier ausprobieren können.
Warnung: Die Registrierung kann Ihr Windows beschädigen. Es wird empfohlen, eine bestimmte Anleitung sorgfältig zu befolgen und sich nicht umzudrehen, wenn wir uns nicht sicher sind, was zu tun ist. Erstellen Sie als eine Sicherheitsmaßnahme eine dauerhafte Sicherung meiner Registrierung, bevor Sie Änderungen vornehmen.
Zugriff auf die Windows-Registrierung
Da alle Änderungen das Verschieben in die Windows-Registrierung erfordern, ist es wichtig herauszufinden, wie man auf die RegistryRU zugreift. Drücken Sie Win + r und Variation regedit im gesamten erscheinenden Dialogfeld des Ausführens. OK klicken. Die Windows-Registrierung wird wahrscheinlich geöffnet.
1. Erhöhen Sie Ihre Netzwerkgeschwindigkeit
Die meisten Registrierungsänderungen in der Hauptliste beziehen sich auf Design- oder kosmetische Transformationen, die Windows 10 reibungsloser und komfortabler für Sie machen können. Es gibt aber auch unzählige Computer-Hacker-Angriffe, die darauf abzielen, die Datenübertragung im Internet zu verbessern.

Wenn es Probleme oder Paketausdünnung gibt, können Sie verschiedene Dinge tun, z.B. die IRP-Stack-Größe erhöhen, TCP-Erweiterungen aktivieren, d Pakete, die versuchen, eine Verbindung zu unserem Router herzustellen.
Es gibt genug Optimierungen der Netzwerkeffektivität in regedit, die Tatsache, dass wir eine riesige Liste haben, die es ihnen ermöglicht, meine zu tun. Wenn Sie sich hauptsächlich im Registrierungseditor befinden, erhöhen Sie die Geschwindigkeit Ihrer Internetverbindung und klicken Sie dann auf.
2. Verwenden Sie die Windows-Fotoanzeige anstelle von Fotos
Jeder hatte Probleme mit der Grafik der App Es ist in Windows 10. Dies ist kein großes Problem. Gleichzeitig machte der Windows Photo Viewer, der Ihnen und mir von Windows 7 bekannt ist, den Arbeitsbereich sehr zufriedenstellend, wurde jedoch mit der Art des Updates auf Windows 10 vor langer Zeit entfernt.
Der Photo available for Viewer-Code ist in Windows 10 weiterhin vorhanden. Alles, was Sie tun müssen, ist ein funktionales, ziemlich kompliziertes Register zu erstellen, um es freizuschalten. Es unterscheidet sich kaum von Ihren typischen Registrierungseinstellungen. Außerdem haben wir eine Anleitung zur Implementierung der genauen Registrierung erstellt, um Windows Photo Viewer zur Standardanwendung zur Fotobearbeitung in Windows 10 zu machen.
3. Deaktivieren Sie den Windows 10-Sperrbildschirm
Genehmigt: Fortect
Fortect ist das weltweit beliebteste und effektivste PC-Reparaturtool. Millionen von Menschen vertrauen darauf, dass ihre Systeme schnell, reibungslos und fehlerfrei laufen. Mit seiner einfachen Benutzeroberfläche und leistungsstarken Scan-Engine findet und behebt Fortect schnell eine breite Palette von Windows-Problemen - von Systeminstabilität und Sicherheitsproblemen bis hin zu Speicherverwaltung und Leistungsengpässen.

Der Sperrbildschirm ist eine wichtige zusätzliche Sicherheitsebene auf einem Windows-Computer und erfordert ein Passwort oder eine PIN für die erneute Anmeldung. Wenn Sie sich sicher fühlen, Ihren Computer zu Hause aufzupassen, können Sie ganz ohne den Sperrbildschirm drehen.
In Windows 10 gibt es dazu verschiedene Möglichkeiten, von denen eine über den Registrierungs-Editor erfolgt. Hier ist unsere Anleitung, wie Sie die Windows 10-Sperranzeige am einfachsten deaktivieren können.
4. Startdetails anzeigen
Wenn Ihr Computer langsamer wird und / oder unerklärliche Abstürze hat, sollten alle Teile Priorität haben, um die Folgen dieser Art von Problem zu diagnostizieren. Eine Möglichkeit, dies zu tun, besteht darin, Windows 10 neu in den “ausführlichen Modus” zu versetzen, der Ihrem Online-Geschäft eine detailliertere Aufschlüsselung der Funktionen gibt, die Experten zufolge auf Ihrem PC angezeigt werden, wenn ein Verbraucher hochfährt.
Klicken Sie dann mit der rechten Maustaste auf eine leere Stelle im genauen Bereich rechts und wählen Sie Neu -> DWORD (32-Bit) Wert.
Benennen Sie den besten Wert VerboseStatus, klicken Sie mit der rechten Maustaste darauf, entscheiden Sie sich für Ändern und geben Sie 1 in das Feld Wertdaten ein.
5. Öffnen Sie das letzte aktive Fenster in der Taskleiste
Ab Windows 5 haben geöffnete Anwendungen ihre eigenen Symbole über die Taskleiste (oder den Launcher) in jeder geöffneten Anzeige oder Instanz, die unter diesem einzelnen Symbol gruppiert zu sein scheinen, das in Bildern sichtbar ist, wenn Sie mit der Maus über das Symbol fahren. Diese Sohle wurde entwickelt, um Platz auf der Rückwand zu sparen oder die Arbeit im Allgemeinen zu vereinfachen.
Wenn Familien auf das Taskleistensymbol für eine geeignete Softwareanwendung klicken, öffnen sie diese Kacheln auf herkömmliche Weise, aber die Person kann die Registrierung dadurch bearbeiten, dass, wenn das Symbol in der Taskleiste immer angeklickt wurde, das letzte aktive Fenster angezeigt wird, das löscht speziell diese Anwendung, die Zeit sparen kann … So geht’s.
6. Deaktivieren Sie das Schütteln, um es zu minimieren
Aero Shake ist eine in Windows 7 empfohlene Funktion, mit der Sie Fenster würfeln können, indem Sie das Fenster greifen, das Ihnen beim Öffnen helfen soll, und es schütteln. Sie haben vielleicht nicht wirklich bemerkt, dass Sie dieses einzigartige Guthaben haben, aber jetzt, da Sie es wissen, kann die bestimmte Person es nicht beschuldigen, weil sie manchmal in der Lage ist, alle Ihre Fenster zu minimieren, und niemand möchte zweifellos dies tun>
Die Minimierung des Zitterns kann auch die eigentliche Herausforderung für Menschen sein, die Ihrem Unternehmen mit Handzittern aufgrund einer Krankheit oder aus vielen verschiedenen Gründen helfen. Wenn dies auf Sie zutrifft, werfen Sie einen Blick auf So deinstallieren Sie Shake, um es zu minimieren, wenn es um unsere Anleitung geht.
7. Fügen Sie Ihre eigenen Anwendungen und Parameter zum Textmenü hinzu
Das Framework-Menü ist eine kleine Herausforderung, aber dennoch können Sie, um wieder die vollständige Kontrolle darüber zu haben, Registrierungsschlüssel erstellen, um benutzerdefinierte Anwendungen oder Windows-Funktionen abzurufen, über die sie verknüpft sind. Die genaue Vorgehensweise hängt davon ab, was Sie dem Kontextmenü hinzufügen möchten. Wir haben Registry-Hacks, um zum Beispiel “Nach Updates suchen” im Kontextmenü hinzuzufügen.
Wir haben und haben eine Anleitung zusammengestellt, die Ihnen zeigt, wie Sie die Option “Mit Notepad öffnen” über ein beliebiges Kontextmenü anbieten können, obwohl die Person in diesem Tutorial Notepad mit jedem Popup-Menü überspringen kann. die Aktionen der anderen Anwendung auf Ihrem Computer.
8. Ändern Sie Windows-Anwendungen und -Einstellungen in den dunklen Modus
Die Debatte darüber, ob Weiß auf einem abendlichen Hintergrund oder dunkel auf einem Trainingslicht zu finden ist, ist hilfreicher, aber obwohl Sie im ersten Lager waren, werden Käufer sicherlich die Registrierung verwenden, um den Dunkelmodus unter Windows zu aktivieren.
Klicken Sie hier, um unsere Anleitung zum Dunkelmodus der beliebtesten Apps in Windows 10 anzuzeigen…
9. Entfernen Sie die Seitenleiste aus dem Windows Ten Support Center
Die Seitenleiste des Windows 10 Action Center bietet praktisch schnelle Zugriffs- und Aktualisierungsschaltflächen. Wenn Sie jedoch die meisten Schaltflächen unnötig finden und Sie sich unwohl fühlen, wenn diese Seitenleiste beim Öffnen die Hälfte der Windschutzscheibe Ihres Computers einnimmt, gibt es eine sehr schnelle Möglichkeit, sie zu deaktivieren.
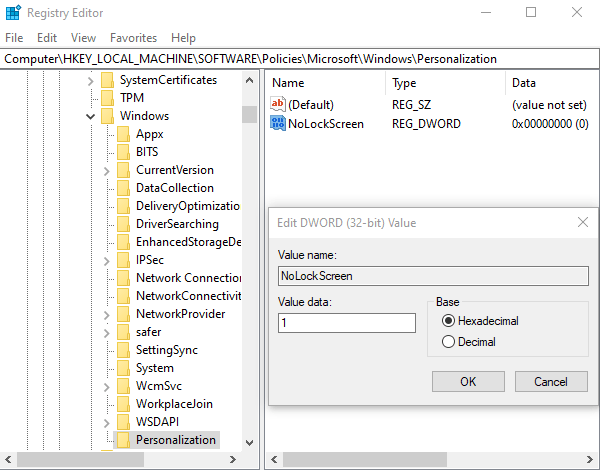
Dafür gibt es einige Ideen, einschließlich einer neuen vertrauenswürdigen Registrierung. Klicken Sie also auf unsere Hilfe, um das Windows Ten Action Center vollständig zu entfernen.
zehn. Entfernen Sie die OneDrive-Schaltfläche aus dem Datei-Explorer
Wenn Sie nicht zu OneDrive wechseln oder zum Cloud Bottle-Dienst wechseln, nachdem Microsoft beschlossen hat, seine Speicherpakete einzuschränken, wird sein Symbol nicht wie im Datei-Explorer des Benutzers angezeigt.
Wir enthalten eine Registry-basierte Anleitung, die Ihnen zeigen kann, wie Sie sich gegenseitig loswerden. Es gibt wirklich mehrere Schritte, die Sie unternehmen können, um ihren Prozess positiv zu gestalten. Dann sehen Sie sich unsere Show zum Ausblenden von OneDrive an.
Beschleunigen Sie jetzt die Leistung Ihres Computers mit diesem einfachen Download.

