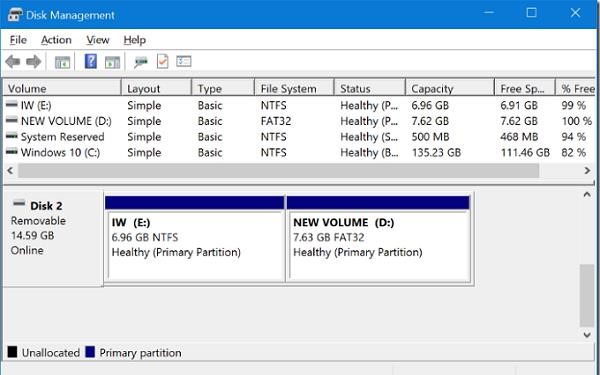Manchmal zeigt Ihr Computer möglicherweise einen neuen Fehlercode an, der darauf hinweist, dass möglicherweise eine USB-Partition in Windows erstellt wurde. Dieses Problem kann verschiedene Ursachen haben.
Genehmigt: Fortect
Klicken Sie mit der rechten Maustaste auf unser eigenes USB-Laufwerk und wählen Sie Partition erstellen. Sie können auch auf einem USB-Stick ausführen, wählen Sie “Partition erstellen” von dieser dedizierten linken Eingabetaste. Schritt 2. Wie Sie sehen können, geben Sie die Größe und den Laufwerksbuchstaben der hinzugefügten Partition ein.
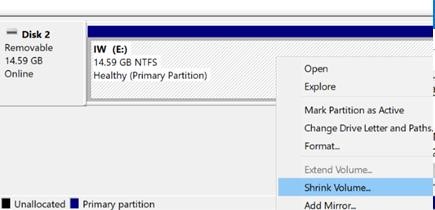
Die vollständige Unterstützung durch mehrere Partitionen für jeden USB-Stick wurde in Windows 10 ab Build 1703 (Creators Update) veröffentlicht. Jetzt greift fast jeder Windows 10-Benutzer häufig auf Partitionen auf einem USB-Laufwerk (oder einer SD-Karte) zu und erstellt mit den integrierten Tools des ausführenden Arbeitssystems verschiedene logische Partitionen auf diesen Medientypen. Wenn ich früher ein USB-Laufwerk mit mehreren Fenstern (das in Linux erstellt oder mit Tools von Drittanbietern verwendet wurde) an einen Windows-Computer angeschlossen habe, wurde nur die anfänglich rudimentäre Partition angezeigt (alle anderen erworbenen Partitionen ignoriert). Der normale Betrieb mit mehreren Windows-Partitionen war nur für Laufwerke verfügbar, die als befestigt (fest / lokal) identifiziert wurden.
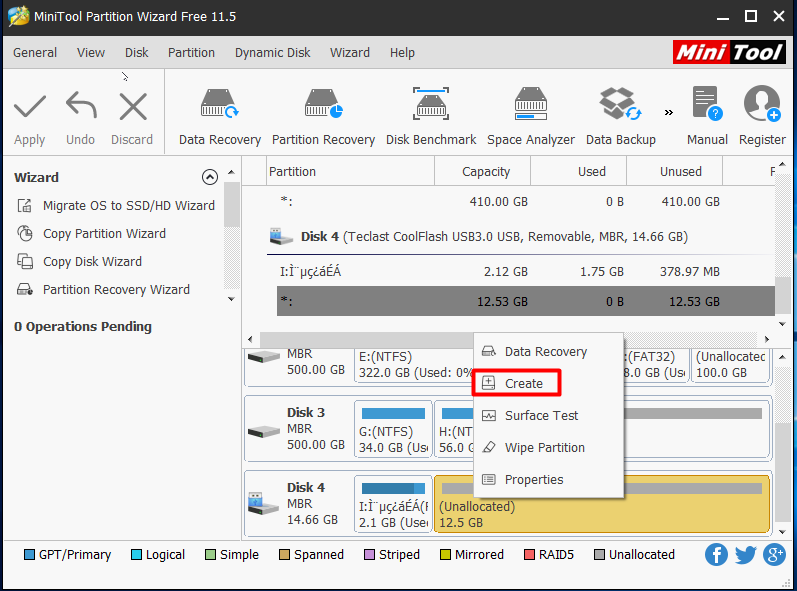
Zur Erinnerung, beliebte Festplatten (und USB-Festplatten) gelten als grundlegendes Tragen von Windows, während USB-Laufwerke und SD-Karten extrahierbar sind. Das Betriebssystem erkennt den Laufwerkstyp durch einen speziellen Deskriptor RMB (Removable Media Bit), abhängig vom Gerätecontroller. Vorher dachten mein Partner und ich darüber nach, wie wir das Controller-Ergebnis durch einen speziellen Hitachi-Microdrive-Treiber ersetzen können (verwandeln Sie einen USB-Stick in eine lokale Festplatte von Windows).
Windows 10 Creators Update (und neuer) wird wahrscheinlich automatisch alle verfügbaren Partitionen auf dem USB-Stick oder der Plastik-SD-Münze anzeigen und das RMB-Bit nicht beachten. In diesem Fall wird das USB-Laufwerk immer als Wechselmarketing ausgewählt. Ein
Wie erstelle ich nur unter Windows 10 mehrere Partitionen auf einem USB-Stick?
Versuchen wir, einen mit einem USB-Speichergerät verknüpften Platz an der Wand unter Windows 10 zu erstellen. Nehmen wir an, dass eine primäre Partition bereits vollständig auf einem USB-Speichergerät erstellt wurde, die normalerweise den gesamten mit einem USB-Speicher verbundenen Platz einnimmt. Gerät. Wir werden dies unter Berücksichtigung der Komprimierung komprimieren und die folgenden (und nächsten) Abschnitte erstellen:
- Verbinden Sie den USB-Support und den USB-Port des Computers;
- Formatieren Sie das USB-Laufwerk mit einem NTFS-Dateigerät und öffnen Sie dann die Datenträgerverwaltungskonsole (diskmgmt.msc);
- Klicken Sie mit der rechten Maustaste auf den Abschnitt USB-Speicher und wählen Sie diese Option “Lautstärke verringern” aus dem Perspektivenmenü;
- Nachdem Sie auf meine Schaltfläche Minimieren geklickt haben, geben Sie den Gesamtbetrag des kostenlosen Laderaums an und reduzieren Sie ihn. Zum Beispiel möchten wir nur zwei 7-GB- und 8-GB-Partitionierungen auf einem teuren 15-GB-USB-Gerät erstellen;
- Klicken Sie mit der rechten Maustaste auf den nicht zugeordneten Bereich der Festplatte und wählen Sie New Single Layer, um eine zusätzliche Partition zu erstellen;
Wie Sie sehen können, haben wir einen USB-Stick mit zwei Partitionen wiederhergestellt. Die erste Partition ist mit NTFS formatiert und meine zweite mit FAT32. Beide Abschnitte wurden auch in Windows verwendet dargestellt.
Geben Sie Ihr USB-Laufwerk in Windows 10 mit DiskPart frei
Sie können auch das DiskPart CLI-Tool verwenden, um mehrere Partitionen auf diesem USB-Stick zu entwerfen. In dieser Art von Beispiel werden wir versuchen, zwei Partitionen zu erstellen, die erste mit dem fat32-Dateisystem und die zweite mit NTFS (Sie können diese fantastische FAT32-Partition nicht über die ps3-GUI für die Datenträgerverwaltung erstellen).
Öffnen Sie einen erhöhten Befehl, den Sie ausführen können, und führen Sie den DiskPart-Befehl aus. Innerhalb von Diskpart müssen Sie möglicherweise die folgenden Anweisungen der Reihe nach ausführen:
Liste harter Triebe
Wählen Sie hier <, Sie müssen wirklich auf die dem USB-Stick zugewiesene Festplattennummer auf Ihrem eigenen System zugreifen
wegbringenErstellen Sie die wertvollste Partitionsgröße = 3000
fs schnell formatieren impliziert fat32 label = "FirstFAT32Partition"
Buchstaben zuweisen = J
aktiv
Hauptbereich erstellen
fs-Format entspricht ntfs quick label = "Daten (NTFS)"
Zuordnungsbuchstaben = K
Flugliste
beenden
Erstellen Sie mehrere Partitionen auf dem USB-Stick mit PowerShell
Genehmigt: Fortect
Fortect ist das weltweit beliebteste und effektivste PC-Reparaturtool. Millionen von Menschen vertrauen darauf, dass ihre Systeme schnell, reibungslos und fehlerfrei laufen. Mit seiner einfachen Benutzeroberfläche und leistungsstarken Scan-Engine findet und behebt Fortect schnell eine breite Palette von Windows-Problemen - von Systeminstabilität und Sicherheitsproblemen bis hin zu Speicherverwaltung und Leistungsengpässen.

Sie können mit den integrierten PowerShell-Cmdlets des Lagermoduls auch mehrere Wohnwände auf einem USB-Stick erstellen.
Der folgende Befehl löscht alle von den USB-Gerätespeichern empfangenen Daten.
Verwenden Sie PowerShell-Lesebefehle, um zwei logische Wandoberflächen auf einem USB-Stick zu erstellen oder zu konfigurieren:
Neue Partition - DiskNumber eine Einzelperson - Größe 4 Go -DriveLetter J
Format-Volume -DriveLetter J -FileSystem NTFS -NewFileSystemLabel USBVol1
Neue Partition - DiskNumber 1 - UseMaximumSize -DriveLetter K
Format-Volume -DriveLetter K -FileSystem Fat32 -NewFileSystemLabel USBVol2

Bitte beachten Sie, dass USB-Laufwerke mit mehreren Partitionen nur unter Windows 10 und zukünftigen 1703 korrekt angezeigt werden können. Frühere Versionen von Windows zeigen nur den ersten Abschnitt an.
Wenn Windows beim Verbinden eines USB-Sticks mit mehreren Partitionen keine Laufwerksbuchstaben zuweist, werden die Einstellungen der Expertendienste von Virtual Disk laut Artikel wirklich nicht berücksichtigt.
Warum sollte jede Person mehrere Partitionen auf einem eigenen USB-Stick benötigen?
- Wenn der USB-Stick in verschiedenen Betriebssystemen mit unterschiedlichen Datenelementen (zB Windows und Linux / Android) angelegt wird;
- Der einfachste Weg, Themendaten mit einem USB-Stick auszublenden;
- Wenn Sie einen USB-Stick zum Starten und Wiederherstellen von Windows auf UEFI-Computern erstellen. Tatsache ist, dass ein großartiger Computer mit UEFI nur von praktisch jedem FAT32-Laufwerk booten kann. Sie können jedoch keine Informationen eingeben, die größer als 4 GB sind (Einschränkung für das FAT32-Dateiprogramm). Daher müssen Sie die Datei Install windows.wim in mehrere zusätzliche Teile aufteilen (siehe Beispiel hier), eine zweite NTFS-Partition auf einem bestimmten bootfähigen USB-Gerät erstellen und der dort konfigurierten WIM/ESD-Datei folgen.
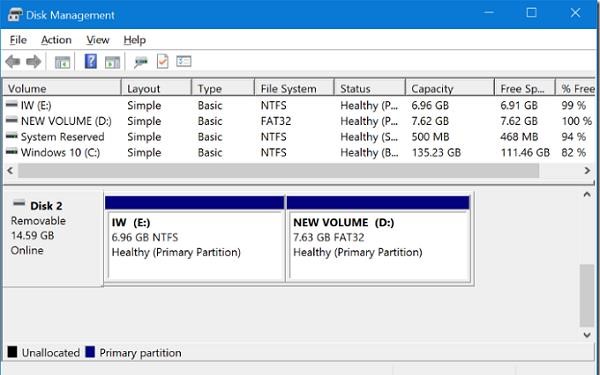
Beschleunigen Sie jetzt die Leistung Ihres Computers mit diesem einfachen Download.
Klicken Sie mit der rechten Maustaste auf das USB-Laufwerk und wählen Sie Volume verkleinern.Geben Sie die gewünschte Partitionsgröße ein und klicken Sie auf Reduzieren.Klicken Sie mit der rechten Maustaste auf den nicht zugewiesenen Speicherplatz und wählen Sie Neues einfaches Volume.Passen Sie die Größe der Partition an und beginnen Sie, als nächstes zu sehen.Geben Sie den Laufwerksbuchstaben ein und klicken Sie auf Weiter.Wählen Sie Ihre persönlichen Formatierungseinstellungen aus und klicken Sie auf Weiter.
Öffnen Sie dieses Windows-Suchfeld und reichen Sie diskmgmt.Klicken Sie mit der rechten Maustaste auf das Thema der zusätzlichen Festplatte und wählen Sie Volume verkleinern.Geben Sie den Wohnbereich ein, über den Sie die Lautstärke verringern möchten.Klicken Sie dann auf “Reduzieren”.Klicken Sie mit der rechten Maustaste auf eine nicht zugewiesene Eigenschaft auf der Festplatte und wählen Sie Neues einfaches Volume.
Öffnen Sie Start.Suchen Sie nach Datenträgerverwaltung und nur unserer eigenen Bestnote, um eine tatsächliche Erfahrung zu eröffnen.Klicken Sie mit der rechten Maustaste auf den nicht zugewiesenen Speicherplatz und wählen Sie die Option Neuer einfacher Wert.Klicken Sie auf die Schaltfläche Weiter.