Genehmigt: Fortect
Hier sind einige einfache Schritte, die Ihnen helfen, Videoaufzeichnungsprobleme in Windows Vista zu beheben.Öffnen Sie das Video im Windows Media Player und spielen Sie es ab, bis Sie zu diesem ausgewählten Bild gelangen. Wechseln Sie zum Screenshot-Tool, klicken Sie zusätzlich auf Screenshot. Klicken Sie mit der linken Maustaste auf Windows Media Player oder klicken Sie einfach mit der linken Maustaste und ziehen Sie, um den gewünschten Bereich abzuschirmen. Wenn Sie die Maus loslassen, wird normalerweise eine Symbolleiste angezeigt.
Zusammenfassung
Suchen Käufer nach einer Bildschirmaufzeichnungssoftware, um die Enthüllung auf einem Windows 10/8/7 / Vista / XP-PC-Desktop-PC aufzuzeichnen? Hier zeigen wir Ihnen, wie Sie den Bildschirm auf einem Windows-PC über die Xbox Game Bar, Microsoft Powerpoint und den UkeySoft Screen Recorder tatsächlich aufzeichnen. Es gibt drei verschiedene Produkte, mit denen Sie jedes Abenteuer auf dem Windows-PC einer Person festhalten können.
Wie zeichnet man einzelne Bildschirme von Windows 7 auf?
“Ich bin ein Lehrer und sehne mich danach, ein Computer-Tutorial auf einem bestimmten Windows 10-Computer aufzuzeichnen. Was ist eigentlich der beste Desktop-PC-Bildschirmrekorder für Windows 7?” Ich bin in der Lage, eine Browser-Aufzeichnungssoftware zu kaufen, die mich ankurbelt. Mein Lebensstil besteht darin, HD-Videos aufzunehmen. in .- Gepostet von Janet Chen
So zeichnen Sie das Windows 10-Gameplay auf
„Ich bin ein erfahrener Spieler auf dieser Website und muss etwas Geld verdienen, indem ich ein Videospiel-Tutorial erstelle und dieses auf YouTube hochlade. Ich bin bereit zu zahlen, falls mir Online-Videoaufzeichnungssoftware hilft. “- Gepostet von Sam Tsui
Möchten Sie über den besten Windows 10-Bildschirm fotografieren? Wenn Sie einige Bildschirmaktivitäten aufzeichnen müssen, z.B. die Verwendung von YouTube-Videos im Internet, Amazon-Videos, Skype-Anrufen, Spielnotizen oder Desktop-Aktivitätenaufzeichnungen. Hier helfen wir, Familien mit Computer-Bildschirmrekordern zu führen. Es gibt im Allgemeinen mehrere verschiedene Methoden, mit denen Sie den Bildschirm eines vertrauenswürdigen Computers in Windows 10 aufzeichnen können: kostenpflichtige Bildschirmrekorder und Bildschirmkameras. Gehen wir zu.
Teil 1. Bildschirmaufnahme in Windows 10/8/7 XP mit UkeySoft Screen Recorder
UkeySoft Screen Recorder kann Ihnen helfen, den Bildschirm in Windows 10/8/7 / Vista / XP zu bearbeiten. Sie würden es verwenden, um den gesamten Computer-Touchscreen aufzunehmen oder einen beliebigen Bereich aufzunehmen. Mit dieser VideosoftwareScreen können Sie die Sprache, die Sie in einem Abschnitt sehen, aufzeichnen, alles, was Sie wirklich hören oder sagen, zusammen aufzeichnen und das aufgezeichnete Video in reiner Zeit als hochwertige Videodateien speichern. Egal wo es sich befindet, im Folgenden sind die erstaunlichen Funktionen dieses Bildschirmvideos aufgeführt:
- Zeichnen Sie Ihre Aktionen auf dem gesamten Ausstellungsbildschirm oder in einem bestimmten Bereich auf;
- Nehmen Sie neben einer Webcam eine Webcam- oder Bildschirmaufnahme auf;
- Nehmen Sie Webvideos und Streaming-Videos in bester Qualität auf;
- Passen Sie das Video an, indem Sie den Aufnahmebereich auswählen.
- Einfaches Erfassen von Screenshots mit Tastenkombinationen;
- Leistungsstarker integrierter Internet-Autor, mit dem aufgezeichnete Segmente verbessert werden können.
- Konvertieren Sie Ihr aufgenommenes Video in fast alle Videoformate wie MP4, AVI, MOV, WMV usw. Spielen Sie auf allen Geräten.
Als Beispiel erfahren Sie, wie Sie einen Bildschirmrekorder verwenden, um ein Online-YouTube-Video aufzunehmen.
Gebrauchsanweisung: Nehmen Sie Ihren Bildschirm um zehn auf
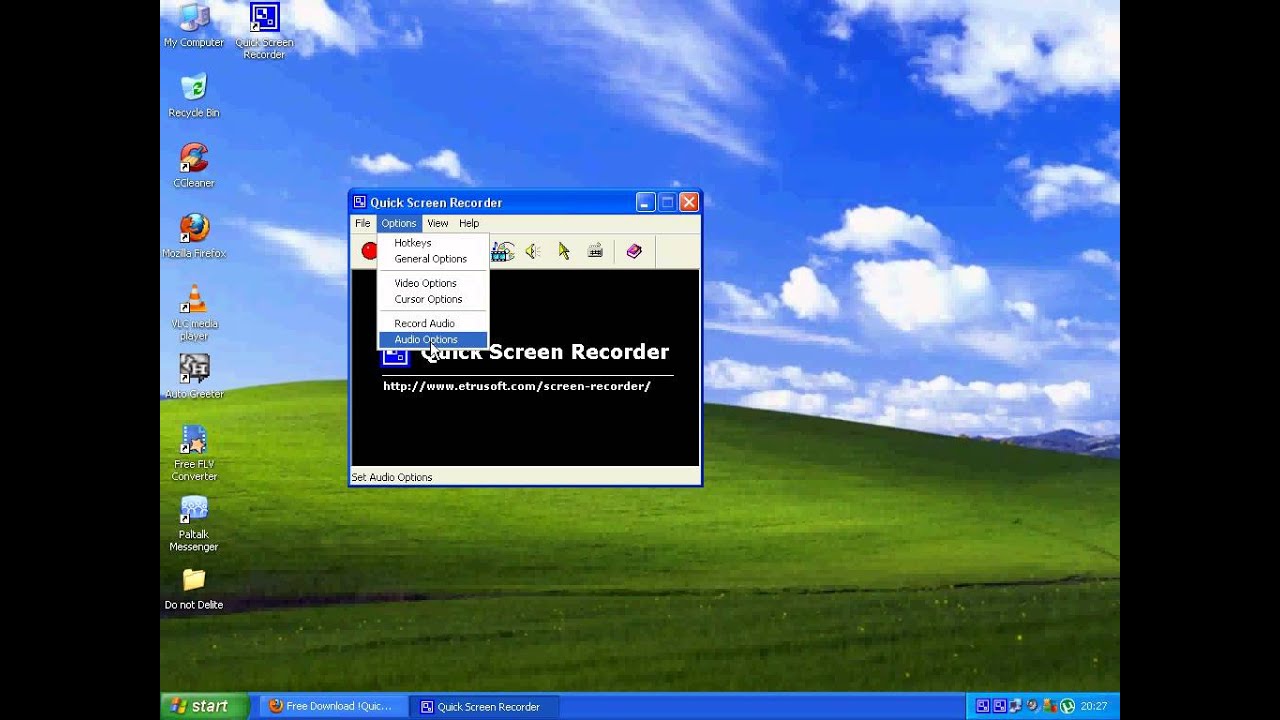
Windowfrom Schritt 1. Laden Sie die Telefondisplayaufzeichnung herunter und installieren Sie sie
Zuallererst holen, installieren und reichen Sie UkeySoft Screen Recorder kostenlos auf Ihrem bevorzugten Windows 10-Computer. Um einen Screenshot zu machen, unterbrechen Sie „Screen Recorder“.
Schritt 8. Konfigurieren Sie den Kirchengang “Bitte registrieren”
Wählen Sie dann den Aufnahmebereich aus: Vollbild, Benutzerdefiniert (benutzerdefinierter Erkennungsbereich) oder Kamera – (Webcam-Aufnahme). In diesem Abschnitt, der erklärt, wie Sie den Bildschirm eines Windows 10-Computersystems aufzeichnen, wählen Sie die gewünschte Vollbild- oder benutzerdefinierte Aufnahmeroutine (benutzerdefinierter Aufnahmebereich).
Schritt 3 oder mehr. Wählen Sie das Ausgabevideoformat
Klicken Sie ganz unten rechts auf das Konfigurationssymbol, das jeweilige Programm öffnet sich in einem neuen Fenster, im Folgenden können Sie auch FLV, MP4, AVI evtl. WMV als Ausgabevideoformat einstellen.
Schritt 4. Tastenkombination konfigurieren (optional)
Wenn Sie nie immer eine Taste drücken möchten, um die Aufnahme zu starten oder zu stoppen, können Tastenkombinationen hilfreich sein. Gehen Sie zu HotKey, um es einzurichten.
Schritt 5. Wählen Sie den Audioeingangskanal
Um den Eingangssound zu platzieren, wählen Sie den Plan “Audio”. Sie können den Bildschirm Ukeysot Recorder Vorschläge überprüfen 4 verschiedene Tonaufnahmekanäle: “Computersounds mit Mikrofon”, “Computersounds”, “Mikrofon” und “Keine”, wählen Sie garantiert den gewünschten Kanal aus.
Nummer 1 Wenn Ihr Unternehmen das richtige Video mit einer besseren Stimme aufnehmen möchte, um beispielsweise einen Player wirklich aufzunehmen, Video-Tutorials zu erstellen, eine wesentliche wichtige Präsentation aufzunehmen usw., wählen Sie die Option Computer Noise Plus Microphone unter Kann die entsprechende Stimme zusammen mit Computergeräuschen in einem Kanal aufnehmen …
Nummer 2 Wenn Sie in Bezug auf die Tonqualität Online-YouTube-Videos, Amazon Prime-Videos oder Facebook HD-Player speichern möchten, wählen Sie Computersounds.
# drei oder mehr Wenn Sie Webcam-Videos aufnehmen und Live-TV-Sendungen auf Ihren Computer übertragen möchten, identifizieren Sie das Mikrofon, damit Sie jederzeit über Skype oder möglicherweise TeamViewer chatten und auch Chat-Videoaufnahmen aufnehmen können …
# 4 Wenn Sie Ihren Computerbildschirm ohne Ton aufnehmen müssen, wählen Sie “Nein”.
Schritt 4. Starten Sie die Aufnahme auf ihrem Computer oder sehen Sie sich ein Video im Internet an
Drücken Sie die REC-Taste oder verwenden Sie häufig die Hotkeys, um die Bildschirmaktivität auf dem Computertyp aufzeichnen zu starten. Sie können mit Ton und ohne oder ohne Webcam aufnehmen. Das Training bietet Ihnen verschiedene Funktionen zum Erstellen von Screenshots zur Laufzeit.
Wenn Sie die Aufnahme beenden, wird die generierte Videoerinnerung automatisch in Ihrem lokalen Computerkreis gespeichert.
Schritt 5. Bearbeiten Sie die Aufzeichnung im Internet (optional)
Schließlich möchten Sie das Ausgabeverzeichnis öffnen und finden auf jeden Fall das aufgenommene digitale Video. Wenn Sie das Video bearbeiten möchten, starten Sie in der Hauptbenutzeroberfläche von UkeySoft zurück zum Desktop und klicken Sie auf „Video ToolBox“, um das aufgezeichnete Video zu ändern.
Diese Funktion ermöglicht es dem Kunden derzeit, das spezifische aufgenommene Video ohne zu zögern zu schneiden, zusammenzuführen, zuzuschneiden und zuzuschneiden sowie zu sehen, dass dem aufgenommenen Video Effekte, Musik, Wasserzeichen und Untertitel hinzugefügt werden.
Holen Sie sich ukeysoft screen recorder kostenlos und versuchen Sie, Ihren Bildschirm auf einem fabelhaften Computer mit Windows 10/8/7 / XP zu spiegeln.
Teil 2: Bildschirmaufnahme in Windows 10 mit der Windows 10-Spielleiste
Genehmigt: Fortect
Fortect ist das weltweit beliebteste und effektivste PC-Reparaturtool. Millionen von Menschen vertrauen darauf, dass ihre Systeme schnell, reibungslos und fehlerfrei laufen. Mit seiner einfachen Benutzeroberfläche und leistungsstarken Scan-Engine findet und behebt Fortect schnell eine breite Palette von Windows-Problemen - von Systeminstabilität und Sicherheitsproblemen bis hin zu Speicherverwaltung und Leistungsengpässen.

Wenn Sie nach einer völlig kostenlosen Möglichkeit zum Aufzeichnen von Seiten suchen, verfügt Windows 10 über eine wichtige integrierte Bildschirmaufzeichnungsfunktion – Xbox Game Bar. Abhängig vom Namen wissen Sie vielleicht, dass es zum Aufzeichnen von PC-Wettbewerben verwendet wird, Sie können jedoch Aktivitäten auf einem Windows 10-PC aufzeichnen, z andere Programme. Die Spielleiste kann nur den gesamten Bildschirm aufnehmen und die Produktionsvideodatei wird in MP4-Anordnung angezeigt.
Gamebar ist ein Computerbildschirmrekorder, der in Windows 10-Computern hergestellt wird. Sie können es ohne zusätzliche Installation wieder verwenden. Dies ist jedoch nur möglich, wenn Sie eine großartige Synchronisierungskarte mit Intel Quick H. 260 (2011 oder aktuelle Modelle), Nvidia NVENC (2012 oder neuere Modelle) oder AMD VCE (2012 oder neuere Modelle) Grafikkarte haben. Stellen Sie daher bei Problemen sicher, dass Ihr neuer Computer oder Laptop den Spezifikationen entspricht.
Gewusst wie: Aufzeichnen des Bildschirms unter Windows 10 mit der Spielleiste
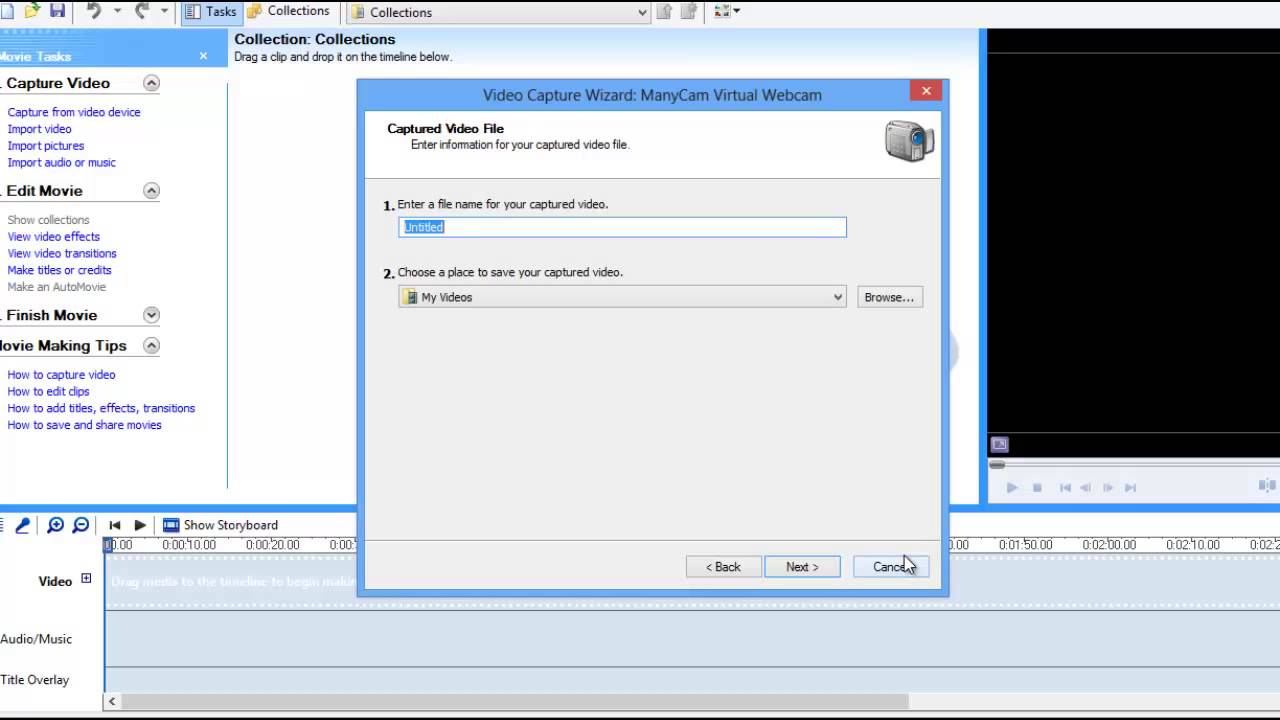
Führen Sie diese Schritte aus, um einen Screenshot mit einem Windows 10-PC zu erstellen, der über das Spielfeld ausgeführt wird.
Gehen Sie über eine bestimmte Person. Starte ein Spiel in der neuesten Bar
Beschleunigen Sie jetzt die Leistung Ihres Computers mit diesem einfachen Download.
Bestimmen Sie den Aufnahmebereich. Im Programmfenster sehen Sie auf jeden Fall “Aufzeichnungszone einstellen”. Sie müssen lediglich angeben, wo Sie möchten und speichern.Passen Sie jede Audioquelle an.Beginnen Sie mit der Aufnahme Ihres Bildschirms.
Öffnen Sie die gewünschte App mit dem Rekordhoch.Drücken Sie gleichzeitig die Windows-Taste + G, um einen sinnvollen Dialog zu öffnen.Aktivieren Sie das Kontrollkästchen “Ja, dies gilt als absolutes Spiel”, um die Online-Spielleiste zu laden.Klicken Sie auf Johnson Recording starten (oder Win + Alt + R), um die Videoaufnahme zu starten.
Klicken Sie auf diese Kamerasymbole, um einen soliden, einfachen Screenshot zu erstellen, oder klicken Sie auf das Aufnahmegerät starten, um Ihre Aktivität auf dem Bildschirm aufzuzeichnen. Anstatt aus dem Bereich der Spielleiste auszuwählen, drücken Sie jedoch Win + Alt + R, um den Aufnahmevorgang zu starten.

