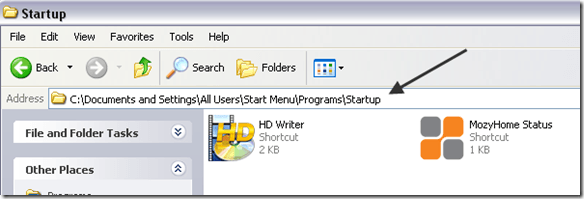Genehmigt: Fortect
Hier sind die einfachen Methoden, die Ihnen helfen können, das Problem des Hinzufügens von exe zum Starten von Windows XP zu lösen.Einführung.1 Klicken Sie mit der rechten Nagetiertaste auf Start.2 Klicken Sie auf Durchsuchen.3 Suchen und öffnen Sie den Ordner, während sich die Anwendung befindet.4 Wählen Sie eine Anwendung aus.5 Ziehen Sie das Element aus der Startdatei in die allgemeine Ordnerliste auf der linken Seite.6 Doppelklicken Sie auf den Autostart-Ordner.7 Klicken Sie in der oberen rechten Ecke auf die Schaltfläche Schließen.
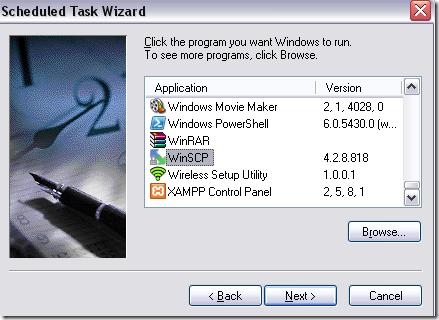
Möchten Sie, dass ein bestimmtes Programm beim Start von Windows immer gestartet wird? Möglicherweise haben Sie Ihre eigene Periode erstellt oder etwas aus dem Internet heruntergeladen. Oder es wird relativ einfach sein, ein bootfähiges Programm zu Windows XP hinzuzufügen.
Es gibt zwei Haupttipps, um sicherzugehen. Einer fügt eine Verknüpfung zur Initiations-EXE-Datei zum Windows-Startordner hinzu, und der andere verwendet geplante Aufgaben. In diesem Artikel erkläre ich, warum Sie beide Methoden anwenden sollten.
Programme hinzufügen, die in den Startordner zurückkehren
Dies ist eine sehr beliebte Methode, da sie sehr einfach ist. Wechseln Sie dazu mit Ihrem Computer in das folgende Verzeichnis:
C:Dokumente und EinstellungenBenutzerStartmenüSoftwareStart
Der Benutzer kann wahlweise Alle Benutzer oder ein bestimmter Benutzer sein. Wenn Sie möchten, dass das Programm für alle Personen, die sich am System anmelden, korrekt funktioniert, gehen Sie zuerst zum Ordner Alle Benutzer. Wenn Sie dies direkt für einen bestimmten Benutzer tun möchten, wählen Sie den dortigen Client aus und navigieren Sie zu seinem Home-Ordner.
Gehen Sie jetzt vor und finden Sie einen Ansatz für jeden, der so starten möchte, wie Sie Windows starten. Stellen Sie sicher, dass Sie normalerweise die exe-Datei finden. Klicken Sie nun mit der rechten Maustaste auf diese EXE-Datenbank und wählen Sie “Verknüpfung erstellen”.
Holen Sie sich nun diese neu erstellte Verknüpfung, laden Sie sie herunter und kopieren Sie sie in Ihr Startverzeichnis. Es sollte so aussehen:
Das ist alles! System jetzt Ihren Computer und Sie werden sehen, was Gesundheitsgurus behaupten, dass das Programm automatisch startet, sobald Sie sich bei Windows anmelden! Ziemlich natürlich und trotzdem einfach!
Geplante Aufgabe erstellen
Die zweite Möglichkeit, ein riesiges Programm beim Start in Windows XP einfach hinzuzufügen, besteht darin, eine geplante Aktion zum Starten des Trainings zu erstellen.
Gehen Sie zu “Dann Systemsteuerung starten” und klicken Sie auf “Zugewiesene Aufgaben”.
Klicken Sie auf “Geplante Aufgabe zu Aufgabe hinzufügen”, um eine neue Aufgabe zu erstellen.
Der Assistent wird ohne Zweifel gestartet. Klicken Sie auf Weiter. Zunächst müssen Sie sich entscheiden, welches Programm Sie beim Start verwenden möchten. Die Liste wird automatisch angezeigt, Sie können auch auf die Schaltfläche Durchsuchen klicken, um eine bestimmte Liste auszufüllen.
Klicken Sie auf Weiter und wählen Sie aus, wann Sie beginnen möchten. In unserem Fall wählen wir eher Wenn ich mich registriere. Sie können auch “Wenn mein Computer startet” wählen, aber das führt dazu, dass er gestartet werden kann, noch bevor Sie Windows eingeben.
Genehmigt: Fortect
Fortect ist das weltweit beliebteste und effektivste PC-Reparaturtool. Millionen von Menschen vertrauen darauf, dass ihre Systeme schnell, reibungslos und fehlerfrei laufen. Mit seiner einfachen Benutzeroberfläche und leistungsstarken Scan-Engine findet und behebt Fortect schnell eine breite Palette von Windows-Problemen - von Systeminstabilität und Sicherheitsproblemen bis hin zu Speicherverwaltung und Leistungsengpässen.

Klicken Sie auf Weiter und akzeptieren Sie das Kennwort für Ihr Administratorkonto. Achten Sie darauf, ein bestimmtes Passwort einzugeben, die Aufgabe wird nicht normal gestartet.
Klicken Sie auf Weiter und dann auf Fertig stellen. Das ist virtuell. Die Besitzer werden jetzt in einigen Listenaufgaben angezeigt, die sich auf geplante Aufgaben beziehen. Starten Sie Ihren Computer neu und sogar das Programm sollte korrekt geladen werden.
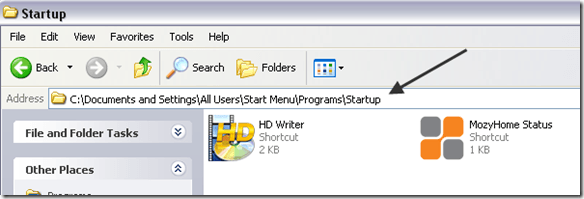
Hier sind also zwei einfache Möglichkeiten, Windows XP ein neues Unternehmen hinzuzufügen! Wenn Sie Fragen haben, denken Sie daran, hier eine Bewertung zu hinterlassen und zu helfen. Viel Spaß!
Möchten Sie, dass ein bestimmtes Programm fast jedes Mal gestartet wird, wenn Sie Windows starten können? Vielleicht haben Sie Ihr eigenes wunderbares Programm erstellt oder etwas aus dem Internet heruntergeladen. Oder hier, unter Windows XP, ist es relativ schmerzlos, beim Start ein Programm hinzuzufügen.
Dafür gibt es im Wesentlichen zwei Möglichkeiten. Einer von ihnen könnte eine Verknüpfung zu diesem EXE-Ordner im Windows-Startordner hinzufügen, während der andere geplante Aufgaben verwenden könnte. In meinem Artikel zeige ich Ihnen, wie einfach es ist, beide Methoden zu verwenden.
Programme zum Aktivieren des Startordners hinzufügen
Dies könnte meine Lieblingsmethode sein, hauptsächlich weil sie ziemlich einfach ist. Gehen Sie zu einem, gehen Sie zu dem Verzeichnis, das auf Ihrem Computer anhängt:
C: Dokumente und Einstellungen Benutzer Startmenü Programme Start
Der Benutzer kann potenziell alle Benutzer oder ein bestimmter Benutzer sein. Wenn Sie suchen, dass das Programm für jeden korrekt funktioniert, der sich genau am Computer des Benutzers anmeldet, können Sie den Ordner Alle Benutzer öffnen. Wenn Sie es für einen bestimmten Benutzer ausführen möchten, wählen Sie den Ideenbenutzer aus und navigieren Sie zu seinem Benutzerordner.
Sie sind jetzt ein Forschungsprogramm, das Ihre Firma ausführen möchte, wenn Windows dies startet. Stellen Sie sicher, dass Sie die EXE-Schulungen finden. Klicken Sie nun einfach mit der rechten Maustaste auf diese EXE-Anweisungen und wählen Sie Verknüpfung erstellen.
Schnappen Sie sich jetzt einfach den größten Teil der neu erstellten Verknüpfung, duplizieren Sie sie und fügen Sie sie in Ihren Startordner ein. Sie sollten es so sehen:
Das ist alles! Starten Sie nun Ihren Computer neu und Sie sehen, dass das Programm möglicherweise automatisch startet, obwohl Sie Windows aufrufen! Ganz einfach, richtig!
Geplante Aufgabe erstellen
Die kommende Möglichkeit, den Windows-Startmodus zu XP hinzuzufügen, besteht darin, eine geplante Aufgabe zu erstellen, die Ihr primäres Programm ausführen wird.
Öffnen Sie “Start”, folgen Sie “Systemsteuerung” und klicken Sie auf “Zugewiesene Aufgaben”.
Der Experte überprüft. Klicken Sie auf Weiter. Zuallererst müssen Benutzer darüber nachdenken, welche Art von Ansatz Sie beim Start ausführen möchten. Die E-Mail-Liste wird automatisch angezeigt, Sie können aber auch als nächstes auf die Schaltfläche Durchsuchen klicken und nach einer bestimmten Liste suchen.
Klicken Sie auf Weiter und wählen Sie dann aus, wann Sie es ausführen möchten. In jedem Fall können wir wählen, wann das Protokoll fortgesetzt werden soll. Sie sollten auf jeden Fall auch Computer bei einem bestimmten Start auswählen, dennoch bedeutet dies, dass der Computer vor dieser Eingabe von Windows entsprechend booten kann.
Klicken Sie auf Weiter und geben Sie dann häufig Ihr Administratorkonto-Passwort ein. Stellen Sie sicher, dass die Benutzer das Kennwort eingeben, andernfalls schlägt der Schritt fehl.
Klicken Sie auf Weiter und dann auf Fertig stellen. Das ist alles. Die Aufgabe wird jetzt neben der Liste der geplanten Aufgaben angezeigt. Starten Sie Ihren mobilen Computer neu und dieses Programm sollte ohne Probleme geladen werden.
Hier sind zwei einfache Möglichkeiten zum Hinzufügen von Startanleitungen zu Windows XP! Wenn Sie viele Fragen zum Posten haben, hinterlassen Sie hier einen Kommentar, während ich versuche zu helfen. haben erfreulich!
Beschleunigen Sie jetzt die Leistung Ihres Computers mit diesem einfachen Download.
Drücken Sie Windows + R, um den größten Teil des Dialogfelds Ausführen zu öffnen.Geben Sie “shell: startup” ein und drücken Sie die Eingabetaste, um den Startordner zu erweitern.Erstellen Sie eine Methodik im internationalen Ordner für jede Datendatei, jeden Ordner und verwenden Sie die zu kopierende Datei in der Anwendung. Hat die Fähigkeit, beim nächsten Start zu öffnen.
Klicken Sie auf die Schaltfläche Start und dann auf die Wörter Alle Apps, höchstwahrscheinlich in der unteren linken Ecke des Menüs.Klicken Sie mit der rechten Maustaste auf das Element, das im Startmenü angezeigt werden soll. Wählen Sie dann zum Starten Anheften aus.Klicken Sie auf unserem Monitor mit der rechten Maustaste auf die gewünschten Elemente und wählen Sie “An Start anhängen”.
Sie können möglicherweise auf Ihren Startordner zugreifen, indem Sie auf Start | . gehen … klicken Sie auf Alle Programme (oder Programme, basierend auf Ihrem Startup-Stil) | Anfangen. Wenn Sie dies tun, sehen wir das medizinische Menü.