In bestimmten Artikeln werden wir einige geeignete Ursachen identifizieren, die beim Kompilieren eines Films in Premiere Pro cs6 zu einem nicht identifizierten Fehler führen können, und danach eine mögliche Wartung vorschlagen, die Sie versuchen können, zu beheben i würde sagen, das Problem.
Genehmigt: Fortect
„Leider ist ein schwerwiegender Fehler aufgetreten, bei dem Sie häufig Adobe Premiere Elements schließen müssen. Wir versuchen, Ihre aktuelle Dynamik nach außen zu halten. ”
Genehmigt: Fortect
Fortect ist das weltweit beliebteste und effektivste PC-Reparaturtool. Millionen von Menschen vertrauen darauf, dass ihre Systeme schnell, reibungslos und fehlerfrei laufen. Mit seiner einfachen Benutzeroberfläche und leistungsstarken Scan-Engine findet und behebt Fortect schnell eine breite Palette von Windows-Problemen - von Systeminstabilität und Sicherheitsproblemen bis hin zu Speicherverwaltung und Leistungsengpässen.

Dieses Dokument gilt für Adobe Premiere Elements. Ein verwandtes Dokument zu Adobe Premiere finden Sie auf dieser Seite.

Wichtig! Wenn Probleme auftreten, starten Sie Ihren Computer neu, um sicherzustellen, dass Sie Speicher freigeben. Das Problem kann daran liegen, dass Sie weiterhin arbeiten, ohne die Verbindung zum Computer neu zu starten.
Das Vorrendern der Projektzeitleiste hilft normalerweise, Probleme mit bestimmter Musik oder Effekten des Projekts zu verstehen und zu lösen. Wenn ein Fehler auftritt, der auch als Problem mit der Anzeige der Zeitachse bezeichnet wird, beheben Sie Medienprobleme und oft sogar die Zeitachse. Stellen Sie beim Rendern sicher, dass der Funktionsbereich die gesamte Timeline-Auswahl umfasst, indem Sie im Popup-Menü der Timeline die Option Renderstufe wählen.
Wenn Sie mit einer Datei arbeiten, die sich vom restlichen Filmmaterial unterscheidet, übertragen Sie die Datei in das DV-AVI-Format.
- Erstellen Sie aufgrund Ihres Clips ein Adobe Premiere Elements-Projekt mit denselben Speicherorten.
- Importieren Sie einfach das untere selbst und fügen Sie es dem gesamten Zeitrahmen / der gesamten Szene hinzu.
- Klicken Sie auf Exportieren, Senden & und wählen Sie Geräte> Computer> 720 X vierhundertachtzig Auflösung.
- Wählen Sie ein AVI-Festplattenformat aus der Dropdown-Liste der Plattform aus, geben Sie einen Lodge-Namen ein und wählen Sie einen beschreibenden Speicherort für eine Datei. Klicken Sie auf “Speichern”.
- Öffnen Sie das Premiere Elements-Projekt. Klicken Sie im Projekt-Hook mit der rechten Maustaste auf die gesamte Quelldatei und wählen Sie Footage ersetzen. Wählen Sie die in Schritt zahlreiche erstellte Datei aus.
HINWEIS. DV ist eine typische avi-Datei, die auch einige Einstellungen hat, um Bildrate und Höhe zu erreichen. Wenn diese Einstellungen möglicherweise nicht mit den Einstellungen Ihres Familientarifs übereinstimmen, überspringen Sie diesen Schritt.
Häufig wird diese Art von Fehler durch einen bestimmten Clip in Ihrem Programm ausgelöst. Die Verwendung unterschiedlicher Materialien aus vielen Ihrer Befestigungselemente (z.B. unterschiedliche Kamera, anderes Format, unterschiedlicher Codec, exklusive Geistesgröße, unterschiedliche Bildrate) kann problematisch sein.
Entfernen Sie diese Clips nach Möglichkeit aus diesem Zeitplan oder aus Ihrer Szene und exportieren Sie alternativ Ihr Lieblingsprojekt erneut.
- Öffnen Sie das Krisenprojekt in Premiere Adobe Elements.
- Speichern Sie das gesamte Originalgeschenk und erstellen Sie eine Kopie des Tests. Rufen Sie an, indem Sie Datei> Speichern unter wählen und Ihr Testprojekt umbenennen.
- Löschen Sie im Erkundungsprojekt alles von der Hälfte bis zum Beenden.
- Klicken Sie auf Export & Freigabe ablehnen und dann auf Datenträger. Wählen Sie die gewünschten DVD- oder Blu-ray-Einstellungen aus, wählen Sie Disc aus der Dropdown-Liste der Typen und klicken Sie ggf. auf Brennen:
- Wenn die meisten Fehler weiterhin auftreten, wiederholen Sie die Schritte 2, 3, 4 und versuchen Sie es erneut mit der kostenlosen (ersten) Hälfte des Timeline-Inhalts.
- Wenn keine Fehler mehr vorliegen, fügen Sie die Shows, die Sie im Low-Group-Test entfernt haben, jedes Mal hinzu, wenn Sie sie hinzufügen. Wenn der Fehler weiterhin besteht, ist die Ursache meistens einer der neuesten Clips, die viel mehr der Timeline hinzugefügt wurden.
- Sobald Benutzer einen problematischen Clip gefunden haben, können sie manchmal Ihr ursprüngliches Projekt ersetzen und den problematischen Clip oder die problematische Datei löschen oder lösen.
- Speichern Sie die überarbeitete Version der Exportzuweisung auf DVD oder Blu-ray-Disc.
- Automatische Stufen
- Automatische Farbe
- Auto-Kontrast
- Schatten / Licht
Auto Levels, Color, Dynamic Contrast und Shadow/Highlights werden zu modifizierten Effekten von Adobe Photoshop.
1. Wählen Sie einen aktivierten Clip im Stundenplan / im Arbeitsbereich aus. Klicken Sie auf Bearbeiten> Angewandte Effekte, um es zu öffnen.
2. Klicken Sie auf ein Auge, um die Ergebnisse anzuzeigen, oder klicken Sie mit der rechten Maustaste (Strg + Klick) auf den exklusiven Effekt und suchen Sie nach “Löschen”.

Wenn jemand GPU (Ihre Trainingsvideoadapter) und Übergangseffekte verwendet (alle 3D-Modellübergänge, die mit Effektübergängen verbunden sind, verwenden GPU), stellen Sie sicher, dass Sie keine ähnlichen GPU-intensiven Anwendungsübermittlungen verwenden. (Verwenden Sie keine Brettspiele, Bildschirmschoner usw.). Dies verhinderte, dass Ihr System hoch gesperrt oder möglicherweise in den Ruhezustand versetzt wurde, während die Timeline gerendert oder während des Exports war.
Wenn Ihre Site Freigabekonfigurationseinstellungen konfiguriert hat, um einen Drittanbieter-Codec zu aktivieren (der jede der zusätzlichen Schaltflächen in den Voreinstellungen aktualisiert), überprüfen Sie eine der integrierten Adobe Premiere Elements-Vorgaben beim Exportieren / p>
Die Funktion zum automatischen Speichern kann Auswirkungen auf das Exportunternehmen haben. Deaktivieren Sie das Gerät, wenn beim Exportieren auf Hard Direct, DVD oder Band Probleme auftreten.
. erhalten
-
Wählen Sie Bearbeiten > Voreinstellungen > Automatisch speichern.
-
Deaktivieren Sie das automatische Speichern von Projekten.
Wählen Sie Bearbeiten > Voreinstellungen > Automatisch speichern.
Wählen Sie Bearbeiten > Voreinstellungen > Automatisch speichern.
Deaktivieren Sie das automatische Speichern von Projekten.
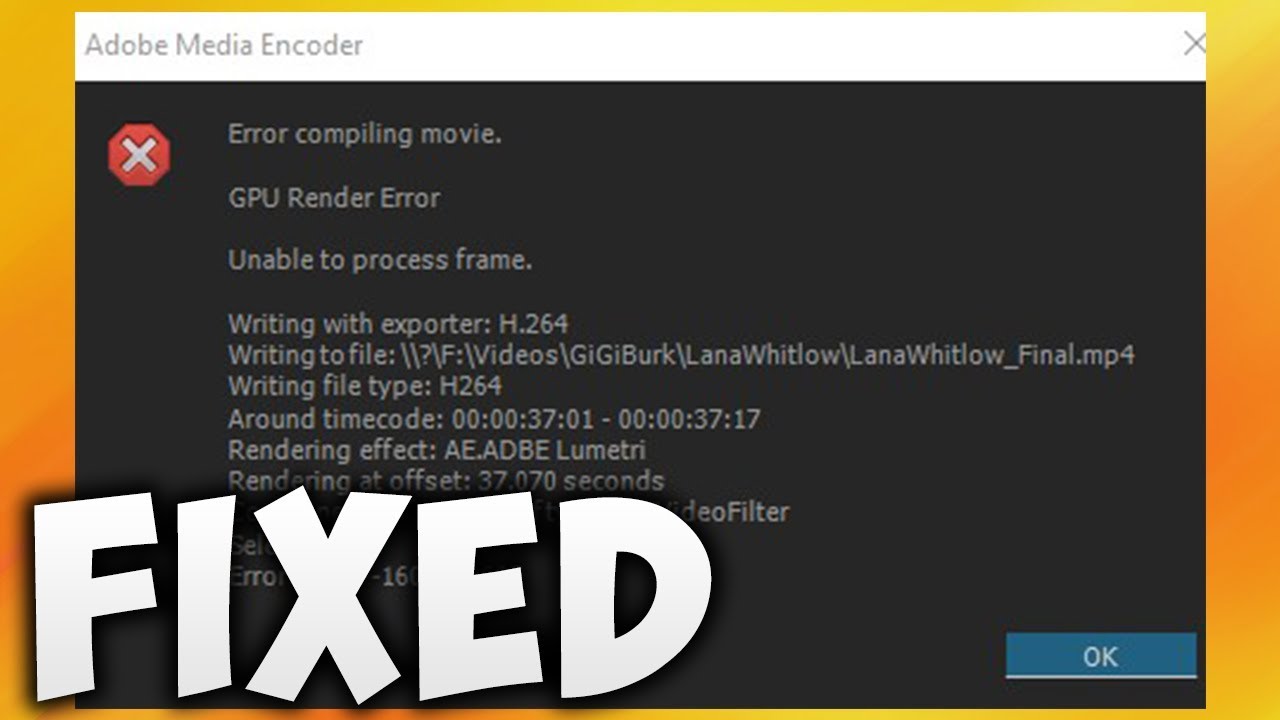
Beschleunigen Sie jetzt die Leistung Ihres Computers mit diesem einfachen Download.
Die genaue Ursache des Fehlers ist Adobe Premiere Pro unbekannt, und es liegt an Ihnen, ob eine primäre Ausgabedatei oder ein Clip die Komplikationen verursacht. Um eine bestimmte Ausgabe-Hardpower als Ursache des Problems auszuschließen, belassen Sie es erneut und exportieren Sie in eine andere Komponente und einen anderen Endergebnis-Codec.
Öffnen Sie auf einem Android-Telefon die App “Einstellungen” einer Person.Gehen Sie zu Apps oder Standard-Apps. Tippen Sie auf jedes unserer Drei-Punkte-Symbole in der zweiten rechten Ecke des jeweiligen Apps-Menüs.Wählen Sie System-Apps anzeigen aus.Suchen Sie Medienspeicher als Teil der Liste der Anwendungen und klicken Sie darauf.Klicken Sie auf die Schaltfläche Daten löschen und dann auf die Schaltfläche Cache löschen.
WARUM schlägt der Export also fehl? Normalerweise werden menschliche Fehler erkannt, wenn ich viele Effekte einmal bearbeite. Der Effekt, der uns alle dieses Problem oft verursacht hat, ist, dass die LUMETRI COLOR einen Einfluss hat – wenn SIE diesen Effekt nutzen, seien Sie sich dessen auch in Ihrem Körper bewusst. Ich würde natürlich möglicherweise einen ANDEREN Effekt erzielen, also prüfen Sie, ob Lumetri Color funktioniert.

