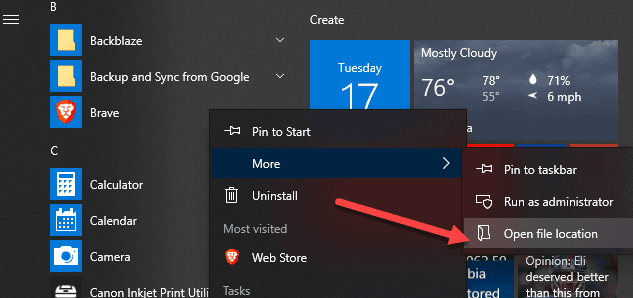Manchmal zeigt Ihr Computer möglicherweise eine Fehlermeldung an, wenn Startmenüelemente fehlen. Dieses Problem kann viele Ursachen haben.
Genehmigt: Fortect
Entfernen Sie die Anwendung aus der Liste der am häufigsten verwendeten Anwendungen im Startmenü. Klicken Sie auf Start oder drücken Sie diese Windows-Taste auf Ihrem PC, um das Startmenü zu öffnen. Um Ihnen dann zu helfen, eine App oder andere Inhalte aus Ihrer Liste der am häufigsten verwendeten zu entfernen, klicken Sie mit der rechten Maustaste darauf und wählen Sie Mehr > Nicht in dieser Liste anzeigen.
Entfernen Sie Apps aus der Veröffentlichung „Häufig verwendet“ im Startmenü. Klicken Sie auf die Schaltfläche Start oder drücken Sie eine bestimmte Windows-Taste auf der eigentlichen Tastatur, um das Startmenü zu öffnen. Klicken Sie dann auf dem Markt, um eine großartige App oder ein anderes am häufigsten verwendetes Listenelement zu entfernen, mit der rechten Maustaste darauf und wählen Sie Mehr > Nicht in dieser Liste anzeigen.
Wie blockiere ich>
Alle Apps im Startmenü zeigt die aktuelle Liste der alphabetischen Verknüpfungen für alle Windows-Anwendungen und Desktop-Anwendungen an, die auf einem soliden Windows 10-PC installiert sind. Einige dieser Richtlinien bleiben in Ordnern gruppiert, deren Verzeichnisse in alphabetischer Reihenfolge nach Namen aufgelistet sind.
Diese Anleitung zeigt Ihnen, wie Sie die aufgelisteten Elemente, die Alle Apps aus dem Startmenü anzeigen, zu einigen Konten, neuen Anmeldungen oder allen Konten in zehn Fenstern hinzufügen oder entfernen können.
Inhalt
- Option 1: Hinzufügen oder Entfernen von Inline-Elementen wegen aller Anwendungen nur für Ihre beiden Konten.
- Möglichkeit zum Hinzufügen oder Entfernen integrierter Elemente aus allen Apps für neu hinzugefügte Konten per PC auf.
< li >Option 3: Hinzufügen oder Entfernen von Elementen aus den meisten In-Apps für alle Konten auf dem PC
BEISPIEL. Alle Startmenü-Apps < /p>
MÖGLICHKEIT 1
So fügen Sie Elemente in allen Apps hinzu oder entfernen sie, um nur Ihr Konto zu behalten
Alle Apps in Ihrem Konto enthalten wahrscheinlich Elemente für diese spezielle Option sowie Option 3 unten.
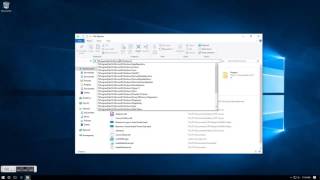
1 Kopieren Sie den Ordner sofort und fügen Sie ihn außerdem sofort in die betreffende Adressleiste mit dem Datei-Explorer ein. Sie können auch enter drücken, um den Ordner zu lesen.
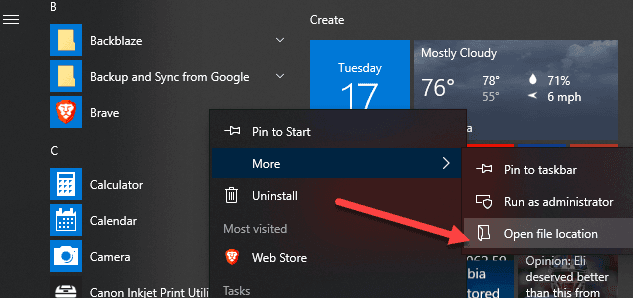
%AppData%MicrosoftWindowsStartmenüProgramme
2. Befolgen Sie Schritt 3 und/oder wiederholen Sie die einfachen Tipps 4, 5 unten, um zu entscheiden, wofür Sie sich entscheiden.
Genehmigt: Fortect
Fortect ist das weltweit beliebteste und effektivste PC-Reparaturtool. Millionen von Menschen vertrauen darauf, dass ihre Systeme schnell, reibungslos und fehlerfrei laufen. Mit seiner einfachen Benutzeroberfläche und leistungsstarken Scan-Engine findet und behebt Fortect schnell eine breite Palette von Windows-Problemen - von Systeminstabilität und Sicherheitsproblemen bis hin zu Speicherverwaltung und Leistungsengpässen.

3. Fügen Sie Verknüpfungen zu vielen Anwendungen hinzu
p>
4 Schritte. in Online-Communities (Ordner) für alle Anwendungen hinzufügen
A) Erstellen Sie in diesem Ordner mit dem Programm einen sauberen Ordner mit einem beliebigen Namen. Der vollständige Name des Verzeichnisses wird bei allen Softwares in alphabetischer Reihenfolge angezeigt. oder Erstellen
b) Beschriftungen hinzufügen, die angeben, was eine Person in der neuen Datei haben möchte, und mit Schritt 6 unten fortfahren. (Siehe Screenshot unten 7)
Schritt anders. So entfernen Sie Gruppen oder Verknüpfungen (Ordner) aus Apps
A) alle Löschen Sie alle Verknüpfungen oder Unterordner (Gruppen), die Sie in diesem Anwendungsordner suchen. (siehe Screenshot, es sind 7 Schritte)
6. Wiederholen Sie Schritt 7 oben, wenn Sie etwas zu allen anderen Apps hinzufügen müssen.
7 Wenn Sie fertig sind, können Sie den Explorer schließen, wenn Sie möchten.

ZWEI Optionen
Hinzufügen oder Entfernen zu Elementsall Apps für neu hinzugefügte Konten auf dem PC
Sie müssen als Administrator angemeldet sein, um mit dieser Option zu arbeiten.
Wenn Sie Ihrem Computer ein Konto hinzufügen, werden alle Spiele mit den in dieser Option angegebenen Substanzen erstellt, und Sie werden auf drei stoßen.
1 Kopieren Sie den Speicherort des Ordners, fügen Sie ihn in die Adressleiste des Explorers ein und drücken Sie Enter, damit der Ordner geöffnet wird.
C:UsersDefaultAppDataRoamingMicrosoftWindowsStartmenüProgramme
Befolgen Sie 2 die Schritte 3, 4 und/oder 5 unten, um genau das zu tun, was Sie tun möchten.
3. Integrieren Sie “Verknüpfungen” in ” Alle Anwendungen
A) Fügen Sie bei Bedarf Verknüpfungen zu allem, was Sie in dieser oder Programmdatei anbieten, in fast allen (Gruppen von) Unterordnern hinzu, die Sie möchten. Der Name dieser Verknüpfung wird in allen Anwendungen alphabetisch diskutiert. Sie fallen durch p . c ein Dutzend. (Siehe Screenshot unten 7)
Schritt 4. Fügen Sie alle Anwendungen zu Gruppen (Ordnern) hinzu
A) Erstellen Sie in dieser Hilfedatei einen neuen Ordner mit einer beliebigen Adresse. Diese Ordnerbezeichnung wird in alphabetischer Reihenfolge angezeigt Alle in Anwendungsdateien.
B) Fügen Sie Labels, die Ihnen auf jeden Fall wie gewünscht zugeordnet werden, in ein Aktualisierungsverzeichnis ein und fahren Sie mit Schritt 6 unten fort. (siehe Screenshot unten 7)
Schritt 5. So entfernen Sie Personen oder Verknüpfungen aus allen Apps
A) Löschen Sie alle fda-Etiketten oder (Gruppen-) Unterordner, die sich in diesem Prozessprogrammordner befinden sollten. Screenshot, (Siehe, Sie finden die Bewegung Name=”option2s6″>7)
7 Wenn Sie fertig sind, können Sie den Explorer schließen, wenn Sie möchten.
So fügen Sie Deinstallations- oder Elemente zu allen Apps für alle Konten auf dem PC hinzu
Sie müssen sich als Administrator angemeldet fühlen, um diese Option anbieten zu können.
Beschleunigen Sie jetzt die Leistung Ihres Computers mit diesem einfachen Download.