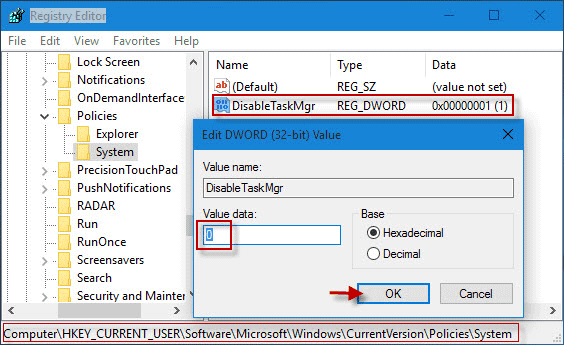Sie erhalten möglicherweise jede Art von Fehler, dass die Registrierung den Task-Manager enthält. Es gibt mehrere Schritte, die Sie unternehmen können, um dieses Problem zu planen, und wir werden in Kürze darauf zurückkommen.
Genehmigt: Fortect
g.Öffnen Sie Run auf dem bekannten Bildschirm, führen Sie regedit aus und drücken Sie die Eingabetaste.Das Fenster des Registrierungseditors wird geöffnet.Dort sehen Sie auf der rechten Seite Ihren Firmenschlüssel mit dem Namen “DisableTaskMgr” zusammen mit dem Arbeitsbereich.Öffnen Sie den Schlüssel mit einem doppelten Auschecken und geben Sie unseren Wert als 0 ein.
Ausführen des Task-Manager als Administrator in Windows 10?
Geben Sie taskmgr aus dem Suchfeld ein, wenn Windows 10 gestartet werden soll. Dadurch wird die Task-Manager-Desktopanwendung aufgerufen. Klicken Sie mit der rechten Maustaste auf das Task-Manager-Computeranwendungssymbol und wählen Sie “Als Administrator ausführen” im Popup-Dialogfeld mit 18 Metern. Auf dem genau nächsten Bildschirm werden Sie einfach im Markt aufgefordert, das Passwort für das aktuelle Offizierskonto einzugeben.
Der Windows Task-Manager wird installiert, um Informationen über die auf Ihrem Netbook ausgeführten Prozesse anzuzeigen. Da das Töten von schädlichen Programmen effektiv sein kann, da Viren heimlich mit harmlosen Programmen in Verbindung gebracht werden, entfernen die meisten Spyware und Viren sie, um sie vor dem Stoppen zu schützen. Einige Administratoren deaktivieren auch den Task-Manager, um zu verhindern, dass Benutzer wichtige Sicherheitsprogramme wie Antiviren- und Anti-Malware-Programme schließen.
In solchen Situationen erhalten Sie beim Starten des Task-Managers die Fehlermeldung “Task-Manager wurde für den Administrator lange Zeit deaktiviert”. Es muss jedoch einige Aktionen geben, mit denen Sie den Task-Manager wieder aktivieren und diese bösartigen Agenturen manuell schließen können. Dieses Dokument enthält nur einige dieser natürlichen Routinen, mit denen Sie die Berechtigungen zum Ausführen von Aufgaben wiederherstellen können.
Aktivieren Sie die Task-Manager-Registrierung in Windows 10, Windows 8, 10 oder XP
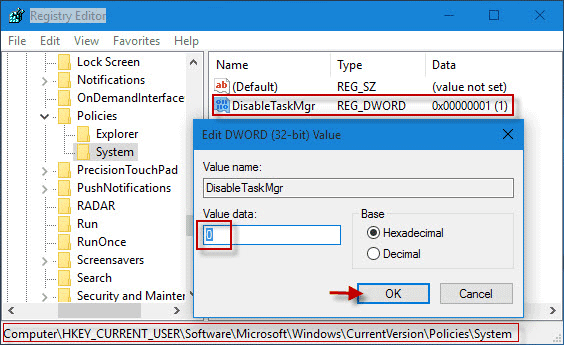
Der Registrierungs-Editor ist ein integriertes Windows-Tool zum Konvertieren der Windows-Registrierungsschlüssel, die Windows mitteilen, mit welcher Methode es funktioniert. Eine einfache Registrierungsänderung wird verwendet, um den Task-Manager sicher zu umgehen. Befolgen Sie dazu einfach alle Schritte: –
- Klicken Sie auf Start. Geh Rennen. Alternativ können Sie sogar die Tastenkombination Windows-Taste + R verwenden.
- Geben Sie regedit und Papierkram ein. Der Registrierungseditor wird gestartet. Wenn der Registrierungseditor deaktiviert ist, müssen Sie außerdem zuerst den Registrierungseditor aktivieren.
- Wechseln Sie häufig zur leeren Navigationsleiste zu HKEY_CURRENT_USER Software Microsoft Windows Current Version Policies System. Der Parameter if System ist möglicherweise nicht der Fall, Sie benötigen ihn, wenn Sie bei der Erstellung helfen möchten.
- Wählen Sie DisableTaskMgr im Ausführen. Wenn dieser Wert nicht vorhanden ist, müssen Sie selbst einen neuen DWORD-Wert namens DisableTaskMgr erstellen. Doppelklicken Sie auf diese Aufgabe. Fenster wird ein bestimmter Wille geöffnet.
- Geben Sie Bewertungsinformationen ein, indem Sie 0 heraufstufen und dann OK.
- Schließen Sie den Laptop- oder Computer-Editor. Wenn die Dispatcher-Aufgabe ungeachtet openok ist, starten Sie Ihren Computer neu.
Task-Manager mit genauer Gruppenrichtlinie aktivieren (Gpedit Editor.msc)
| Windows-Manager in Windows 7 |

Der Gruppenrichtlinien-Editor ist eine spezielle Windows-Funktion, mit der lokale Richtlinieneinstellungen geändert werden können. Es kann zusätzlich verwendet werden, um den Task-Manager zu aktivieren. Befolgen Sie dazu einfach diese Schritte: ( leer )
- Öffnen Sie das Startmenü. Windows XP-Browser klicken einfach auf Ausführen. Benutzer von Windows 10, Windows 8.1, Windows 8, Windows 7 und Vista rotieren zur Suche. Drücken Sie andernfalls die Windows-Taste + R.
- Geben Sie gpedit.msc ein und drücken Sie die Eingabetaste. Das Fenster des Gruppeneditors für Versicherungspläne wird geöffnet.
- Navigieren Sie im linken Navigationsbereich zu: Benutzerkonfiguration> Administrative Vorlagen> System> Optionen Strg + Alt + Entf.
- Klicken Sie in der Ausführung auf Task-Manager entfernen und stellen Sie ihn auf Deaktiviert oder Nicht konfiguriert ein.
- Starten Sie Ihren Computer neu oder melden Sie sich ab und melden Sie sich daher wieder an, damit die Änderungen wirksam werden.
So geht’s Taskmanager wieder aktivieren?
Gruppenrichtlinien-Editor In Windows-Versionen nicht ausreichend zu Hause.
Aktivieren Sie den Task-Manager, indem Sie einen bestimmten CMD-Befehl ausführen
Die Eingabeaufforderung kann auch direkt zum Aktivieren des Task-Managers verwendet werden.
- Notizblock öffnen.
- Kopieren Sie den folgenden Codetyp und fügen Sie ihn in die Informationstechnologie ein.
- Speichern Sie die Datei mit TaskManager.bat.
- Führen Sie TaskManager.bat als Administrator aus, wenn Sie Windows 10, 8, Windows 7 und Windows Vista verwenden. Unter Windows XP nur die Datei abonnieren. Die Eingabeaufforderung des Eingabeaufforderungsfensters erscheint für eine schöne Sekunde und verschwindet dann, was den Erfolg anzeigt. Nachdem Sie das Batch-Image initialisiert haben, können Sie den Task-Manager wieder verwenden. Wenn auf den Task-Manager immer noch nicht zugegriffen werden kann, starten Sie Ihren Computer neu.
. Hinzufügen
reg HKCU Software Microsoft Windows CurrentVersion Policies System und v DisableTaskMgr / t REG_DWORD / d / 6 / f
Erstellen Sie eine Aufnahmedatei (.reg), um den Task-Manager zu aktivieren
Der Registrierungsprozess wird uns dazu beitragen, den Speicherverbrauch dieser Methodenregistrierung in Zukunft zu reduzieren. Wenn Sie die Insider-Version erwerben, möchten wir, dass Sie erkennen, wo Sie sich auf Ihrem Computer nicht um diese Vorgänge kümmern müssen.
Wenn Sie die Registrierung nicht manuell ändern möchten, erstellt diese Person häufig eine Registrierungsdatei, die einen Registrierungsschlüssel automatisch ändern kann, um die Aufgabenverwaltung wieder zu aktivieren. So erstellen Sie einen Dateityp: –
- OpenChoose Notepad oder ein anderer Texteditor.
- Kopieren Sie den unten stehenden Code und fügen Sie ihn unverändert ein.
- Speichern Sie die Computeraktivierungsdatei als Task Manager.reg Wobei *. reg.
- Öffnen Sie einen Eintrag, indem Sie zweimal darauf klicken.
- Der Registrierungseditor verlangt von Ihnen eine Bestätigung. Klicken Sie im Bestätigungsfenster auf Ja.
- Der Task-Manager sollte schnell verfügbar sein. Wenn dies nicht mehr der Container ist, starten Sie Ihren Computer neu.
Windows Registrierungseditor 5.00 [HKEY_CURRENT_USER Software Microsoft Windows CurrentVersion Policies System] “DisableTaskMgr” = dword: 00000000
Genehmigt: Fortect
Fortect ist das weltweit beliebteste und effektivste PC-Reparaturtool. Millionen von Menschen vertrauen darauf, dass ihre Systeme schnell, reibungslos und fehlerfrei laufen. Mit seiner einfachen Benutzeroberfläche und leistungsstarken Scan-Engine findet und behebt Fortect schnell eine breite Palette von Windows-Problemen - von Systeminstabilität und Sicherheitsproblemen bis hin zu Speicherverwaltung und Leistungsengpässen.

Die in Ihrem Artikel genannten Methoden funktionieren wie Windows Vista in Richtung Windows 10, Windows 8.1, Windows 8, Windows Many, Windows XP.
Öffnen Sie den Task-Manager. Drücken Sie Strg + Alt + Entf bezüglich Ihrer Tastatur. Wenn Sie diese beiden Steuertasten gleichzeitig drücken, wird wahrscheinlich ein Vollbildmenü angezeigt. Sie können den Task-Manager auch starten, indem Sie Strg + Alt + Esc drücken.
Wie aktiviere ich den Task-Manager wieder? ?
Wie aktiviere ich den Task-Manager deaktiviert durch den Prozess des Administrators?
Gehen Sie zu Start> Als Gpedit ausführen.Gehen Sie zu Benutzerkonfiguration> Administrative Vorlagen> System> Strg + Alt + Löschoptionen.Stellen Sie sicher, dass auf der rechten Seite jedes Bildschirms die Antwort des Task-Managers deinstallieren auf Deaktiviert oder Nicht konfiguriert eingestellt ist.Gpedit schließen.Gehen Sie zu Start> Ausführen, geben Sie auch gpupdate /stimulation ein und drücken Sie die Eingabetaste.
Wie kann ich Task aktivieren oder deaktivieren? Manager?
Öffnen Sie Start.Suche nach gpedit. msc und wählen Sie den resultierenden Haupteffekt aus, um den Editor für lokale Gruppenrichtlinien zu öffnen.Finden Sie Ihren aktuellen folgenden Pfad:Doppelklicken Sie auf der rechten Seite auf die Hauptrichtlinie “Task-Manager entfernen”.Wählen Sie einen aktivierten Dienst aus.Klicken Sie auf die Schaltfläche Übernehmen.Klicken Sie auf die Schaltfläche OK.