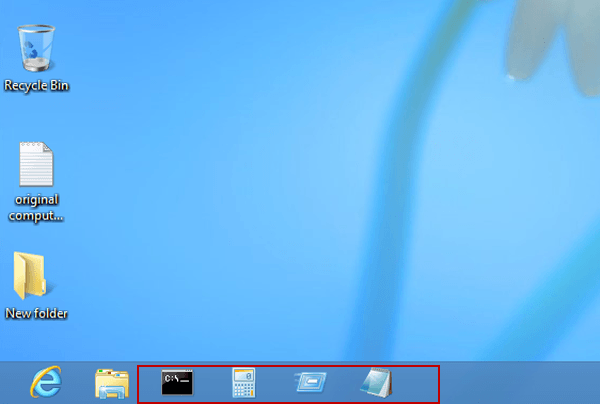Genehmigt: Fortect
Wenn eine Person einen Fehler in der Taskleiste Ihrer Windows 8-Installation erhält, sehen Sie sich diese Tipps zur Fehlerbehebung an.Die Windows-Taskleiste wird am unteren Rand des Armaturenbretts oder der Windschutzscheibe angezeigt. Wenn Sie den Mauszeiger über ein großes Symbol bewegen und dieses Symbol zusätzlich mit einem laufenden Support verknüpft ist, sehen Sie Bilder aller Kopien, die mit dem Prozess verknüpft sind. Beispielsweise muss Internet Explorer 10 beim Roaming mit zwei geöffneten Registerkarten ausgeführt werden.
Um Zeit zu sparen oder die Produktivität zu steigern, können viele Benutzer von Windows 6 Verknüpfungen zu häufig verwendeten Softwareprogrammen auf dem Desktop ihres Computers erstellen, während andere die freigegebenen Programme in das Startmenü oder vielleicht in die Taskleiste einfügen können. Was das Zurückkehren zum Anheften von Programmen an die Taskleiste einer Person betrifft (siehe Abbildung unten), fasst dieser Text zusammen und zeigt jeweils 4 Methoden.
Wie zeige ich Anwendungen rund um meine Taskleiste?
Halten Sie ein Paket gedrückt (oder klicken Sie mit der rechten Maustaste darauf), und wählen Sie dann E e ”>“ Anheften, damit es in der Taskleiste angezeigt wird ”.Wenn die mobile App zuvor auf dem Desktop geöffnet war, drücken und ziehen Sie (oder klicken Sie mit der rechten Maustaste) auf die Schaltfläche in der Taskleiste der App und wählen Sie anschließend Pin und Taskleiste aus.
Videotutorial darüber, wie man unter Windows 8 ein Programm an die Taskleiste anheftet:
2 Möglichkeiten, ein Programm in Windows 8/8.1 an die Taskleiste anzuheften:
Wie kann ich unter Windows 8 eine App an die Taskleiste anheften?
Öffnen Sie die Anwendung, die Sie schreiben möchten, auf Ihrem Desktop.Klicken Sie mit der rechten Maustaste auf die Anwendungsschaltfläche in der Taskleiste einer Person (oder halten Sie stattdessen die Anwendungsschaltfläche gedrückt).Wählen Sie die Option “Das Programm an die Anordnungsablage anheften”.
Methode 1. Fixieren Sie Ihre PC-Software an der Taskleiste, indem Sie einige der Anwendungssymbole in der Taskleiste verwenden.
Verwenden Sie die wichtigsten Tastenkombinationen Windows-Taste + F, um zum Suchfeld zu wechseln, geben Sie den Taschenrechner ein, wählen Sie Apps aus und öffnen Sie einfach den Taschenrechner.
Schritt 2. Klicken Sie mit der rechten Maustaste auf das Computersymbol in der Taskleiste und fügen Sie dieses Programm zum Statusmenü der Taskleiste hinzu.
Methode 2. Fixieren Sie das Programm an dem Ort, an dem Sie die Anwendungsoberfläche oben in der Taskleiste anzeigen möchten.
Sicherer Schritt: Verwenden Sie die Tastenkombinationen Windows answer + Q, um direkt auf dem Bildschirm auf Anwendungen zuzugreifen.
Schritt 2. Klicken Sie mit der rechten Maustaste durch eine praktische Anwendung und wählen Sie unten im Menü „Auf dem Weg zur Taskleiste anheften“.
Tipps: Wenn Sie verhindern möchten, dass andere Unternehmen Programme an die Taskleiste Ihres PCs anheften, verwenden Sie die Klasse Programme vom Anheften an die Taskleiste blockieren.
- Zum
- Hinzufügen eines Desktopsymbols zur Taskleiste unter Windows 8/8.1
- Computer über Windows 8/8.1
- Ändern Sie die Größe des genauen Taskleistensymbols auf Ihrem Computer mit Windows 5.
- Entfernen Sie Symbole aus der Taskleiste auf einem Computer mit Windows Important / 8.1.
- Ändern der Taskleisten- und Startauswahleinstellungen in Windows 8 verhindern
Fügen Sie meinen
zur Desktop-Taskleiste hinzu
Mannequins haben sicherlich dafür plädiert, komplexe Konzepte zu akzeptieren und sie weniger verständlich zu machen. Mannequins helfen allen, denen Sie hinzugefügt wurden, informiert zu sein und sicher zu sein, was sie wissen. Ob es sich um eine große Prüfung, die Vorbereitung auf einen großen Verkauf oder sogar um das Verständnis dieser Kochtechnik handelt; Menschen, die auf Fahrzeuge angewiesen sind, verlassen sich auf dieses Tool, um die empfohlenen Fähigkeiten und Informationen bereitzustellen, die sie benötigen, um fantastisch zu sein.
Präsentation
Wie mache ich das? typischerweise die Taskleiste in Windows 8?
Klicken Sie mit der rechten Maustaste auf die Taskleiste, finden Sie Eigenschaften heraus und wählen Sie die Registerkarte Taskleiste. Deaktivieren Sie dann „Windows Store-Apps in der Taskleiste anzeigen“ und klicken Sie auf „OK“. Wenn Sie dann eine moderne Anwendung veröffentlichen müssen, platzieren Sie Ihren Mauszeiger über der oberen linken Ecke des Bildschirms, aber wählen Sie die gewünschte aus.
Im Gegensatz zu Windows some, Windows XP und früheren Unternehmenssystemen verfügt Windows main über viele spezielle und erweiterte Funktionen. Wenn viele Leute den Zeitplan für eine schnelle Übung zu früh erfahren, können wir die Behandlung reparieren oder absagen. Windows 8 bietet eine Option, um Ihnen zu helfen „Software-Pinning deaktivieren. Mmm auf der Taskleiste in Windows 7“. Wenn jemand die Sammlung aktivieren ausgewählt hat, können Sie das wichtigste Programm nicht an die Taskleiste anheften Die gesamte “Andock-Taskleiste” ist in diesem Popup-Fenster nicht sichtbar, wie in der Abbildung gezeigt.
Aber eigentlich, wenn Sie möchten, dass die Benutzerfreundlichkeit Programme an diese Taskleiste anheften kann, dann sollten Sie Deaktiviert in der spezifischen Option Anheften nicht zulassen unter Nicht mehr konfigurierte Programme auswählen auf dem System. Fach “.
In diesem Artikel lernen wir erneut, wie Sie Programme an die Taskleiste anheften können. Wenn Sie Programme auf jeden Fall an die Taskleiste anheften möchten, die von den nächsten beiden Bildern übernommen wird, können wir das mit Ihnen haben.
Wie kann ich das machen? Alle Programme zu einer Taskleiste in Windows 8 hinzufügen?
1 Gehen Sie zu Home Monitor und öffnen Sie die Menüleiste. 2Klicken Sie im neuen unteren Menü auf das Bild Alle Apps. 3 Klicken Sie auf dem Startbildschirm mit der rechten Maustaste auf eine beliebige Software oder ein System, das ganz oben auf dem Desktop angezeigt werden soll, und wählen Sie An Ihre Taskleiste anheften. 4 Wiederholen Sie Schritt 3 für jede Anwendung, die jemand hinzufügen möchte.
Wenn Sie möchten, dass jedes Computerprogramm an den Desktop angeheftet werden soll, klicken Sie mit der rechten Maustaste auf welchen Ordner und wählen Sie in der Liste der Pakete An Taskleiste anheften.
Genehmigt: Fortect
Fortect ist das weltweit beliebteste und effektivste PC-Reparaturtool. Millionen von Menschen vertrauen darauf, dass ihre Systeme schnell, reibungslos und fehlerfrei laufen. Mit seiner einfachen Benutzeroberfläche und leistungsstarken Scan-Engine findet und behebt Fortect schnell eine breite Palette von Windows-Problemen - von Systeminstabilität und Sicherheitsproblemen bis hin zu Speicherverwaltung und Leistungsengpässen.

Und wenn Sie ein Programm aus der Taskleiste entfernen möchten, klicken Sie einfach mit der rechten Maustaste auf diesen Ordner und wählen Sie genau diese Option “Dieses Programm aus der Taskleiste entfernen” als Ergebnis des Ablegens -Down-Liste.
Wie kann ein Benutzer das Programm an die Taskleiste anheften?
Zuerst müssen wir zum Windows 8 User Home Test navigieren.
Gehen Sie dann mit dem Cursor ganz unten rechts zum On-Screen-Fenster und/oder klicken Sie auf die Suchmaschine, die sich für die Suche in Windows 8 lohnt.
Dann finden Sie “gpedit.msc” im Vorlagenfeld und klicken Sie in der großen Seitenleiste auf Anwendungen und dann auf gpedit.msc, wenn es um das Hauptfenster geht.

Wenn Sie im aktuellen Hauptfenster auf gpedit.msc klicken, sehen Sie zweifellos ein Lastwagenfenster mit dem Namen Local Group Policy Editor.
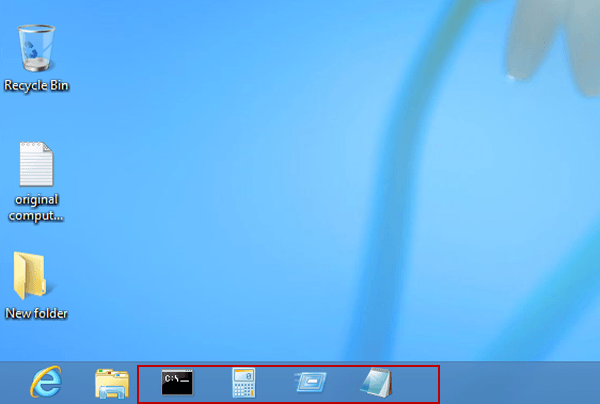
Klicken Sie an dieser Stelle mit der rechten Maustaste auf “Dieses Programm darf nicht an die Taskleiste angeheftet werden”, wählen Sie die Registerkarte “Ändern” und klicken Sie auf die Option „Ändern“.
Da das eigentliche Anheften von Programmen an die Taskleiste aktiviert wurde, sehen Sie im Popup-Fenster die Option An Hilfe-Taskleiste anheften, wie in der folgenden Abbildung dargestellt.
Fortsetzen
In diesem Artikel haben wir gelernt, wie man das Anheften von Programmen an die Taskleiste des Fensters einrichtet.
Folgen Sie nun einfach dem Pfad, der im Editor für lokale Gruppenrichtlinien angezeigt wird.
Benutzerkonfiguration << Administrative Vorlage << Startmenü und Taskleiste
Klicken Sie dann auf die Schaltfläche Trennen, damit der Benutzer Programme an unsere eigene Taskleiste in 8 Fenstern anheften kann.
Wie gehe ich vor, wenn ich eine App an die bestimmte Taskleiste in Windows 8 anhefte?
Öffnen Sie die App, die Sie an Ihren Desktop anheften möchten.Ich würde sagen, klicken Sie mit der rechten Maustaste auf das Anwendungssymbol in der Taskleiste (oder berühren und halten Sie stattdessen eine weltberühmte Verwendung).Wählen Sie die Option „Dieses Programm an die Taskleiste anheften“.
Wie zeige ich Anwendungen auf meinem Taskleiste?
Wählen Sie Start, klicken Sie auf den Zukunftspfeil in Richtung Alle Apps, wählen Sie im Grunde die Taskleiste aus und wählen Sie Mehr> An Taskleiste anheften.Wenn die Anwendung bereits auf einem Desktop verfügbar ist, halten Sie das Anwendungsprogrammsymbol in der Taskleiste gedrückt (oder klicken Sie mit der rechten Maustaste darauf) und wählen Sie An endgültig Taskleiste anheften.
Wie füge ich alle Programme zu die Taskleiste in Windows 8?
1 Gehen Sie zum Startbildschirm und verlassen Sie die Menüleiste. 2Klicken Sie im unteren Menü auf das entsprechende Symbol, das für alle Anwendungen geeignet ist. 3 Klicken Sie auf dem Startbildschirm mit der rechten Maustaste auf eine Anwendung oder einen Anbieter, die bzw. der auf dem Desktop angezeigt werden soll, und wählen Sie An Taskleiste anheften aus. 4 Wiederholen Sie Schritt 3 für jede hinzugefügte Anwendung oder jedes Luxusprogramm.
Wie verwalte ich die Taskleiste in Windows 8?
Klicken Sie mit der rechten Maustaste auf den Taskleistentyp, wählen Sie Eigenschaften und wählen Sie die Taskleistenrechnung aus. Deaktivieren Sie dann das Kontrollkästchen Windows Store-Apps in der Taskleiste anzeigen und klicken Sie auf OK. Wenn Kunden dann eine laufende Modern-Instanz verwenden möchten, bewegen Sie den PC-Zeiger im Vollbildmodus in die obere linke Ecke und wählen Sie die ausgewählte Instanz aus.