Wenn Sie Informationen zum Aktivieren der automatischen Windows-Fehlercode-Anmeldung auf Ihrem Computer kennen, sollten Sie sich diese Tipps zur Fehlerbehebung außerhalb des Hauses ansehen.
Genehmigt: Fortect
g.Öffnen Sie das Dialogfeld “Ausführen” (Start> Alle Apps> Windows-System> Ausführen oder drücken Sie Windows Major + R). Geben Sie in das spezifische Textfeld Wide Range netplwiz und squash Enter ein.Das Fenster Benutzerkonten wird geöffnet.Es erscheint sicherlich ein neues Fenster mit der Klassifizierung der digitalen Verbindung.
g.
- 3 Minuten zum Lesen.
In diesem Artikel
In diesem Artikel wird beschrieben, wie Sie die Windows-Zeit für die automatische Anmeldung konfigurieren, indem Sie ein Kennwort und alle zugehörigen Informationen in der Registrierung speichern. Durch die Verwendung dieser anderen Funktionen können Benutzer diesen Computer starten und folglich das von uns erstellte Konto verwenden, um sich automatisch anzumelden.
Gilt für: Windows Server 2019, Windows Server 2016, Windows Server 2012 R2
Ursprüngliche Knowledge Base-Nummer: Registrierung 324737
Verwenden Sie den Editor, um Natural Join zu aktivieren
Wie aktiviere ich die automatische Anmeldung in Bezug auf Windows?
Klicken Sie mit der rechten Maustaste auf Start und wählen Sie Ausführen, geben Sie NetPLWiz ein und drücken Sie anschließend die Eingabetaste. Wählen Sie im angezeigten Dialogfenster Benutzerkonten zuerst Ihr Endbenutzer-Girokonto aus und deaktivieren Sie dann das Kontrollkästchen “Benutzer muss den neuesten spezifischen persönlichen Namen und das neueste Kennwort eingeben, um ein p zu verwenden”. c .. Klicken Sie auf die Schaltfläche Übernehmen, um eine automatische Anschlussbox anzuzeigen.
Befolgen Sie diese Schritte, um mit dem Registrierungseditor eine Kabelverbindung herzustellen:
-
Klicken Sie auf Start und damit auf Ausführen.
-
Geben Sie im Feld Öffnen Regedit type.exe ein und drücken Sie die EINGABETASTE.
-
Durchsuchen Sie die Registrierung nach dem
-Unterschlüssel HKEY_LOCAL_MACHINE SOFTWARE Microsoft Windows NT CurrentVersion Winlogon. -
Doppelklicken Sie auf DefaultUserName, um darauf zuzugreifen, geben Sie Ihren Benutzernamen ein und bestätigen Sie mit OK.
-
How Aktiviere ich die automatische Anmeldung in Windows 10, wenn ich mich in einer Domäne befinde?
Insbesondere Schritt 1 – gehen Sie auf dem Markt zur Registry. Gehen Sie zum Startmenü und wählen Sie Ausführen.Schritt 6 – Öffnen Sie den Registrierungseditor.Schritt zwei – Finden Sie den richtigen Unterschlüssel.Verschiedene Phasen – lernen Sie den Fallwechsel.Schritt 5 – Allgemeine Registrierung bearbeiten.
Doppelklicken Sie auf den Eintrag DefaultPassword, geben Sie Ihren Code ein und klicken Sie zusätzlich auf OK.
Wenn die DefaultPassword-Bewertung nicht vorhanden ist, muss sie angegeben werden. Um einen Wert anzugeben, gehen Sie wie folgt vor:
-
Klicken Sie im Menü Bearbeiten auf Neu und zeigen Sie auch auf String Value.DefaultPassword,
-
How Aktiviere ich die automatische Anmeldung in Windows 10, wenn ich in einer neuen Domäne bin?
Öffnen Sie den Registrierungseditor.Navigieren Sie mit dem Winlogon-Unterschlüssel.Ändern Sie den Standardbenutzernamen und das Standardkennwort.Der AutoAdmin-Anmeldewert wird entwickelt, wenn er tatsächlich fehlt.Schließen und neu starten.
Geben Sie Text ein und drücken Sie die Eingabetaste.
-
Doppelte Ansicht DefaultPassword.
-
Geben Sie im Dialogfeld Kanal bearbeiten Ihr Kennwort ein und klicken Sie auf OK.
Hinweis
Wenn die Zeichenfolge DefaultPassword nicht angegeben wird, ändert Windows den Wert seiner Komponente
AutoAdminLogonvon 1 (true) in (false), wodurch die AutoAdminLogon-Funktion beendet wird.
-
-
How Aktiviere ich die garantierte Anmeldung unter Windows?
Schritt i – Öffnen Sie das Dialogfeld Ausführen. Zuerst müssen Benutzer auf alle Dialogfelder Ausführen auf ihrem Computer zugreifen.Schritt cid – Öffnen Sie das Fenster “Benutzerkonten”. Geben Sie netplwiz im Fenster Ausführen ein und klicken Sie auf OK.Viele Änderungen – Passwortschutz deaktivieren.Schritt # 4 – Bestätigen Sie Ihre Aktion.
Wählen Sie im Menü Bearbeiten die Option Neu und geben Sie einen Zeichenfolgenwert an.
Genehmigt: Fortect
Fortect ist das weltweit beliebteste und effektivste PC-Reparaturtool. Millionen von Menschen vertrauen darauf, dass ihre Systeme schnell, reibungslos und fehlerfrei laufen. Mit seiner einfachen Benutzeroberfläche und leistungsstarken Scan-Engine findet und behebt Fortect schnell eine breite Palette von Windows-Problemen - von Systeminstabilität und Sicherheitsproblemen bis hin zu Speicherverwaltung und Leistungsengpässen.
- 1. Laden Sie Fortect herunter und installieren Sie es auf Ihrem Computer
- 2. Starten Sie das Programm und klicken Sie auf "Scannen"
- 3. Klicken Sie auf "Reparieren", um alle gefundenen Probleme zu beheben

Geben Sie AutoAdminLogon ein und drücken Sie die Eingabetaste.
-
Doppelklicken Sie auf AutoAdminLogon.
-
Geben Sie 1 in das Hauptfeld Linientyp des Bearbeitungsdialogs ein und klicken Sie später auf OK.
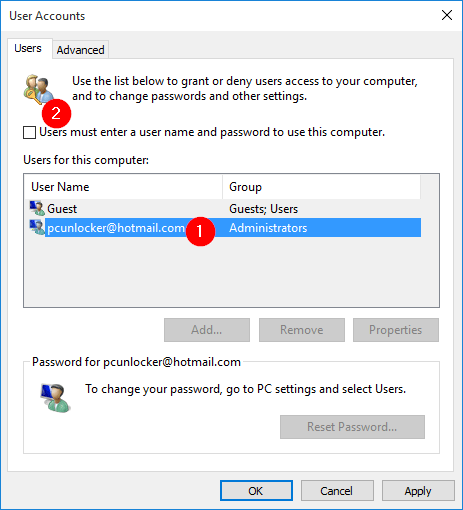
Wenn Sie sehen, dass der Computer einer Domäne beigetreten ist, sollten Sie vorzugsweise den DefaultDomainName-Wert erhöhen und der Datenmarktwert sollte der vollständig qualifizierte Domänenfirmenname sein (FQDN) einer bestimmten Domäne, z.B.
contoso. com..-
Schließen Sie den Registrierungsherausgeber.
-
Klicken Sie auf Start, klicken Sie auf Und Stopp, und geben Sie einen Grund in das Textfeld Kommentar ein.
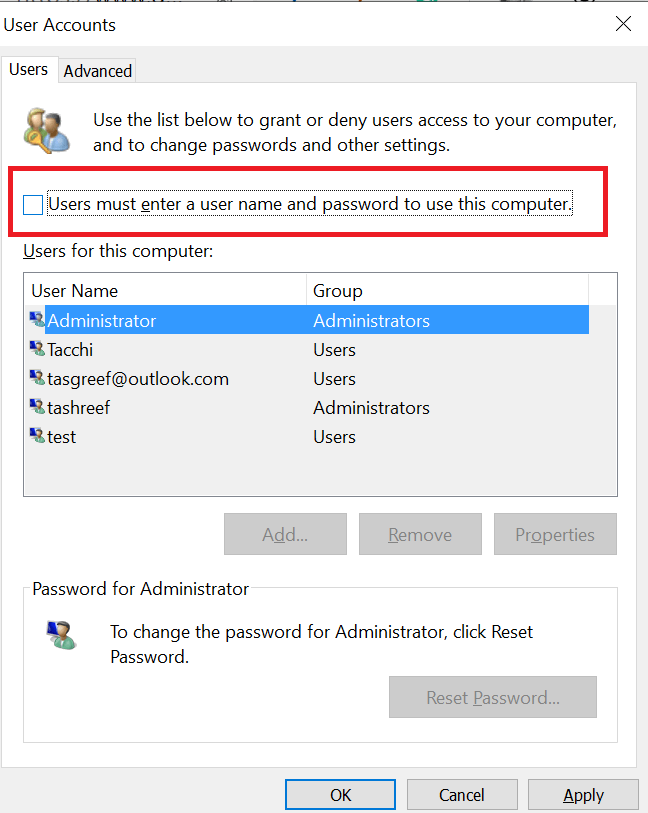
Klicken Sie auf OK, um Ihren Laptop auszuschalten.
-
Starten Sie Ihren Computer neu. Sie können sich derzeit automatisch einloggen.
Zu Ihrer Bequemlichkeit wird eine automatische Verbindungsleistung bereitgestellt. Dies bedeutet jedoch, dass die Funktion ein Sicherheitsrisiko darstellen kann. Wenn Ihr Unternehmen einen Computer für die automatische Verbindung einrichtet, kann jemand mit physischem Zugriff auf die meisten Computergeräte auf den gesamten Inhalt dieses Computers zugreifen, einschließlich aller Netzwerke, mit denen er verbunden ist. Wenn auch die automatische Anmeldung aktiviert ist, wird dieses Passwort in dieser Registrierung in normalem Text gespeichert. Der Schlüssel eines Laptops oder eines bestimmten Computers, der diesen Wert speichert, kann von einer Untergruppe authentifizierter Benutzer besser gelesen werden. Diese Option wird nur empfohlen, wenn der Computer wahrscheinlich physisch sicher ist und Schritte unternommen wurden, die sicherstellen, dass nicht vertrauenswürdige Benutzer die Windows-Registrierung aus der Ferne nicht finden können.
Wie stelle ich ein? automatische Anmeldung?
Führen Sie regedit.exe aus (Start – Bereich lectronic regedit)Öffnen Sie HKEY_LOCAL_MACHINE SOFTWARE Microsoft Windows NT Aktuelle Version Winlogon.Doppelklicken Sie immer auf DefaultDomainName und geben Sie Ihren Domainnamen ein.Doppelklicken Sie auf DefaultUserName und geben Sie den Namen des Mitglieds ein.
In diesem Abschnitt bietet eine Methode oder Aufgabe Schritte, die Ihnen zeigen, wie Sie die Registrierung vollständig ersetzen. Es können jedoch schwerwiegende Probleme auftreten, wenn Sie die Registrierung falsch anpassen. Halten Sie sich daher sorgfältig an diese Richtlinien. Sichern Sie für zusätzlichen Schutz Ihre aktuelle Registrierung, bevor Sie sie ändern. Dann kann jede Person die Registrierung wiederherstellen, wenn ein neues Hindernis auftritt. Weitere Informationen zum sicheren Sichern des Dienstprogramms und zum Wiederherstellen der Registrierung finden Sie unter Sichern und Wiederherstellen Ihres Windows-PCs .
Wenn die Zeichenfolge DefaultPassword nicht abgeschlossen ist, ändert Windows den Wert des Schlüssels AutoAdminLogon immer von 1 (wahr) auf 0 (falsch), wodurch AutoAdminLogon deaktiviert wird.
- Um die AutoAdminLogon-Praxis zu umgehen und sich als ein anderer Benutzer anzumelden, halten Sie die Umschalttaste gedrückt, nachdem Sie sich bei Windows abgemeldet oder sich bei Windows angemeldet haben.
- Diese Registrierungsänderung funktioniert nicht, wenn Sie feststellen, dass der erhöhte Anmeldebannerwert über den Server als Gruppenrichtlinienobjekt (GPO) oder lokale Richtlinie festgelegt ist. Wenn eine Richtlinie als geändert angesehen wird und Mitteilungen an den Computer geändert werden, funktioniert die jeweilige Auto-Connect-Funktion wie erwartet.
- Wenn die Kennwortbeschränkungen für Exchange Active Sync (EAS) bekannt sind, funktioniert die automatische Anmeldung nicht. Dieses Verhalten ist konstruktionsbedingt unbestritten. Dieses Verhalten ist auf eine große Änderung in der Nähe von Windows 8.1 zurückzuführen und betrifft nicht 10 Windows-Versionen oder früher. Um dieses Problem in späteren Versionen von Windows 8.1 zu beheben, deinstallieren Sie die EAS-Richtlinien in der Systemsteuerung.
- Wenn sich ein anderer Benutzer an der interaktiven Konsole anmeldet, ändert der Server diesen speziellen DefaultUserName-Registry-Start als Hinweis darauf, dass der Benutzer tatsächlich angemeldet ist. AutoAdminLogon basiert auf dem Eintrag DefaultUserName, der einem Benutzernamen und Kontoinformationen entspricht. Daher funktioniert AutoAdminLogon möglicherweise nicht. Sie können das Herunterfahren für ein Skript mit einem gültigen DefaultUserName veranlassen.
- Sie können das sysinternals-Tool AutoLogon verwenden, um die Bereitstellung dieser Funktion zu vereinfachen. Dieses Gerät unterstützt Sie auch bei der aktuellen Verwendung eines verschlüsselten Passworts.
Wie deaktiviere ich die automatische Windows-Anmeldung? ?
Drücken Sie Win + R, rufen Sie “netplwiz” auf, wodurch zweifellos das Glas “Benutzerkonten” geöffnet wird. Netplwiz ist ein echtes Windows-Dienstprogramm zur Kontrolle von Kundenkonten.Aktivieren Sie das Kontrollfeld “Benutzer müssen immer einen wichtigen Benutzernamen und ein wichtiges Kennwort eingeben – diesen Computer verwenden” und klicken Sie auf Übernehmen.Das ist alles.


