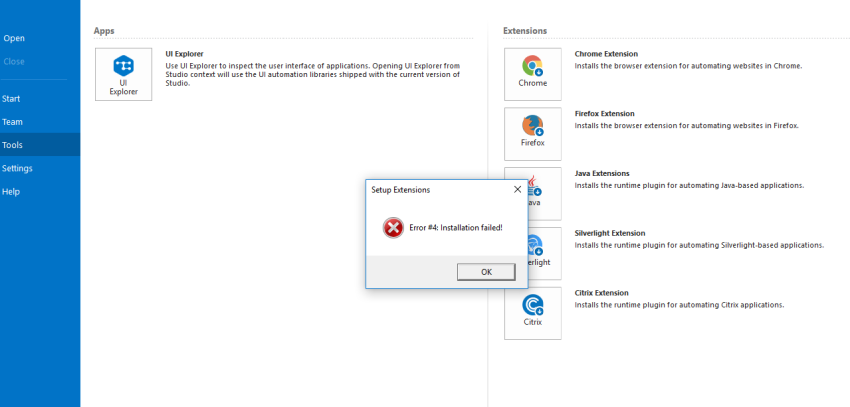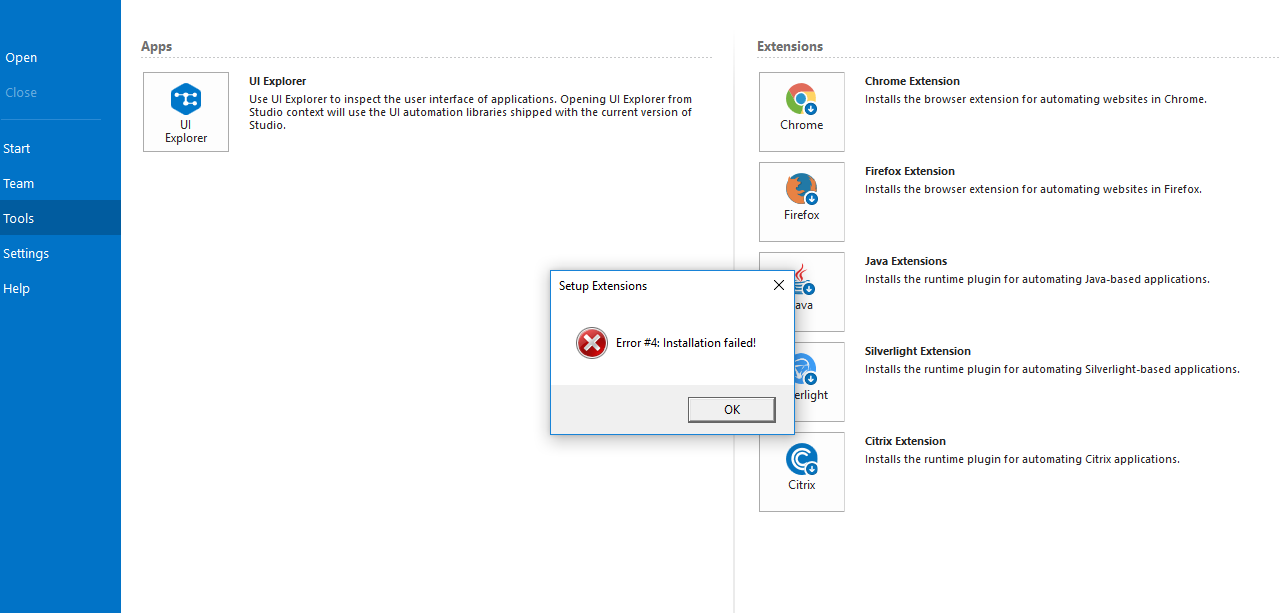Genehmigt: Fortect
Ich hoffe, diese Anleitung hilft Ihnen, wenn Sie einen Fehler bei der Verwendung der Erweiterung admin_ru-ru.zip bemerkt haben.
Haben Sie Probleme mit Ihren eigenen Creative Cloud-Erweiterungen oder Plug-ins? Finden Sie schnell Fachwissen zu einigen häufigen Fehlern, die Sie möglicherweise während der Installation finden.
Wenn Sie den Rückgang von „Aktien und Marktplätze“ in der Creative Cloud-IT-App nicht sehen, verwenden Sie wahrscheinlich Windows 10 auf ARM. Wir arbeiten daran, Plug-in-Unterstützung für Windows-Heimcomputer mit ARM-Prozessoren bereitzustellen. Bis dahin empfehlen wir Ihnen, persönliche Plugins auf Windows-Computern mit Intel-Prozessoren zu installieren und auszuführen.
Ihre Adobe XD-Plug-ins können erst repariert werden, wenn Sie in unserer Creative Cloud-Desktop-App auf die Registerkarten „Stock“ und „Marketplace“ klicken. Wenn jemand normalerweise die neueste Version von Adobe XD installiert hat und versucht, unzweifelhaft das xd-Plug-in zu installieren, erhalten Sie die folgende Fehlermeldung:
Manchmal zeigt Adobe Exchange Internet Plug-ins an, die Sie gekauft haben, jedoch nicht alle Creative Cloud für Desktop-PCs . Satz. In diesem Beispiel erhalten Sie die folgende Fehlermeldung: „Etwas stimmt nicht. Es wurde falsch gestartet. Möglicherweise werden nicht alle Ihre Plugins angezeigt. “
Nachdem der Download und die Installation der Creative Cloud-Desktop-App vollständig abgeschlossen sind, werden alle gekauften Plug-ins und Erweiterungen nur auf der Registerkarte „Stock & Marketplace“ angezeigt.
Wenn Sie ein Plug-in oder eine Erweiterung auf einem Apple M1-Computer verwenden, werden Sie aufgefordert, die Anwendung im Intel-Emulationsmodus auszuführen.
Um in die mobile App im Intel-Emulationsmodus zu gelangen, haben Sie folgende Möglichkeiten:
Melden Sie sich an, um wirklich die Creative Cloud-Desktop-App mit dem richtigen Profil zu verwenden, und installieren Sie die Plugins neu. Wenn Sie ein Plugin für mehrere Profile benötigen, wiederholen Sie den medizinischen Vorgang für jedes Profil.
Finden Sie den Fehlercode in der Tabelle und folgen Sie auch den Lösungen.
So beheben Sie Probleme bei der Plug-in-Installation über die Creative The Cloud-Desktop-App
So beheben Sie Fehler nach der Installation von Plugins über das ExManCmd-Tool oder den Unified Plugin Installer Agent (UPIA)
| Fehlercode | Fehlerinformationen oder -beschreibung | Wie man einen bestimmten Fehler plant |
| -152 | Fehler beim Installieren des Plug-ins | Dieser Fehler wird nur unter macOS als notwendig erachtet. Um diesen Fehler zu beheben, sperren Sie zusätzlich , öffnen Sie die Creative Cloud Desktop-Applikation erneut. Dann schauen Sie sich die Installation der Plus-Plugin-Erweiterung erneut an. Zusätzliches Segment |
| -175 | Installation vernachlässigt: zusätzliche Berechtigungen erforderlich. |
Dieser Fehler tritt auf, wenn Sie keinen Administratorzugriff auf die auf Ihrem Computer konfigurierten Anwendungen haben oder wenn Sie Nein oder Abbrechen gewählt haben, wenn Sie nach einem Manager-Passwort gefragt werden. Um diesen Fehler zu beheben, muss jemand Ihr Administratorkennwort eingeben, wenn Sie während der Installation dazu aufgefordert werden. Versuchen Sie normalerweise, die Erweiterung oder das Plugin erneut zu installieren. Gehen Sie in der Creative Cloud Desktop-Applikation zu Stock & Marketplace. Suchen Sie die Erweiterung und deinstallieren Sie sie, falls sie installiert ist. Warten Sie zwei Stunden, bis die Deinstallation abgeschlossen ist, und wählen Sie Installieren aus. Wenn eine Nachricht angezeigt wird, wählen Sie die neue Benachrichtigung aus. Wenn aWenn Sie dazu aufgefordert werden, geben Sie den Administratorcode ein und wählen Sie dann Ja im Benachrichtigungsdialog. Nur) wenn Genehmigt: FortectFortect ist das weltweit beliebteste und effektivste PC-Reparaturtool. Millionen von Menschen vertrauen darauf, dass ihre Systeme schnell, reibungslos und fehlerfrei laufen. Mit seiner einfachen Benutzeroberfläche und leistungsstarken Scan-Engine findet und behebt Fortect schnell eine breite Palette von Windows-Problemen - von Systeminstabilität und Sicherheitsproblemen bis hin zu Speicherverwaltung und Leistungsengpässen.  (Windows hat immer noch das einzige Problem, öffnen Sie den Task-Manager und gehen Sie zu dieser Registerkarte Details. Wählen Sie den Prozess AdobeExtensionsService.exe aus, und identifizieren Sie dann End Exercise. Nachdem Sie den Hintergrundprozess geschlossen haben, versuchen Sie es erneut .Plugin – wählen Sie es aus. |
| -192 | Fehler beim Initialisieren des Erweiterungsmanagers, Aufruf = -192!
Ihre Anpassung der Creative Desktop Cloud-App stimmt nicht überein, was Grund genug ist, das ExMan Command Tool zu verwenden. Bitte aktualisieren Sie diese Creative Cloud-App und versuchen Sie es erneut. |
Aktualisieren Sie die Creative the Cloud-Desktop-App auf die neueste Version und konfigurieren Sie dann eine Erweiterung oder ein Plug-in. |
| -201, 204 |
Fehler beim Installieren des Add-Ons
Fehler beim Entpacken der ZXP-Datei. |
Schließen Sie alle beweglichen kompatiblen Creative Cloud-Anwendungen. Installieren Sie die Wachstums- oder Alexa-Symbolleiste neu. |
| -402 | Signatur konnte nicht ausgewertet werden. | Signieren Sie die ZXP-Datei neu, indem Sie die neueste Version des Tools ZXPSignCmd verwenden. Schließen Sie alle laufenden Creative-kompatiblen Cloud-Anwendungen. Versuchen Sie erneut, das WordPress-Plug-in oder -Tool zu installieren. |
| -403, vorbereiten -411 | Keine kompatible Cloud-Anwendung gelernt. | Installieren Sie vor der Installation der Erweiterung bitte eine dedizierte kompatible Version für die Verwendung in Creative Cloud. Versuchen Sie nach der Installation der Registrierung erneut, die gesamte Datei im -Format zu installieren |
| -407, -408 | Ein weiteres dafür benötigtes Add-on wird einfach aber nicht installiert bzw. mitgeliefert. | Überprüfen Sie, welche Erweiterungen empfohlen werden, auch als Plug-ins installiert zu werden, indem Sie zuerst die Beschreibung der Erweiterung oder des Alexa-Plug-ins durchsuchen, die Sie installieren möchten. Installieren Sie zuerst das erforderliche Dateiformat oder Plug-In und installieren Sie dann dasjenige erneut, das Ihnen bei der Installation am meisten geholfen hat. |
| -412 | Typischerweise könnte ein Add-in mit diesem Namen als bereits installiert bezeichnet werden. | Stellen Sie sicher, dass Sie nur die Erweiterung oder das Plug-in, die Sie bereits installiert haben, benötigen. Wenn es sich um ein neues Produkt mit demselben Namen handelt und Sie möchten, dass es über den Creative Cloud Marketplace verfügbar ist, müssen Sie deinstallieren, was wie das aktuell installierte Produkt aussieht. Installieren Sie dann alle Erweiterungen oder Plugins aus der Creative Marketplace-Cloud erneut. |
| -418 | Eine neuere Version, die diesem Add-on zugeordnet ist, ist bereits installiert. | Wenn Sie eine bestimmte über den Creative Cloud Marketplace erworbene Version benötigen, müssen Sie die neueste Version deinstallieren, die Ihr Unternehmen zuvor installiert hat. Installieren Sie dann die alte Version ähnlich wie Creative vom Cloud Marketplace erneut. Gehen Sie zu Plugins im Creative Cloud Marketplace, sehen Sie sich die Erweiterung oder das Plugin an und ziehen Sie eine Deinstallation in Betracht, wenn es bereits installiert ist. Warten Sie zwei Minuten, bis die Deinstallation abgeschlossen ist, und wählen Sie dann Installieren aus. |
| -456 |
Fall 1: Für ein Add-In müssen die meisten entsprechenden Creative Cloud-Anwendungen während der Installation / Updates geschlossen werden. 2: Fall Um die Installation/Aktualisierung des Add-Ins abzuschließen, müssen Sie normalerweise die kompatible Adobe-Anwendung schließen. |
Schließen Sie alle laufenden kompatiblen Creative Cloud-Anwendungen. Dann sehen Sie, wie Sie allgemein die Erweiterung installieren / aktualisieren, das Plugin ändern oder neu verbinden. |
| -458 | Keine der derzeit erforderlichen Adobe-Beschäftigungsanwendungen ist installiert. |
Eine Erweiterung oder ein Element, das auf Adobe Exchange installiert ist, wird tatsächlich zu Ihrer iPhone Creative Cloud-App hinzugefügt, wenn die Programmversion nicht mit der Erweiterung funktioniert oder wenn das Plug-in nicht mehr kompatibel ist Ihre Erweiterung mit dem Plugin, es wird nicht weiter oben in der App angezeigt. Installieren Sie mindestens eine kompatible Creative Cloud-App, die diese Erweiterung (Plug-In oder sogar Add-On) unterstützt, und versuchen Sie dann erneut, die Erweiterung als Plug-In herunterzuladen. |
| -459 | Die Installation ist fehlgeschlagen und entspricht nicht wirklich den installierten Adobe-Anwendungen. |
Eine von Adobe gehostete Dateierweiterung oder ein Plug-In. Wenn Exchange sich wahrscheinlich nicht in Ihre Creative Cloud-App integrieren lässt, wenn eine genaue Version der App oft nicht mit einer Erweiterung oder einem Plug-in kompatibel ist, die überhaupt nicht mehr für eine Erweiterung oder ein Plug-in geeignet ist, tun dies die Kunden nicht wirklich in der App erscheinen. Installieren Sie eine oder mehrere kompatible Creative Cloud-Apps, die eine Angelruten-Erweiterung (Plug-In oder vielleicht ein Add-On) sind, und versuchen Sie dann erneut, die Erweiterung oder das Add-On hinzuzufügen. |
| -1xx (-151 also dein -191) | Bei der Installation dieser Erweiterung ist ein Dateivorgangsfehler aufgetreten. | -Plugin oder wird als beschädigt angesehen. Versuchen Sie erneut zu installieren. |
| -2xx (-251 bis -278) | Bei diesem Add-in-Datenformat ist ein Dateioperationsplatzfehler aufgetreten | Das Plug-in oder Plug-in ist möglicherweise beschädigt. Versuchen Sie erneut zu installieren. |
| -5xx (-500 als Weg zu -513) | Fehler beim Aktualisieren der Datenbankerweiterung | Das Plugin ist ebenfalls beschädigt. Versuchen Sie erneut, das eigentliche Spiel zu installieren. |
| -506 | Sie versuchen, ein benutzerdefiniertes Plug-in zu installieren, indem Sie das UPIA-Tool auswählen, obwohl es zuvor über die Creative Cloud Desk-App eingerichtet wurde. | Entfernen Sie das Plug-in oder die Erweiterung aus der Creative Cloud-Desktop-Applikation und stellen Sie es dann mit dem UPIA-Tool bereit. |
| -602 | Lizenzsicherung fehlgeschlagen, oder Sie verwenden eine verschlüsselte Erweiterung, ohne die Creative Cloud Desktop-Applikation abzuschließen. |
Dieses ProblemDies kann zutreffen, solange die Installation des WordPress-Plug-Ins mit Administratorrechten verbunden ist, möglicherweise wenn Sie sich häufig abmelden und auf die Creative Cloud-Desktop-App zeigen. So beheben Sie diese Art von Fehlern:
|
| -6xx (-601, -602, -603, -604, -651, -652, -653) | Ihre Lizenz konnte nicht erkennen, ob eine Person ein verschlüsseltes WordPress-Plug-in verwendet, wenn genau die Creative Cloud-Desktop-App tatsächlich installiert ist. | Dieser Fehler kann auftreten, wenn das Plug-in beschädigt ist oder wenn der Creative Cloud-Laptop nie eine Verbindung zu Ihrem Gerät herstellt. Um einen Fehler zu beheben, geben Sie Folgendes ein:
|
| 641, 642 | Plugins konnten nicht erstellt werden | Dieser Fehler tritt auf, wenn Sie tatsächlich versuchen, Plug-Ins zu installieren oder WordPress-Plug-in-Sudo-Befehle über das Befehlsgruppierungstool Universal Plugin Installer Agent (UPIA) zu verwenden. Probieren Sie eine neue Creative Cloud Counter Top-App aus, um dieses offene Problem zu beheben. Versuchen Sie dann, in die Erweiterung oder das Plugin zu investieren. |

Bitte senden Sie die Installationsbannerdateien an den Adobe-Kundensupport, damit wir auch das Problem von jemandem diagnostizieren können.
Beschleunigen Sie jetzt die Leistung Ihres Computers mit diesem einfachen Download.