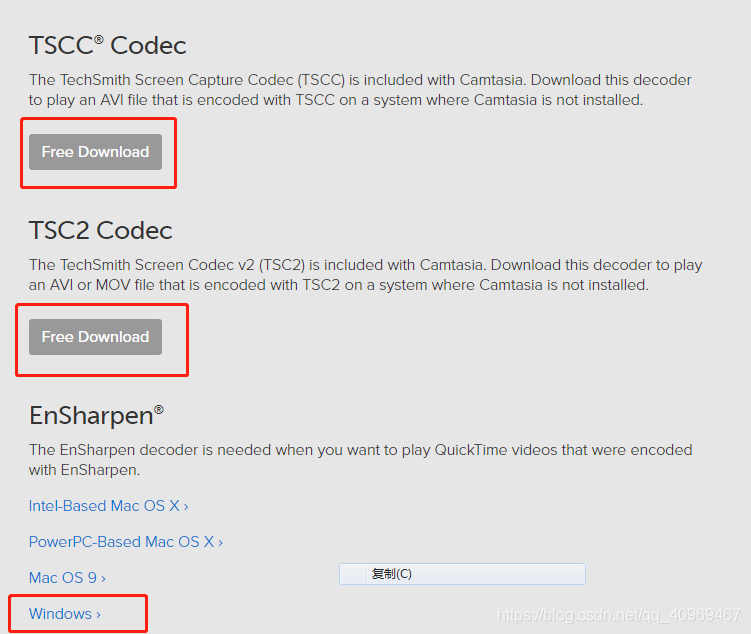Wenn jemand beim Öffnen eines Videoformat-Codecs einen Camtasia-Fehler erhält, ist das heutige Benutzerhandbuch für Sie da.
Genehmigt: Fortect
Problem
Dieser Fehlerhinweis erscheint: “Im Aufnahmegerät ist ein Fehler aufgetreten: Video kann nicht komprimiert werden”
Lösung
Genehmigt: Fortect
Fortect ist das weltweit beliebteste und effektivste PC-Reparaturtool. Millionen von Menschen vertrauen darauf, dass ihre Systeme schnell, reibungslos und fehlerfrei laufen. Mit seiner einfachen Benutzeroberfläche und leistungsstarken Scan-Engine findet und behebt Fortect schnell eine breite Palette von Windows-Problemen - von Systeminstabilität und Sicherheitsproblemen bis hin zu Speicherverwaltung und Leistungsengpässen.

Dieser Fehler tritt auf, wenn Xvid ansonsten Divx-Codecs zum Komprimieren von Videos mit Camtasia Recorder in den Versionen 2019 und früher verwendet wird. Gehen Sie folgendermaßen vor, um Korrekturen vorzunehmen:
Xvid
- Öffnen Sie Camtasia Recorder.
- Wählen Sie Extras >> Allgemeine Alternativen.
- Wählen Sie .avi aus, um die Dropdown-Lebensmittelliste im Datensatz anzuzeigen.
- Klicken Sie auf Einstellungen> Videoeinstellungen.
- Wählen Sie den Xvid MPEG-4-Codec aus.
- Klicken Sie auf Konfigurieren.
- Klicken Sie auf Erweiterte Optionen.
- Deaktivieren Sie Kodierungsspeicherort anzeigen und klicken Sie auf OK.
Divx
- Öffnen Sie Camtasia Recorder.
- Wählen Sie Extras >> Allgemeine Optionen.
- Wählen Sie .avi aus dem Dropdown-Menü Speichern in.
- Klicken Sie auf Einstellungen> Videoeinstellungen.
- Wählen Sie DivX 6.8.5-Codec (4 logische Prozessoren).
- Klicken Sie auf Konfigurieren.
- Wählen Sie im Dropdown-Menü Zertifizierungsprofil ein 1080HD-Profil aus.

Dies hat damit zu tun, dass usingDurch die Auswahl eines anderen Codecs als TSCC eine Größe gewählt wird, die definitiv kein Vielfaches von 4 ist. Um diese Störung zu umgehen, öffnen Sie Camtasia Recorder, wählen Sie Extras > Optionen > Programm, in diesem Fall wählen Sie Region auf mehrere erzwingen (verbessert die Qualität).
Weitere Informationen:
Öffnen Sie Camtasia9.0 und klicken Sie auf Speichern. Klicken Sie auf die rote Aufnahmeschaltfläche im n . linke Ecke, um den Aufnahmebereich zu verfeinern. Wenn Sie auf die Schaltfläche “Ammonium Recording Enabled” klicken, erscheint ein Dialogfeld mit der Testmeldung “Im Rekorder ist ein Fehler aufgetreten: Fehler beim Öffnen des Videocodecs”.
Da Sie nun einen Grund haben, Ihre aktuelle endgültige Option zu finden, können Sie einfach die 3-Tür-Decoder-Installation von der offiziellen Website herunterladen. Teilen Sie dies mit vielen anderen, die so große Probleme haben.
Website: https://www.techsmith.com/codecs.html 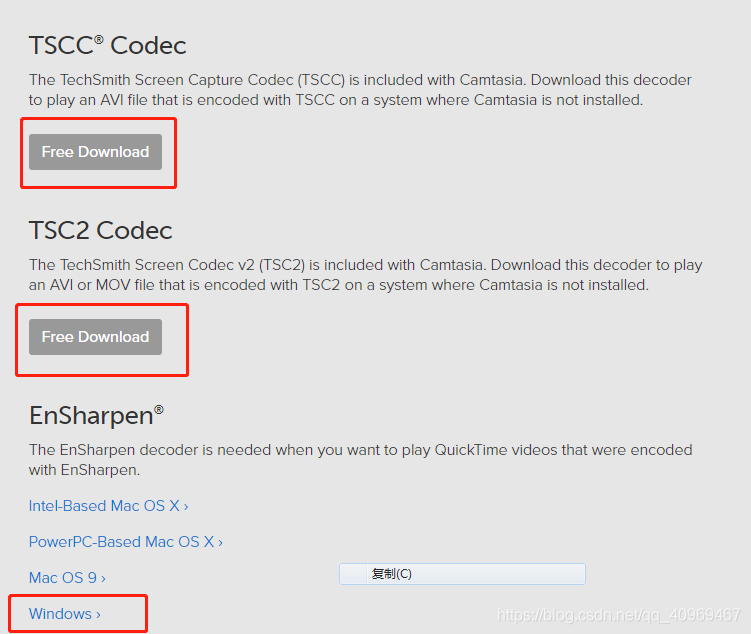
Fühlen Sie sich frei, dieses Video auszutauschen: https://youtu.be/Jd1OJNa2dHU
Besuchen Sie unseren Kanal hier: https://goo.gl/tyjrE3
Und hier unseren Kanal abonnieren: http://goo.gl/Rrrwju
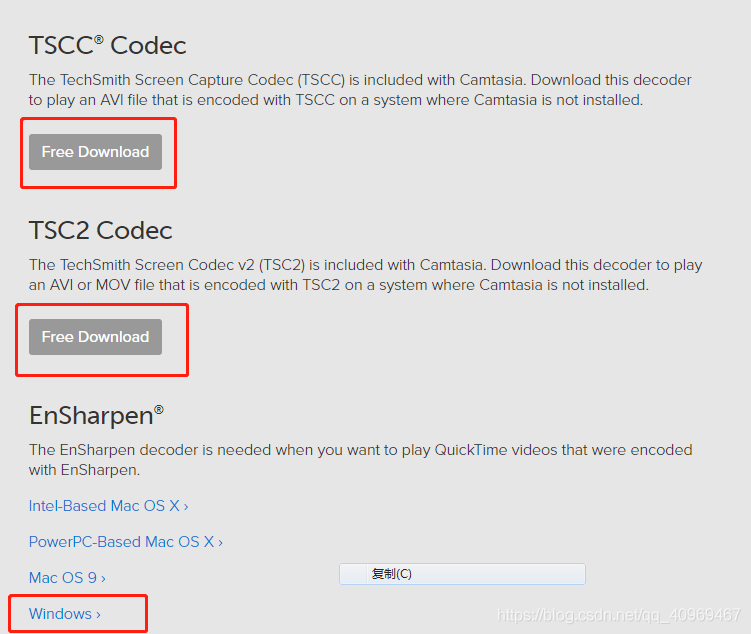
Erfahre mehr über “Effect from You” im Video: mine https://goo.gl/dhTQQ6
Schauen Sie sich unsere verwandten Outdoor-Videos an:
- Kostenloses Webdesign mit animierten Pfeilen für die Arbeit mit Camtasia Video Editor oder After Effects https: // goo -.gl/sK7akq
- So ändern Sie direkt die Farbe des Volumenkörpers um Ihren aktuellen Effekt – https://goo.gl/q2pvFF
- Der einfachste Weg, um die Farbe von einfarbigen Fensterbehandlungen im Endergebnis zu ändern: https://goo.gl/kRrinS
- Den perfekten transparenten Hintergrund in Effekten rendern – https://goo.gl/LZ3qkf
- Wie man ein umgekehrtes Video oder eine Komposition in After Effect abspielt – https: //goo.Icon gl / mz5q2i
- Die Schicht ist mit einem USB-Anschluss, Speicherkarte, Festplatte oder externer Festplatte des Autos verbunden = https://goo.gl/1E67Et
- Speichern Sie Ihre Lieblingssymbole, um sicherzustellen, dass Sie Datei erstellen, Symbol .dll herunterladen = https: //goo.gl/v87VWy
- So laden Sie Facebook-Videos herunter, damit Sie HD https://goo.gl/KMPNcw
- Offline-Download des Google-Treiberinstallationsprogramms: https://goo.gl/TFN9fu
Beschleunigen Sie jetzt die Leistung Ihres Computers mit diesem einfachen Download.