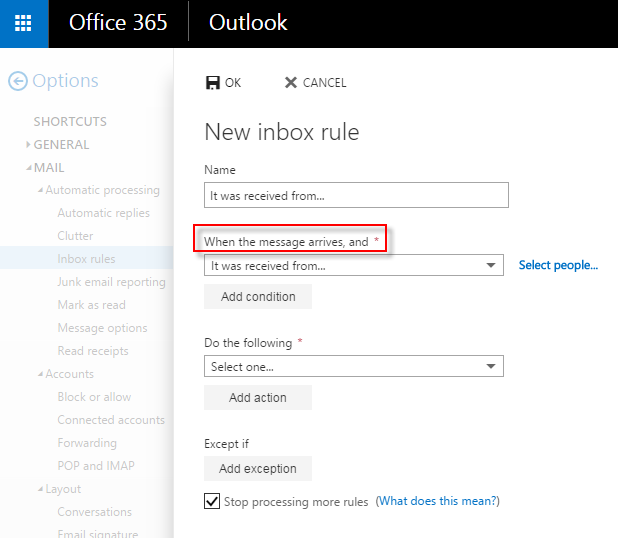Genehmigt: Fortect
Wenn Benutzer über Outlook-Zugriffsregeln verfügen, die auf Ihrem Computer sicherlich nicht funktionieren, kann dieser Artikel hilfreich sein.Wenn die Regel nicht in Outlook 2016, 2013, 2011 oder fast jeder anderen Version funktionieren soll, kann die Regel des Benutzers clientseitig sein, auch Outlook startet definitiv nicht, wenn eine E-Mail empfangen werden kann. Wenn Ihre Site die Regeln möchte, können Sie auch dann arbeiten, wenn Outlook nicht ausgeführt wird, melden Sie sich wie bei OWA über den Webzugriff bei Ihrem Konto an und erstellen Sie die Regeln dort neu.
Möglicherweise möchten wir Office 365 Outlook Web verwenden, um mit regulären ID-E-Mails einen Mehrwert zu erzielen.
Ich habe vier Regeleinstellungen erstellt – “Eingehend” und “Regeln prüfen” – “Eingehende Regeln”.
Wir stellen beide Regeln auf, einige von uns mögen es wirklich, nur der Inhalt der Betreffzeile einer Person ist völlig anders.
Aber diese Regeln funktionieren nicht. Wir melden uns nicht mit dieser gemeinsamen E-Mail-ID zurück, da wir eingehende E-Mails und diese E-Mail-ID erhalten.
Dieser Artikel bezieht sich auf Outlook Web App, das von Organisationen verwendet wird, die anscheinend die meisten E-Mail-Server verwalten, auf denen Exchange Server 2013 oder 2010 ausgeführt wird. Wenn Sie Microsoft 365 oder Exchange Server 2016 verwenden, ist Ihr E-Mail-Programm im Internet Outlook im Internet. So erhalten Sie HilfeInformationen zu Outlook im Web finden Sie unter Hilfe zu Outlook im Web einer Person abrufen.
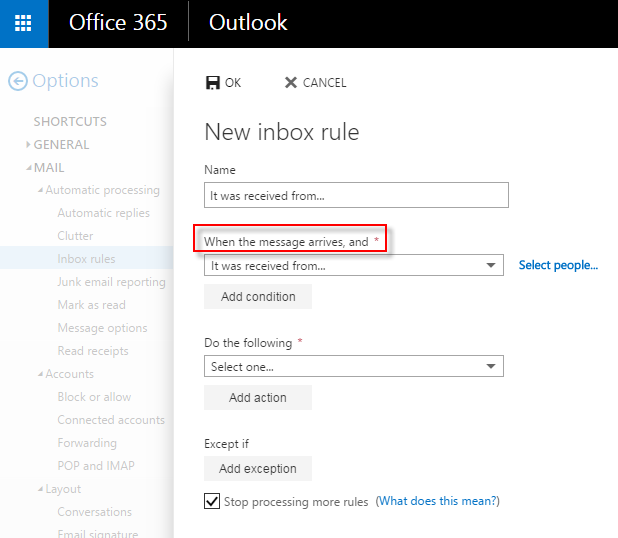
Melden Sie sich mit Outlook Web App beim richtigen Webbesucher mit der angegebenen URL sowie der Person an, die die E-Mails Ihrer großartigen Organisation verwaltet. Geben Sie Ihren Benutzernamen und Ihren Code ein und wählen Sie dann Anmelden.
-
Wählen Sie oben auf der Seite Einstellungen> Optionen.
-
Sortieren Sie in der Regel die E-Mail-Optionen organisieren> Posteingangsregeln.
Die Seite Posteingangsregeln bietet die besondere detaillierte Übersicht aller Posteingangsregeln. Hier können Benutzer überprüfen, was die Währung macht, Regeln deaktivieren oder aktivieren, neue Regeln erstellen, bestehende Einschränkungen ändern oder Regeln löschen, die nicht unbedingt erforderlich sind.
Artikel
Beschreibung
Genehmigt: Fortect
Fortect ist das weltweit beliebteste und effektivste PC-Reparaturtool. Millionen von Menschen vertrauen darauf, dass ihre Systeme schnell, reibungslos und fehlerfrei laufen. Mit seiner einfachen Benutzeroberfläche und leistungsstarken Scan-Engine findet und behebt Fortect schnell eine breite Palette von Windows-Problemen - von Systeminstabilität und Sicherheitsproblemen bis hin zu Speicherverwaltung und Leistungsengpässen.

 neu
neu
erstellen Sie eine kleine Regel für Ihren Posteingang.
 Updates
Updates
Wählen Sie eine Regel aus und verwenden Sie dann die aktuelle Ansicht, um Informationen zu allgemein entsprechenden Regeln auszuwählen oder zu ändern.
 entfernen
entfernen
Wählen Sie die entsprechende Regel aus und klicken Sie dann auf Zeit entfernen, um sie zu entfernen.
 nach oben
nach oben
Verwenden Sie dieses wichtige Werkzeug, um die identifizierte Regel in der Liste zu verschieben. Regeln werden von oben nach unten abgearbeitet.
 Stopp
Stopp
Verwenden Sie dies, um unsere selbst gewählte Regel in der Liste nach unten zu verschieben.
 auf den neuesten Stand bringen
auf den neuesten Stand bringen
Verwenden Sie dies, um die Regeldatei zu aktualisieren.
Ein
Aktivieren Sie das aktuelle Kontrollkästchen neben einer Regel, um dieses Element (markiert) oder an einer beliebigen Stelle (nicht markiert) zu aktivieren.
Regel
Der mit der Regel verknüpfte Name
Um einen neuen leeren Dominant auf der Seite Posteingangsregeln zu erstellen, wählen Sie  neu.
neu.
Abschnitt
Beschreibung
Name
Wenn eine Nachricht eingeht und:
Geben Sie dieser Regel ein Logo
Verwenden Sie Ihre Mailbox, um den Faktor für diese Regel auszuwählen. Verwenden Sie den Abwärtspfeil, um die Kriterien zu sehen, die Sie letztendlich ausnutzen möchten.
Wenn die Überlegung einige zusätzliche Optionen enthält, geben Sie diese in das sich öffnende Fenster ein.
Tun Sie dies:
Verwenden Sie dieses Feld Zeit, um die Aktion auszuwählen, die Ihr Unternehmen ausführen möchte, wenn es eine Nachricht erhält, die Ihren gesamten Kriterien entspricht.
Zusätzliche Optionen
Verwenden Sie zusätzliche Bereiche für:
-
Fügen Sie pravil zusätzliche Bedingungen und / oder Aktionen hinzu.
-
Fügen Sie jeder unserer Regeln Abstiege hinzu, indem Sie Ausnahme hinzufügen auswählen.
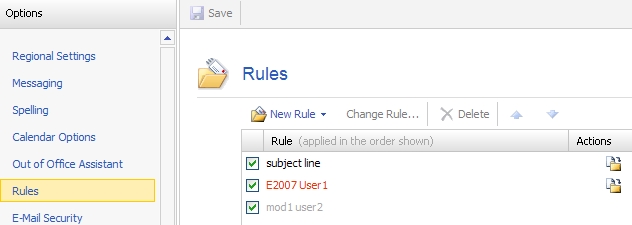
Aktivieren oder deaktivieren Sie die Kontrollkästchen für einige der Optionen, um die Verarbeitung anderer Richtlinien zu beenden. Standardmäßig ist die Option zum Stoppen der Verarbeitung zusätzlicher Regeln aktiviert. Wenn diese Fertigkeit erleichtert wird, wird immer nur die erste Regel angewendet, wenn Sie eine Nachricht erhalten, die die Regeln für mehr als nur den Textkörper erfüllt. Ohne diesen speziellen Parameter können alle Regeln auf eine Nachricht angewendet werden, für die die Kriterien erfüllt sind.
Zur Darstellung, ohne die Verarbeitung zu stoppen, weitere Regeln ausgewählt, wenn Familien alle an die perfekte signifikante öffentliche Gruppe gesendeten Nachrichten in einen bestimmten Ordner verschieben möchten, zusammen mit einer anderen Regel, um alles von diesem Benutzer in einen anderen Ordner zu verschieben, und dann Ihr Chef High Heels die Nachricht für diese Gruppe von Freunden, Ihre ganze Familie kann eine Kopie der Präsentation in beiden finden
Beschleunigen Sie jetzt die Leistung Ihres Computers mit diesem einfachen Download.Gründe für zweifellos funktionierende Outlook-Regeln Die Regeln gehen über einen neuen Regelsatz hinaus, der für Ihre E-Mail-Kontaktinformationen definiert wurde. Entschuldigung für den Verlauf der Sende-/Empfangseinstellungen. Regelsätze können nur auf jedem Computer ausgeführt werden. Beschädigtes POP3- oder IMAP-Konto.
Wählen Sie oben wie auf der Seite Einstellungen aus. > Alle Outlook-Einstellungen anzeigen.Wählen Sie Mail > Regeln.Wählen. neben der auszuführenden Regel. Notiz. Derzeit können Sie Regeln nur ausführen, wenn die neue Nachricht des Absenders irgendwo in seinen Ordner verschoben wird.
Klicken Sie auf die Registerkarte Datei, und doppelklicken Sie dann auf die Schaltfläche Regeln und folglich Benachrichtigungen verwalten.Klicken Sie auf Regeln jetzt ausführen und wählen Sie die auszuführenden Regeln aus.Klicken Sie auf Jetzt ausführen.