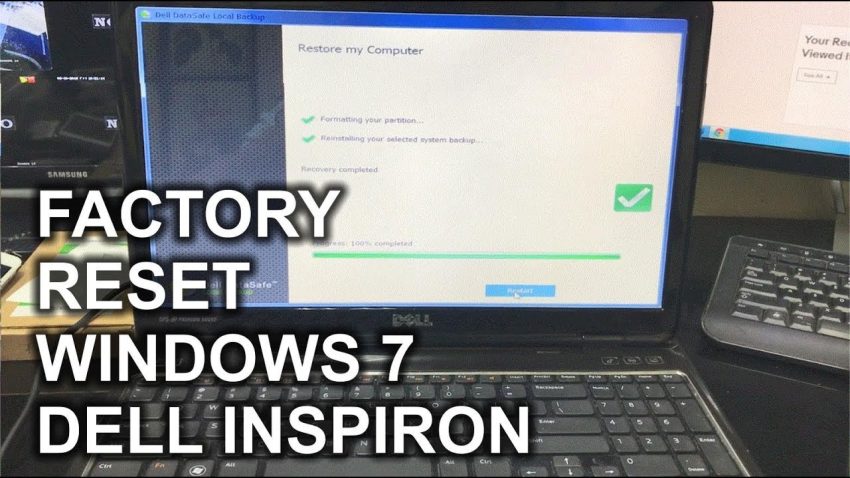Genehmigt: Fortect
Dieser Leitfaden wurde geschrieben, um Ihnen zu helfen, den Fehler bei der Wiederherstellung des inspiron 1520 Gadgets zu beheben.Während Sie die reduzierte Alt-Taste gedrückt halten, drücken Sie im fraglos BIOS einmal das F. Dadurch wird das Inspiron 1520 auf dem Weg auf die Standardeinstellungen zurückgesetzt.
ArkansasKlicken Sie auf Start und dann einfach auf Systemsteuerung.Suchen Sie im Rückhaltebereich nach Erholung.Wählen Sie Wiederherstellung> Systemwiederherstellung> Weiter.Wählen Sie den Wiederherstellungspunkt aus, der in der problematischen Anwendung, dem Treiber oder dem Update enthalten ist, und wählen Sie zusätzlich Weiter> Fertig stellen.Arkansas
2. Klicken Sie im Feld Suche starten über der Schaltfläche Start auf Systemwiederherstellung, Thema & Stil, und halten Sie dann die
Hinweis. Klicken Sie bei Bedarf im gesamten Fenster des Benutzer-Girokontos auf Weiter, wenn es geöffnet wird.
3. Klicken Sie auf Weiter und folgen Sie den restlichen Anweisungen auf dem Bildschirm.
Das obige Verfahren kann dazu verwendet werden, eine frühere stabile Betriebsnation wiederherzustellen.
Wenn Sie jedoch eine bestimmte Festplatte im Hinblick auf die Arbeitsherausforderung verbessern möchten, in der sie sich beim Kauf Ihres Desktop-Computers befand, können Sie Dell Factory Image Restore verwenden. Ein neues Verfahren finden Sie im Inspiron 1520-Benutzerhandbuch.
p>
Mein Dell System
Kauf eines Inspiron 1520 am 5. Februar Vista 2008 ist Windows Home Premium SP2 – Intel Core 8 Duo T7250 Prozessor: 2,0 GHz Cache, 2 MB 800 MHz FSB
4 GB 667 MHz Dual Channel DDR2 SDRAM
NVIDIA GeForce 8600M GT mit 256 MB vollständig festgeschriebenem Grafikspeicher
Wenn Ihr F11-Rezept nicht mehr vorhanden ist, kann die Factory innerhalb der Partition wahrscheinlich beschädigt sein.
Dadurch werden der Build und alle damit verbundenen personenbezogenen Daten gelöscht. Ihr örtlicher Kindergarten sollte jemanden haben, der Windows aufgeben kann und möglicherweise eine effektivere Windows-Zertifizierung hat. Wenn Sie jedoch über Neuinstallations-CDs verfügen, können Personen diese manuell neu installieren.
Dr. Yip ist ein professioneller Enthusiast und Autor der inoffiziellen Anleitung zur Neuinstallation von Dell Windows
Dieser Ansatz ist im Handbuch für einen Computer beschrieben und wird auch auf der Dell-Website veröffentlicht [von der Sie bei Bedarf auch eine weitere Kopie Ihres Handbuchs erhalten können].
Ich habe erwartet, dass das Verfahren ähnlich oder gleich ist wie:
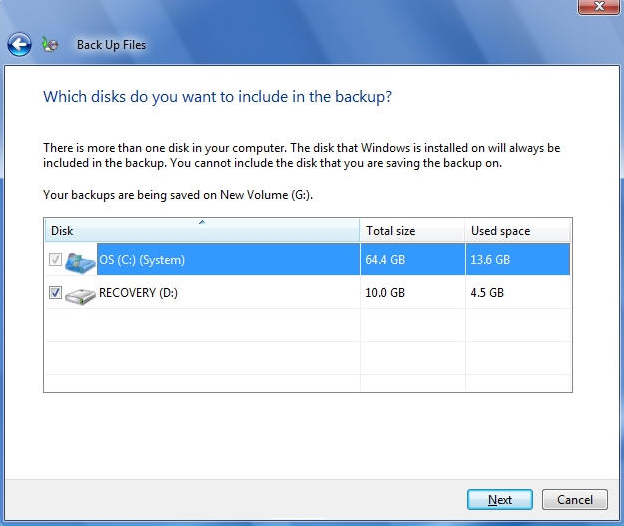
2. Wenn das Dell Logo angezeigt wird, drücken Sie wiederholt
Hinweis.Wenn Sie zu lange warten, erscheint ein brandneues Betriebssystem-Logo, warten Sie weiter, bis Sie schließlich den Microsoft Windows-Desktop sehen; Schalten Sie dann Ihren Computer aus und zielen Sie erneut.
fünf Tipps. Melden Sie sich als lokaler Benutzer an, um die Wiederherstellungsoptionen zu verwenden. Um über das Internet auf den Befehlsbereich zuzugreifen, geben Sie “Administrator” in das Identifikationsfeld ein und klicken Sie auf “OK”.
6. Klicken Sie auf Dell Factory Image Restore. Der Willkommensbildschirm für Dell Factory Image Recovery wird angezeigt.
Hinweis.Abhängig von Ihrer gegenwärtigen eigenen Konfiguration müssen Sie möglicherweise Dell Factory Tools und dann Dell Factory Image Restore auswählen.
Hinweis.Wenn Sie das Werksimage nicht verwenden möchten, klicken Sie auf “Wiederherstellen”, “Abbrechen”.
8. Aktivieren Sie eine beliebige Art von Kontrollkästchen, um zu überprüfen, ob Sie mit der Neuformatierung des Festplattenlaufwerks und der Wiederherstellung der Systemsoftware auf die Herstellervorgaben fortfahren möchten, und klicken Sie dann auf Weiter.Der Vorgang wird gestartet, kann jedoch fünf Minuten oder sehr lange dauern. Die Meldung erscheint, wenn funktioniertDas System und die Dienste wurden auf den Werkszustand zurückgesetzt.
Genehmigt: Fortect
Fortect ist das weltweit beliebteste und effektivste PC-Reparaturtool. Millionen von Menschen vertrauen darauf, dass ihre Systeme schnell, reibungslos und fehlerfrei laufen. Mit seiner einfachen Benutzeroberfläche und leistungsstarken Scan-Engine findet und behebt Fortect schnell eine breite Palette von Windows-Problemen - von Systeminstabilität und Sicherheitsproblemen bis hin zu Speicherverwaltung und Leistungsengpässen.

Dieser Artikel enthält eine umfassende Anleitung zur besten Methode zum Wiederherstellen der Werkseinstellungen auf jedem Dell Inspiron-Computer, auf dem Windows Vista oder sehr wahrscheinlich Windows 7 ausgeführt wird. Es ist wichtig, diese hervorragende Anleitung genau zu befolgen wie möglich, da ich sagen könnte, dass die Wiederherstellung Ihres elektronischen Computers ziemlich schwierig ist. … Der gesamte Vorgang dauert maximal 10 Minuten. Windows 10
Wenn Sie Windows 10 implementieren, befolgen Sie diese Schritte, um ein Dell Inspiron auf die Werkseinstellungen zurückzusetzen.
- Klicken Sie derzeit auf die Schaltfläche Start (Windows Ten-Symbol) und geben Sie auf Null zurücksetzen ein.
- Wählen Sie in den Systemeinstellungen “Diesen PC zurücksetzen”.
- Wählen Sie im Abschnitt Erweiterter Start die spezifische Option Jetzt neu starten aus.
- Wählen Sie auf dem Bildschirm Primäre Option auswählen die Option Problembehandlung.
- Wählen Sie Wiederherstellen des werkseitigen Image.
- Befolgen Sie die Anweisungen auf einigen Projektorbildschirmen, um den Reset-Vorgang abzuschließen . Es kann eine Weile dauern und Ihre Computerausrüstung wird neu gestartet.
Windows XP
Wenn auf Ihrem Computer jetzt Windows XP ausgeführt wird, richten Sie einen bestimmten Prozess ein, indem Sie das Internet einschalten oder STRG + F11 gedrückt halten, bis das Dell-Logo auf dem Bildschirm erscheint. p>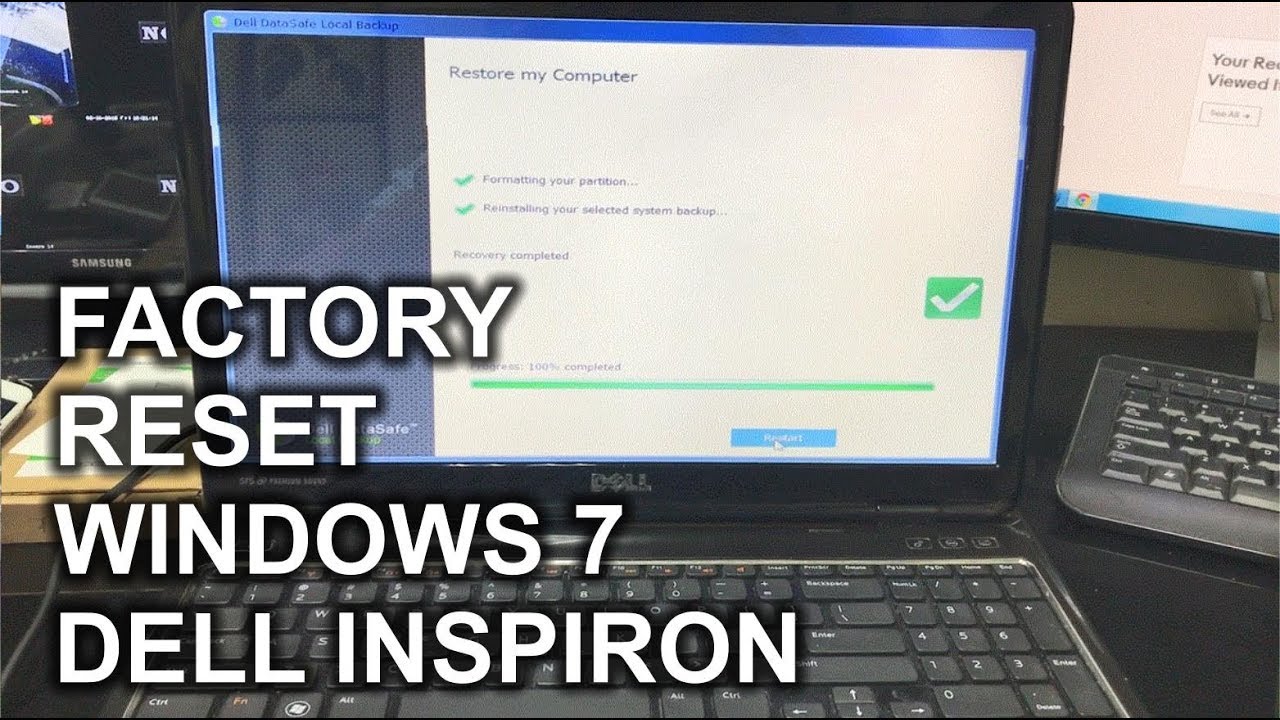
Dann Papiere “Restore Johnson” und dann “Enter” drücken. Eine Videoclip-Meldung wird sicherlich angezeigt, um Sie über Datenfehler zu informieren, die während einer Wiederherstellung im Werk aufgetreten sind. Klicken Sie auf die Schaltfläche “Bestätigen”, um fortzufahren. Fortschritt
Der Fensterbereich wird nun angezeigt. Nach dem Start eines Wiederherstellungsprojekts dauert eine vollständige Wiederherstellung Ihres eigenen Dell PCs in der Regel 8 bis 19 Stunden. Wenn der Vorgang abgeschlossen ist, wird auf Ihrem Bildschirm auch eine Meldung angezeigt, dass der Wiederherstellungsprozess erfolgreich war.
Drücken Sie die Taste Fertig oder eine beliebige Taste, um die Option Fertig zu markieren, und drücken Sie die Eingabetaste.
Windows Vista für Windows 7
Wenn auf Ihrem Computer derzeit Windows Vista oder Windows 7 ausgeführt werden kann, können Einzelpersonen den Reset-Prozess auch starten, indem Sie Ihren Computer mit Ihrem Computer verbinden und die Taste F8 drücken und als Konsequenz loslassen, wenn die Dell-Benutzerdefiniert auf dem Bildschirm angezeigt wird. Dies führt Käufer zu den erweiterten Trainermenüoptionen. Wählen Sie die beste Option zum Reparieren Ihres Computers und geben Sie Ihren erstaunlichen Kontrollcode ein (falls erforderlich). Sein
Sie erhalten eine Liste mit vielen Optionen. Klicken Sie auf Dell Factory Image Restore und dann auf Weiter. Aktivieren Sie dann das Kontrollkästchen Ja und wählen Sie dann die Option zum Neuformatieren jeder unserer Festplatten und zum Zurücksetzen der Systemsoftware, die auf die Werkseinstellungen zurückgesetzt werden kann. Klicken Sie erneut auf Weiter, um mit der Korrektur der Werkseinstellungen zu beginnen.
Wenn der Vorgang abgeschlossen ist, klicken Sie auf Fertig stellen, um Ihren Computer neu zu starten.
Bitte beachten: Wenn keine der beiden Optionen-Aufgaben vorliegt, kann dies automatisch darauf hinweisen, dass der Bereich für die Ausweichgrafik des Laptops verschwunden ist (d. h. gefährlich oder gelöscht wurde). In dieser Version müssen Sie ein funktionierendes System mithilfe der mit Ihren tragbaren Computern gelieferten DVD oder CD der Privatkreditgesellschaft neu installieren.
Beschleunigen Sie jetzt die Leistung Ihres Computers mit diesem einfachen Download.
Um Ihren Dell Desktop mit Windows 7 auf die Werkseinstellungen zurückzusetzen, starten Sie das Gerät und gehen Sie zu Systemsteuerung> System und Sicherheit> System. Wählen Sie Systemschutz > Systemwiederherstellung. Wählen Sie Empfohlene Wiederherstellung aus, um den neuesten Wiederherstellungspunkt auszuwählen, und wählen Sie Weiter> Fertig stellen. Wählen Sie Ja, um den Wiederherstellungsprozess zweifelsfrei zu starten.