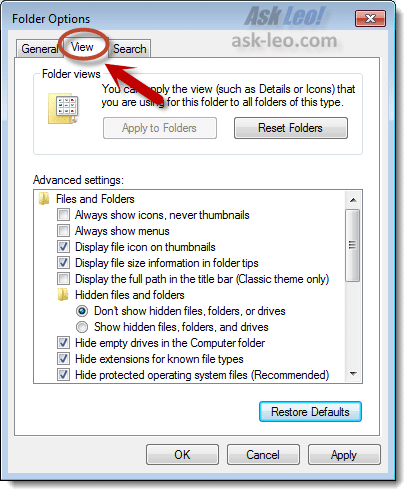Genehmigt: Fortect
Sie sollten diese Tipps zur Fehlerbehebung vorzugsweise lesen, wenn Ihre PC-Workstation eine Fehlermeldung zum Zurücksetzen von Windows 1 Explorer auf die Werkseinstellungen anzeigt.Ordner: Windows 7 Warum kontrollieren Sie nicht viele Aspekte der Ordnerleistung von Windows Explorer? Um zu den bahnbrechenden Einstellungen zurückzukehren, öffnen Sie einen beliebigen Ordner, klicken Sie auf den Link Organisieren und wählen Sie Ordner- und Suchoptionen. Sie finden mühelos eine Schaltfläche, um gleichzeitig auf bestimmten Registerkarten die Standardeinstellungen wiederherzustellen: “Allgemein”, “Ansicht” und darüber hinaus “Suchen”.
In Windows 7 – die Benutzerarbeit mit der Taskleiste, Schnellzugriffslisten usw. war bisher ein großes Upgrade. Aber was ist mit einer geheimen Formel für einen Ordner in der Taskleiste? Was ich ganz einfach praktisch finde, ist, dass ich oft einfach darauf klicke und sofort mit meinen Bibliotheksordnern im Windows Explorer bin. Aber genau wie jeder coole Geek wähle ich gerne das persönliche Schicksal der Gruppe, also lasst uns ändern, was zu meinem Lebensstil passt!
So ändern Sie den Standard-Explorer-Ordner in Windows 7
Schritt eins
Beachten Sie, dass Sie mit der rechten Maustaste darauf klicken und dann erneut mit der rechten Maustaste auf die Liste mit den schnelleren Wegen klicken müssen, die angezeigt wird, um auf das Popup zuzugreifen. Hier können Einzelpersonen Eigenschaften auswählen.
Nur zwei Schritte
Der Tab “Geheime Formel” sollte sich standardmäßig öffnen, aber falls er nicht nur auf einen Link zum wichtigsten Tab klickt.
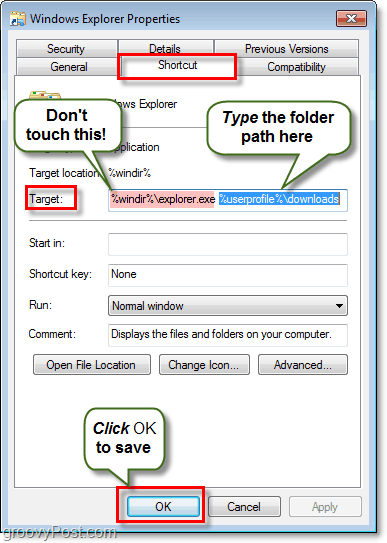
Das einzig Interessante an diesem Hook ist das Target-Segment. Standardmäßig lautet Ihr Zielpunkt:
% windir% explorer.exe
Dieser Ort entspricht genau unseren Vorstellungen, also ändern Sie nichts. Was wir tun werden, ist, einige Ausgaben nach dem Text hinzuzufügen.
Geben Sie kurz nach dem % windir% explorer.exe-Teil ein Leerzeichen ein und geben Sie dann sofort den Pfad zum entsprechenden Ordner ein. Was die Zeitleiste betrifft, möchte ich, dass sie zu einem großartigen Download-Ordner führt, also wird meiner sein:
Genehmigt: Fortect
Fortect ist das weltweit beliebteste und effektivste PC-Reparaturtool. Millionen von Menschen vertrauen darauf, dass ihre Systeme schnell, reibungslos und fehlerfrei laufen. Mit seiner einfachen Benutzeroberfläche und leistungsstarken Scan-Engine findet und behebt Fortect schnell eine breite Palette von Windows-Problemen - von Systeminstabilität und Sicherheitsproblemen bis hin zu Speicherverwaltung und Leistungsengpässen.

% windir% explorer.exe C: Users grooveDexter Downloads
Oder ich könnte einfach %userprofile%downloads einfügen, indem die meisten automatisch auf diese Datei verweist C:UsersgrooveDexter. Beachten Sie, dass ich den ersten Abschnitt nicht geändert habe, ich habe nur den Ordnerspeicherort idealerweise hinzugefügt, wenn Sie mit explorer.exe fertig sind. Dieses Verfahren mag etwas verwirrend erscheinen, also werfen Sie einen Blick auf den Screenshot unten auf der Seite, da er es etwas deutlicher erklärt. Vergessen Sie nicht, auf OK zu klicken, um Ihre Testamentsänderung zu speichern!
Fertig!
Von nun an, während wir auf die Windows Explorer-Verknüpfung in einer tollen Taskleiste klicken, wird sie in dem in Schritt 2 bestimmten Ordner geöffnet! Großartig, oder?
Wenn Sie jemals zu den ursprünglichen Einstellungen zurückkehren möchten, gehen Sie einfach zurück und ändern Sie ein neues Ziel, indem Sie den Standardpfad für den Laufschuh auf nicht mehr als% windir% einstellen explorer.exe.
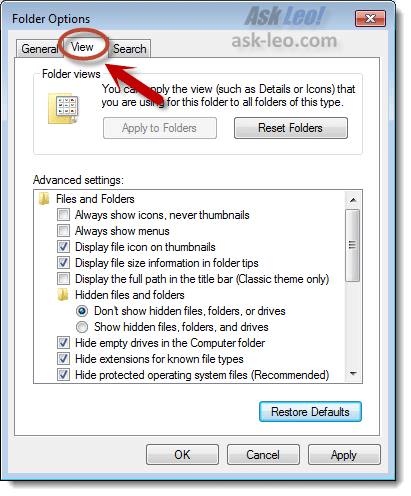
Wenn Sie noch nie ein Fan der standardmäßigen Windows 7 Explorer-Perspektive waren, können Sie es überdenken. Hier ist wie.
Einige Windows-Gäste passen Ansichten im Datei-Explorer oder Windows-Explorer an, um die Anwendung hinsichtlich der Dateinutzung nützlicher zu machen. Wir nehmen so viele Änderungen vor, dass Sie glücklich sein werden, es loszuwerden und mit Hilfe eines Führers in seinen revolutionären Zustand zurückzukehren. Windows bietet eine schnelle und kostengünstige Möglichkeit, alle Änderungen rückgängig zu machen, indem der neu entstehende Ordner, der zu derselben Vorlage gehört, gelöscht wird. Die Taktik ist genau und problemlos und kann Ihnen viel Zeit sparen, indem Sie die einmal gefundenen Änderungen vollständig rückgängig machen. Sehen wir uns an, wie Sie die Anzeige von Ordnern in Windows ändern:
HINWEIS. Dieses Handbuch behandelt den Datei-Explorer mit Windows 10, Windows 8.1 und Windows Explorer in nur sieben Fenstern. Wir verweisen in der Anleitung auf den Datei-Explorer, aber Sie können sich auch auf den Windows-Explorer verlassen. Wenn Familienmitglieder Ihr Windows-Produkt nicht kennen, lesen Sie diese Anleitung: Welche Windows-Version, die ich entwickle, ist installiert?
So setzen Sie Änderungen in Ordneransichten zurück
Identifizieren Sie zunächst den Ordner, der das Modell verwendet, das Sie zurücksetzen möchten. Öffnen Sie die Datei und / oder den Explorer, durchsuchen Sie diesen Ordner. Windows delegiert automatisch eine Überwachungsvorlage basierend auf dem Inhalt an den Ordner, Sie können jedoch auch jede Art von Gruppenvorlage für Ihren Ordner erstellen.
Aufgrund dieser Unterschiede ist es wichtig, alle verwendeten Ansichtsmodelle zu überprüfen und Änderungen vorzunehmen. Um auf die Eigenschaften und Ressourcen eines Ordners zuzugreifen, klicken Sie mit der rechten Maustaste auf Compressor im Dateifenster und wählen Sie “Diesen Ordner konfigurieren” in der Kontextvarietät.
Die Registerkarte “Anpassen” ist in allen Eigenschaften ausgewählt, die das Fenster öffnen. Überprüfen Sie das für den Ordner verwendete Internet und / oder entfernen Sie ihn und ersetzen Sie ihn gegebenenfalls durch den Ordner, zu dem Sie wechseln möchten. In unserer Illustration nehmen wir die Bildvorlage weg.
Nachdem Sie tatsächlich bestätigt haben, welches Anzeigemodell zurückgesetzt werden soll, öffnen Sie die Ordneroptionen.
Für Windows 10 als Windows 8.1 klicken oder erweitern Sie die Datei normalerweise in der oberen linken Ecke des Fensters des Datei-Explorers. Wählen Sie einen Ordner aus und ändern Sie Ihre Suchlösungen im Menü Datei. Das gleiche Verfahren könnte sehr gut in Windows 7 verwendet werden, indem Sie im Menü Organisieren Ordner und Optionen suchen auswählen.
Gehen Sie im Fenster “Ordneroptionen” zur Registerkarte “Ansicht” und klicken Sie hier oder klicken Sie auf die Schaltfläche “Ordner zurücksetzen”.
Es öffnet sich eine Ordneranzeige mit der Bitte, sich bei Personen zu bedanken (die Aktion kann nicht rückgängig gemacht werden). Klicken Sie auf Ja, um das Zurücksetzen endgültig anzuwenden.
Klicken Sie auf OK, um das Fenster Ordneroptionen zu schließen. Änderungen werden zeitnah angewendet und das Timing wird eingehalten, wenn ein echter Fall mit Ihrer aktuellen Vorlage geöffnet wird. Die neu erstellte Ansicht wird auf den Standardzustand zurückgesetzt und jede Ansichtsvorlage wird tatsächlich bei der Erstentwicklung angezeigt, genau wie bei einer aktualisierten Windows-Installation .
Welches Display-Modell möchten Sie mit einem Reset?
Da es in Windows nur fünf Vitrinenmodelle gibt, können Sie die Benachrichtigungsmodi im Laufe der Zeit selektiv zurücksetzen. Vergessen Sie nicht, uns vor dem Schließen dieses Handbuchs mitzuteilen, welches Modell Sie anpassen möchten. Ist es ein Bild, ein Dokument oder ein beliebiges Design, das Sie in Betracht ziehen? Lassen Sie es uns in der Anmerkung unten wissen.
Öffnen Sie den Datei-Explorer.Klicken Sie auf die Registerkarte Ansicht.Klicken Sie auf die Schaltfläche Optionen.Klicken Sie auf die Registerkarte Ansicht.Klicken Sie auf die Schaltfläche zum Zurücksetzen des Ordners.Klicken Sie auf die Schaltfläche Ja.Klicken Sie auf die Schaltfläche OK.
Klicken Sie in der Pokertabelle auf den Link für den Anzeigenamen des Dienstes, den Sie wiederherstellen möchten, um ihn zu erhalten.Retten .Rechtsklick gekauft.Klicken Sie bei entsprechender Aufforderung auf Ausführen, Ja (UAC), Ja und OK.