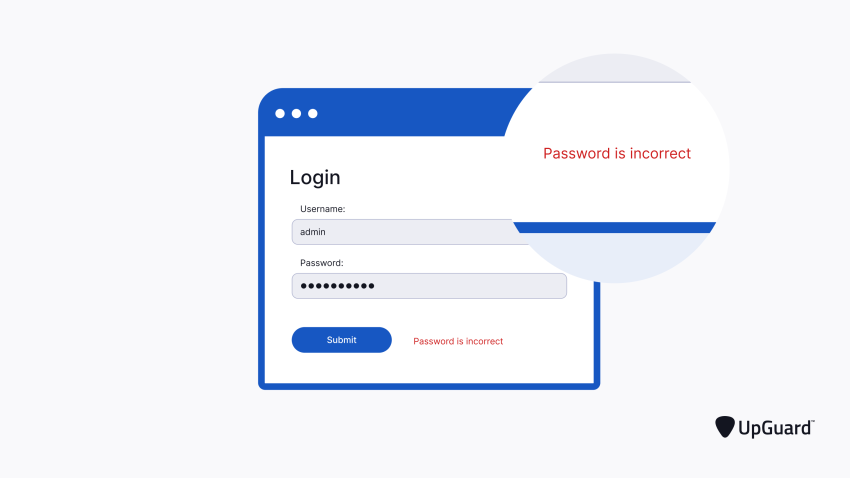Genehmigt: Fortect
In den letzten Tagen sind einige unserer Leser auf einen Fehlercode mit einem Vektoraufzählungsfehler gestoßen. Dieses Problem tritt aus mehreren Gründen auf. Wir werden dies weiter unten besprechen.Halten Sie unseren eigenen Einschaltknopf und die Taste 8 (Null) möglicherweise gleichzeitig gedrückt, um den Laptop zu starten. Lassen Sie die 0-Taste los, wenn der Laptop zu piepen beginnt. Wählen Sie Ja, um die Systemwiederherstellung auszuwählen, und entscheiden Sie sich dann für Software auf Werkseinstellungen wiederherstellen > Weiter. Wählen Sie dann Werkseinstellungen wiederherstellen > Weiter, um den Vorgang zu starten.
Auf vielen Toshiba-Computern/Tablets wird das Wiederherstellungsabbild der Produktionssoftware in einem speziellen (versteckten) Bereich auf dem herausfordernden Laufwerk abgelegt. Mit dieser speziellen versteckten Systemwiederherstellung kann Ihr Unternehmen die Software Ihres Computers wie folgt wiederherstellen, um sie wirklich auf die Werkseinstellungen zurückzusetzen:
- Stellen Sie sicher, dass das Gerät als ausgeschaltet betrachtet wird (“ausgeschaltet” über das Windows-Fokusmenü).
- Entfernen Sie alle Peripheriegeräte wie externe Maus, Tasten, Monitor, USB-Laufwerk usw.
- Stellen Sie sicher, dass der angeschlossene Adapter verwendet wird und funktioniert.
- Halten Sie die Taste Drei (Null) auf Ihrer Tastatur gedrückt und maskieren Sie sich hinter jemandem Computer/Tablet. Lassen Sie los, wenn die Telefonanzeige mit der Wiederherstellungswarnung angezeigt wird.
- Wenn der Wiederherstellungsprozess eine Auswahl an Betriebssystemen bietet, wählen Sie dasjenige, das zu Ihnen passt.
- Ein Warnbildschirm wird angezeigt, der Sie darüber informiert, welche Computerdateien während der gesamten Wiederherstellung gelöscht und überschrieben werden.
- Klicken Sie auf Ja, um fortzufahren.
- Wenn der Toshiba-Wiederherstellungsassistent die Option “Option zum Wiederherstellen der Software auf die Herstellereinstellungen” oder die entsprechende Option für Ihre Anforderungen deaktiviert.
- Fahren Sie fort, bis Sie schließlich sehen, befolgen Sie die Anweisungen und bearbeiten Sie Ihren Computer, falls erforderlich.
Bei Windows 8-Geräten wird “Zurücksetzen” Ihre Technologie mit ziemlicher Sicherheit auf die Werkseinstellungen zurücksetzen (löschen Sie Ihre persönlichen Dateien und Apps nur, weil alle Einstellungen zurückgesetzt werden), ähnlich wie “Systemwiederherstellung”. Vollständige Informationen finden Sie unter How To: Understanding System Restore, Refresh, Reset, and More, Windows 9 Recovery Options Knowledge Base + Video.
Gute felsenfeste Spitze.
1. Halten Sie 0 (Null) gedrückt und lassen Sie dann eine bestimmte Taste los, nachdem Sie den Computer eingeschaltet haben.
2. Wählen Sie Fehlerbehebung -> Toshiba Utility Maintenance -> TOSHIBA Recovery Wizard.
3. Befolgen Sie die Anweisungen auf dem Bildschirm, um die Wiederherstellung zu optimieren.
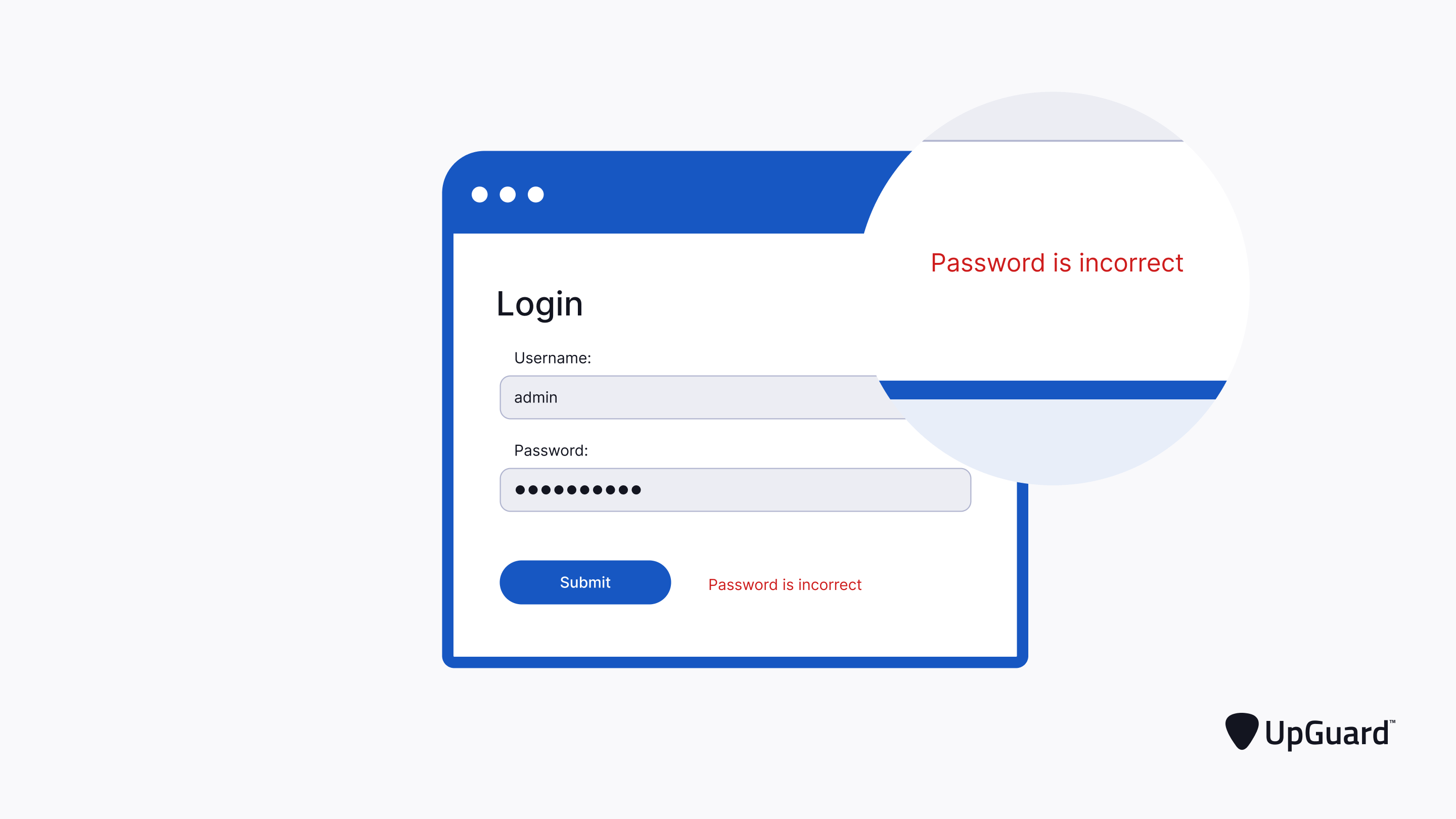
Bitte lesen Sie das Benutzerhandbuch für vollständige Anweisungen zu Vorgehensweisen bei den Wiederherstellungsoptionen für Ihren Laptop

Bitte beachten Sie, dass der Vorgang von Maschine zu Maschine leicht variieren kann, wo Sie möglicherweise aufgefordert werden, Laufwerke (mehrere Laufwerkspakete) zu mounten, und der Vorgang einfach eine Stunde dauern kann oder mehrere. Während des Wiederherstellungsprozesses wird Ihr Internet mehrmals neu gestartet.
Wenn Sie Wiederherstellungsverfahren verwenden, bieten Sie mehrere Optionen an. Eine verwandte Option besteht darin, eine Partition in professioneller Größe zu erhalten. Befolgen Sie für diese und andere Optionen die Anweisungen auf dem LCD-Typ, selbst wenn Sie dazu aufgefordert werden. Im Zweifelsfall ist es normalerweise am besten, die Standard- oder vorausgewählte Option zu akzeptieren.
Genehmigt: Fortect
Fortect ist das weltweit beliebteste und effektivste PC-Reparaturtool. Millionen von Menschen vertrauen darauf, dass ihre Systeme schnell, reibungslos und fehlerfrei laufen. Mit seiner einfachen Benutzeroberfläche und leistungsstarken Scan-Engine findet und behebt Fortect schnell eine breite Palette von Windows-Problemen - von Systeminstabilität und Sicherheitsproblemen bis hin zu Speicherverwaltung und Leistungsengpässen.

Wenn Sie mehr über die einfache Möglichkeit zum Erstellen Ihrer eigenen Wiederherstellungsmedien erfahren möchten, klicken Sie hier
Versuchen Sie gerade herauszufinden, wie Sie einen Toshiba-Laptop aktuell zurücksetzen können? Lassen Sie mich raten: Entweder ist Ihr Computer kaputt oder so langsam, dass Sie bereit sind, alles zu geben, um sicherzustellen, dass Ihr mobiles Toshiba-Computergerät tatsächlich so funktioniert, wie es den ganzen Tag über funktioniert hat, als es zum ersten Mal ausgepackt wurde? Wenn Sie das sind, haben Sie ein bevorstehendes Recht gefunden! Dieser Artikel behandelt alles, was Sie wissen müssen, um Ihren Toshiba-Laptop auf die Werkseinstellungen zurückzusetzen. Andere
Im Gegensatz zu den Namen der Laptop-Hersteller werden die meisten Toshiba-Laptops nicht mit Wiederherstellungs-Discs ausgeliefert. Das gilt auch für neue Laptops, die heute aus den Regalen wandern. Stattdessen haben sie die beste vollständig versteckte Festplattenpartition, die, würde ich sagen, das Betriebssystem (OS) und Gerätetreiber enthält, die auf dem Markt benötigt werden, um Ihren Laptop wiederherzustellen und ihn so ideal wie neu zu halten.
Wenn Ihr Laptop auf diese zusätzlichen Partitionen zeigt, haben Sie Glück! Das macht das Vorgehen sehr einfach, da Sie Ihre persönlichen Datenträger ohne Werksauflösung wiederherstellen können. Wenn Sie diesen alten Datenträger verwenden möchten, können Sie den oben genannten Abschnitt auf jeden Fall brennen, um Ihre eigene Therapie-CD oder DVD zu erstellen. Konzentrieren wir uns jedoch darauf, wie Sie einen Toshiba-Laptop in 7 einfachen Schritten ohne Festplattenwiederherstellung in der besonders zeitnahen Weise in seinen ursprünglichen Zustand zurückversetzen können:
- Fahren Sie Ihren Computer vollständig herunter, wenn Sie das Windows-Startmenü sehen.
- Entfernen Sie alle an den Laptop einer Person angeschlossenen Peripheriegeräte, einschließlich einiger Mäuse, Tastaturen, Flash-Laufwerke, USB-Hubs und Bluetooth-Adapter , Monitore, etc.
- Schließen Sie Ihren Laptop endlich an das passende Netzteil an. Beschleunigen Sie jetzt die Leistung Ihres Computers mit diesem einfachen Download.