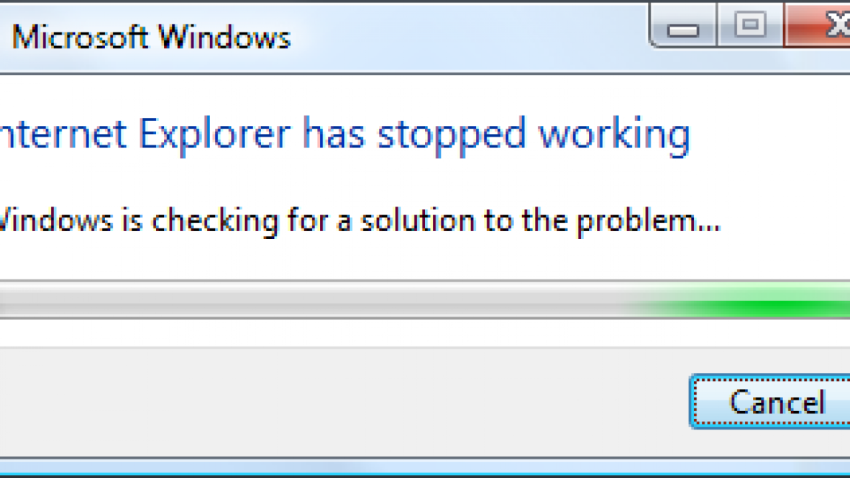Genehmigt: Fortect
Wenn Sie feststellen, dass Internet Explorer nicht mehr funktioniert, sollte Ihnen dieser Leitfaden weiterhelfen.Öffnen Sie den Internet Explorer und wählen Sie Extras > Internetoptionen. Wählen Sie die Registerkarte Erweitert und dann Zurücksetzen. Im Dialogfeld Internet Explorer-Einstellungen zurücksetzen einige Reset. Wenn Internet Explorer die Bereitstellung der Umgehungseinstellungen abgeschlossen hat, wählen Sie „Schließen“ > „OK“.
Öffnen Sie Internet Explorer und wählen Sie Extras > Internetoptionen. Wählen Sie im wichtigsten Dialogfeld „Internet Explorer-Einstellungen zurücksetzen“ die Option „Zurücksetzen“. Wenn Internet Explorer ältere Einstellungen anwendet, wählen Sie Schließen > OK. Starten Sie Ihren Computer neu, um die Änderungen normalerweise zu übernehmen.
Bringen Sie Ihren Internetbrowser wieder zum Laufen
Wie stelle ich fest, dass Internet Explorer nicht mehr funktioniert?
Öffnen Sie den Internet Explorer und wählen Sie außerdem Extras > Internetoptionen.Wählen Sie die Registerkarte Erweitert, nachdem Sie Zurücksetzen ausgewählt haben.Wählen Sie in diesem Dialogfeld zum Zurücksetzen der Internet Explorer-Einstellungen die Option Zurücksetzen.Wenn Internet Explorer die Eingabeaufforderung für die Standardeinstellungen beendet hat, wählen Sie „Schließen“ > „OK“.Starten Sie Ihren Computer neu, damit die Änderungen wirksam werden.
Genehmigt: Fortect
Fortect ist das weltweit beliebteste und effektivste PC-Reparaturtool. Millionen von Menschen vertrauen darauf, dass ihre Systeme schnell, reibungslos und fehlerfrei laufen. Mit seiner einfachen Benutzeroberfläche und leistungsstarken Scan-Engine findet und behebt Fortect schnell eine breite Palette von Windows-Problemen - von Systeminstabilität und Sicherheitsproblemen bis hin zu Speicherverwaltung und Leistungsengpässen.

Wenn Internet Explorer die Fehlermeldung „Internet Explorer bringt nicht mehr funktioniert“ anzeigt, gibt es mehrere Methoden, um ihn wieder zum Laufen zu bringen.
Gründe für die Meldung “Internet Explorer funktioniert nicht mehr”
Wie es bei vielen Windows-Problemen der Fall sein wird, besteht das Problem normalerweise darin, dass Tutorials nicht auf bestimmte Archivinformationsdateien namens DLL (Dynamic Link Libraries) zugreifen können. ). Sie tolerieren Programme, um zu kommunizieren, Daten auszutauschen und obendrein gute Ergebnisse zu erzielen, aber wenn diese Dateien beschädigt werden oder verloren gehen, funktionieren die Anwendungen nicht mehr.
es wäre auch das Ergebnis von beschädigten Cache-Logos und inkompatiblen Plugins.
Die Fehlerbehebung löst das Problem sicherlich, sodass Sie über Internetinhalte zu Ihren Favoriten zurückkehren können. Aktualisieren Sie Windows und Internet Explorer. Es ist möglich, dass genau die Probleme, die Sie haben, in einem früheren Update behoben und eingerichtet wurden. Als wichtiger Vorteil ist es wichtig sicherzustellen, dass Ihr Unternehmen die neueste Version von Windows auf Ihrem Computer installiert hat. Öffnen Sie Internet Explorer, suchen Sie Extras > Internetoptionen. Wählen Sie ein erweitertes Tablet aus. Klicken Sie im Dialogfeld Internet Explorer-Einstellungen zurücksetzen einfach auf Zurücksetzen. Wählen Sie im entsprechenden Feld “Sind Sie sicher, dass Sie alle Internet Explorer-Gebäude zurücksetzen möchten?” Wählen Sie die Option Zurücksetzen. Internet Explorer zurücksetzen. Durch das Zurücksetzen von Internet Explorer auf seine Standardeinstellungen werden häufig Änderungen entfernt, die einige Technologien verlangsamen oder vollständig stoppen. Ein Hard-Reset entfernt alle hinzugefügten Symbolleisten, setzt die Website zurück, löscht so ziemlich den gesamten Webverlauf, löscht alle angesammelten Passwörter und muss Sie dazu bringen, sich erneut anzumelden auf alle Ihre Websites. Add-Ons deaktivieren. Öffnen Sie Internet und Explorer, deaktivieren Sie manuell alle Add-Ons. Wenn das Problem dadurch behoben wird, werden Sie als Nächstes wissen, dass eines unserer eigenen Add-Ons von Drittanbietern Ihr Surferlebnis beeinträchtigt. Aktivieren Sie die Add-Ons nacheinander erneut und besuchen Sie ifAre there any error messages. Wenn Sie es dauerhaft deaktivieren, wird dieses bestimmte Add-On dauerhaft deaktiviert. Sicherheitszonen zurücksetzen. Microsoft Internet Explorer folgt strengen Sicherheitsregeln, wenn er ins Internet gelangt. Sie brechen manchmal die Regeln und verursachen Ärger. Deaktivieren Sie die Softwarebeschleunigung. Internet Explorer kann Beschreibungssoftware verwenden, um Ihr Surferlebnis zu verbessern. Genau wie Ihr System jedoch nicht effizient konfiguriert ist oder die Öffentlichkeit grafische Probleme hat, kann diese Konfiguration das Problem verschlimmern. Führen Sie die Windows-Problembehandlung aus. Die Windows-basierte Problembehandlung konnte einen Punkt finden und beheben, der den Internet Explorer störte. Wenn Sie die spezielle Ursache des Anfalls nicht selbst finden können, verwenden Sie einen Webbrowser wie Microsoft Edge oder Strategien wie Google Chrome oder Mozilla Firefox. Wenn jemand und Ihre Familie ein Problem nicht diagnostizieren oder beheben können (oder nicht wollen), sollten Sie sich an Hilfe wenden, um Ihnen einen zuverlässigen Reparaturservice zu vermitteln. Microsoft Internet Explorer unterstützt Explorer nicht mehr und es ist im Allgemeinen unwahrscheinlich, dass eine Kontaktaufnahme mit dem Support hilft. Dieses Problem kann auf Ihrem Windows 10, Windows 8 und dann Windows 7 Personal auftreten. Die möglichen Lösungen hier gelten nur für Internet Explorer (nicht für Microsoft Edge). Microsoft erneuert nicht mehr oder unterstützt nur den Internet Explorer. Bevor Sie versuchen, den Fehler dauerhaft zu beheben, sollten Sie ein Update auf Microsoft Edge oder einen anderen neueren Webbrowser in Betracht ziehen. Das Zurücksetzen entfernt alle hinzugefügten Symbolleisten, setzt alle Homepages zurück, löscht praktisch den gesamten Webverlauf, löscht alle gespeicherten Passwörter und veranlasst Sie, sich erneut bei all Ihren Websites anzumelden. Behebung, dass Internet Explorer mehrere Minuten hängen geblieben ist. Lesen Sie einfach ihren Beitrag. Befolgen Sie die Anleitung zur Fehlerbehebung und zum Tethering, um Ihren Lauf nachzuholen. /cdn-0.e-methodstechnologies.com/wp-content/uploads/2018/08/Fix-Internet-Explorer-not-Responding-problem-e1574935345279.jpg?ezimgfmt=rs%3Adevice%2Frscb1-1″ srcset=” “> Internet Explorer friert nicht ein, stürzt ab, ist angemessen, Probleme mit dem Einfrieren sind überraschend häufig. Die meisten Windows-Benutzer müssen dieses Problem von Zeit zu Zeit erlebt haben, um Ihnen von Zeit zu Zeit zu helfen. IE ist immer noch einer der großen Prozentsätze von Webbrowsern, die von vielen Windows-Fans irgendwo auf der Welt verwendet werden, auch nach dem Start Ihres aktuellen Microsoft Edge-Browsers. Es wurde bei Microsoft mit Ausnahme von IE 11 in Windows 10, 8.1 und 10 eingestellt. Obwohl es Probleme gibt, die mit dem Einfrieren, Einfrieren und Abstürzen zusammenhängen. Täter suchen jedoch bequeme Hilfe zur Selbsthilfe und suchen Programme zu ihren Problemen auf dem Markt. Wenn Sie auf ein oder mehrere Probleme mit Internet Explorer stoßen, erhalten Sie möglicherweise direkt nach dem Start von Internet Explorer eine schreckliche Fehlermeldung, die besagt, dass Internet Explorer nicht funktioniert oder bestimmte Umstände hat und dies tun muss geschlossen. Wenn Leads diese Meldung bei den meisten Anbietern sehen, können Sie sie beheben, indem Sie einfach eine Art Browser wiederherstellen. Ein Neustart Ihrer Website stellt Ihren betriebsbereiten Browser-Besuch wieder her, solange es keine Probleme mit Viren, Bugs, beschädigten Dateien usw. gibt.Wie man den Fehler “Internet Explorer funktioniert nicht mehr” behebt
Wie mache ich Internet Explorer wieder normal?
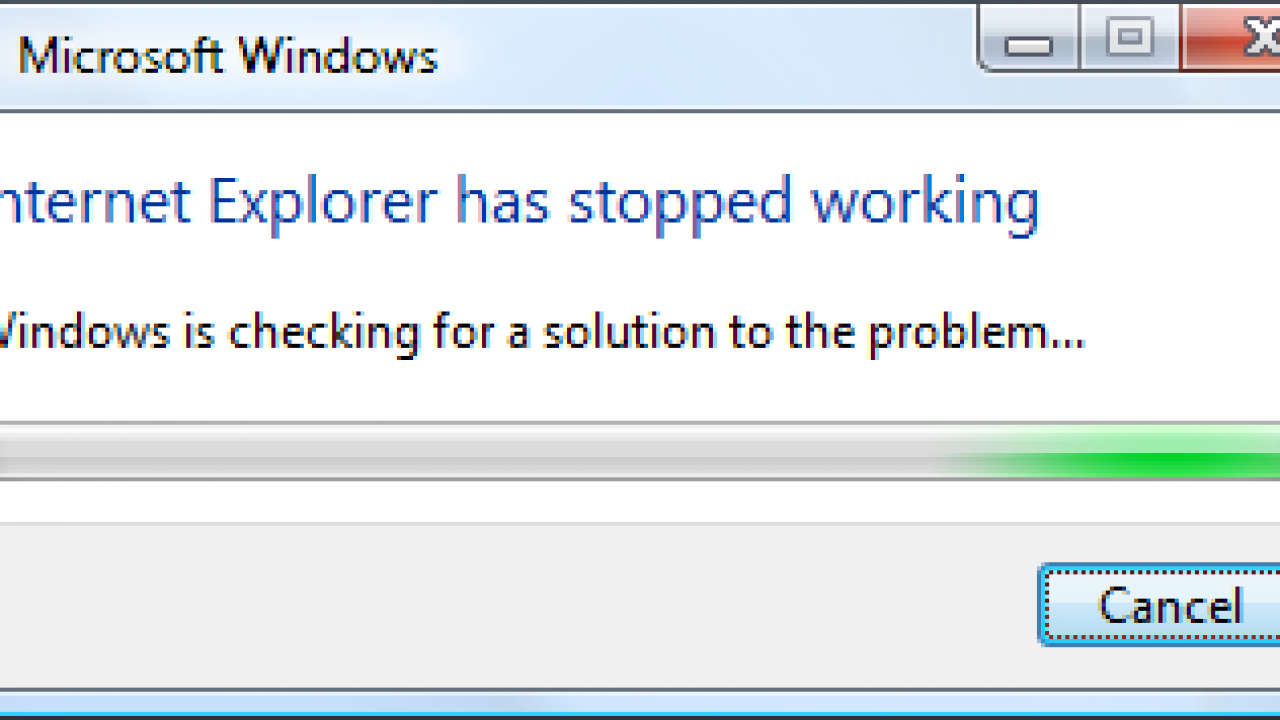
Kann immer noch nicht laufen? Unter
Anleitung zum Beheben des Einfrierens von Internet Explorer

Internet Explorer reagiert nicht: Eine kurze Beschreibung des Problems