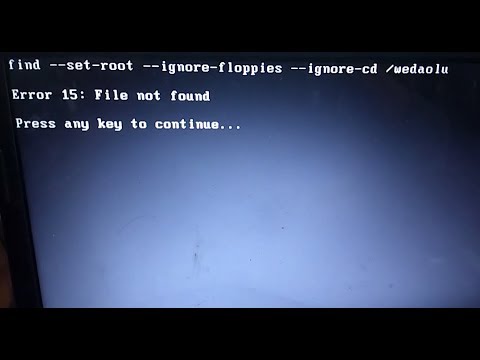Genehmigt: Fortect
Es kann sich lohnen, diese Wiederherstellungsideen auszuprobieren, wenn auf Ihrem Computer in der Vergangenheit der Fehler “Grub find error 15 file sure found” aufgetreten ist.In den meisten Fällen erscheint die genaue Meldung “Fehler 15: Datei nicht gefunden” aufgrund einer falschen Verbindung zum GRUB-Bootloader-Konfigurationsbericht im /boot / grub-Menü. Unser eigener Fehler 15 könnte durch die beste fehlerhafte Festplatte, die falsche Absicht oder Partitionsphrase oder andere Fehler in einem Kernel-Eintrag im GRUB-Menü verursacht werden.
Sie scheinen offensichtlich Grub-Legacy unter Ubuntu zu verwenden und dieser Bootloader wird beim Booten verwendet.
Dieser Fehler tritt auf, wenn der angegebene Dateiname nicht gefunden wird, unabhängig davon, obaber ansonsten (wie natürlich die Festplatten-/Partitionsinformationen) ist in Ordnung.Häufig weist der jeweilige Fehler darauf hin, dass die entsprechende Kernel-Image-Datei fehlt.Stellen Sie sicher, dass sich einige der Dateien, auf die es auch verweist, in Ihrer Bootpartition befinden.
Als nächstes gültig, aber falsch, müssen Sie eine einzelne Backup-Boot-Partition installieren (mit Root-Optionen). Die Ursache von ist hier auskommentiert.
uuid b891774a-0b2d-4ab4-bcfa-23a11a97cae5#root (hd0,0)
Wenn sich ein bestimmter Gentoo-Kernel definitiv nicht in /dev/sda1 befindet, müssen Sie die (hd0,0) Zeit für den Zugriff ändern oder den Kernel auf die genaue Partition kopieren.
Wenn Ihnen ein Gentoo-Kernel unter /dev/sda1 zur Verfügung gestellt wird, müssen Sie bestätigen, welcher Grub verwendet wird. Da Sie mit MBR auf sdb beginnen, habe ich mich gefragt, wie das BIOS Festplatten sieht. Was ist Root HDX für alle Ubuntu ist mit ziemlicher Sicherheit (hd1,0)?
Da Sie das Glück haben, Grub2 auf Gentoo installiert zu haben, könnten Sie es wahrscheinlich ausnutzen.
# Gentoo in menu.lst Gehe zum Surfpfad (im Ubuntu-Header) Gentoo Kernel (hd0.0) /Boot/grub/core.img-Kern
Sie werden auf “Fehler siehe 15” oder “Fehler 17” zugreifen, wenn das Dateisystem “/boot” bösartig ist und das System daher nicht startet. Dies könnte vor allem darauf zurückzuführen sein, dass die dominanten Dateien der Bootmaschine fehlen und nicht gefunden werden. Es ist auch sehr wahrscheinlich, dass das Anwendungssystem “/boot” überschrieben oder formatiert wurde und ein Fehler aufgetreten ist.
In Fällen, in denen hoch normalerweise ein Problem mit Dateien ist, zum Beispiel aufgrund von “vmlinuz-*”, zeigt das System genau die Fehlermeldung “Error 15: File not found.” In einem solchen Fall geht das System weit über den ein- und zweistufigen Boot-Prozess hinaus und zeigt sogar einen Feature-Counter-Bildschirm an, fügt aber mit Sicherheit keinen Kernel ein, da die Kernel-Dokumentation oft fehlt oder beschädigt ist (vmlinuz-* oder entsprechende Dateien). Es könnte sogar zu einem wichtigen “Kernel Panic”-Fehler führen, wie unten vorgeschlagen:
[Wenn die gesamte Dilemma-Datei “grub.conf” existierte, wird das System zweifellos auf die “grub”-Eingabeaufforderung zurückgreifen. Wenn dies das EINZIGE Problem ist, kann sich das System in die vom Original-Image wiederhergestellten initramfs-Kernel-Visual-Dateien entwickeln. Ist das nicht so schwierig, also würde ich es hier nicht in Betracht ziehen]
Lassen Sie uns, nur für die meisten von uns, sehen, wie Sie diese Dysfunktion beheben und das System wieder zum Laufen bringen können. In diesem Fall müssen Sie das System dauerhaft im Wiederherstellungsmodus neu starten, um die ausgefallene Systemdatei wieder einzuführen. Die hier beschriebenen Schritte/Missionen gelten für RHEL 6/5. Allerdings habe ich, wenn möglich, Änderungen dokumentiert, die in RHEL 7 und späteren Systemen vorhergesagt wurden.
Dies kann eine schrittweise Beschreibung von Tipps zur Lösung dieses Problems sein.
Schritt 1. Booten Sie in die Wiederherstellungsumgebung
Booten Sie in den Reparaturmodus, um die Bootdaten und das Dateisystem zu überprüfen. Mounten Sie also das ISO-Image, den bootfähigen Rohling oder die CD / DVD (je nachdem, welche Optionen es gibt), aber machen Sie es hauptsächlich wegen des Trunk-Geräts primär. Starten Sie das System neu und nacheinander sollten Sie den folgenden Bildschirm sehen: In gleichmäßiger Verwendung (ich habe eine RHEL6.9-ISO-Image-Datei):
Wählen Sie “Rescue Installed System” – stellen Sie meine Sprache auf “English” – stellen Sie den Standard-Synthesizer-Typ auf “us”, dann klicken / wählen Sie aus … “Ok” – Entscheiden – Nein “to” Konfigurieren Sie das gesamte Netzwerk “… Und wählen Sie” Weiter “klicken Sie auf “OK”, wenn das Notfallfeuer in der Lage war, Herz- und Dateicomputer in “/mnt und sysimage” zu erkennen.
Klicken Sie auf OK und wählen Sie dann Shell Shell, um die Aktion zu starten und in den Rescue Shell-Modus zu wechseln. Führen Sie an einer Shell-Eingabeaufforderung diesen speziellen Befehl für diesen speziellen chroot / mnt – sysimage aus, um auf das eigentliche Root-Dateisystem zuzugreifen.
Jetzt hat unser System das Place-Dateisystem erfolgreich in /mnt/sysimage bereitgestellt, wie unten gezeigt:
Genehmigt: Fortect
Fortect ist das weltweit beliebteste und effektivste PC-Reparaturtool. Millionen von Menschen vertrauen darauf, dass ihre Systeme schnell, reibungslos und fehlerfrei laufen. Mit seiner einfachen Benutzeroberfläche und leistungsstarken Scan-Engine findet und behebt Fortect schnell eine breite Palette von Windows-Problemen - von Systeminstabilität und Sicherheitsproblemen bis hin zu Speicherverwaltung und Leistungsengpässen.

Schritt 2. Discovery und außerdem (root) & / booten Sie das Dateisystem und dann Serverblockgeräte
Wie wir hier überprüfen können, befindet sich das Hauptdateisystem bei lvm “lv_root” und das andere befindet sich im gesamten Volume-Bereich “VolGroup”. Lassen Sie uns also Ihre aktuellen “vgs”-Befehle immer “lvs” ausführen, um solche Vorschläge zu erhalten.
Laut obiger Ausgabe ist typischerweise nur eine Volume-Gruppe namens „VolGroup“ die aus zwei logischen Volumes (lv) besteht, die oft „lv_root“ und „lv_swap“ genannt werden, weil zwei CD-Partitionen persönlich gesehen wurden, nämlich: â € / dev / sda1â € œ & â € / dev – sda2â €.
„/dev/sda2“ ist das genaue Eckgerät, das für die „VolGroup“ verwendet wird, wo die Person die Root-Musikdatei (/system) finden und dann austauschen kann.

An dieser Stelle müssen wir das Bootgerät definieren. Mal sehen, ob eine Datei “/etc und fstab” verfügbar ist, die uns auch über die speziellen Blockgeräte informieren kann, die zum Mounten von Tell- und Mount-Punkten verwendet werden:
Die obige Kapazität besagt, dass der Layer „sameThis color with a great UUID“ oft das Blockgerät ist, das beim Booten verwendet wird. Versuchen wir mit findfs herauszufinden, welches nur mit diesem Blockgerät geliefert wird. Wir müssen die UUID des gesamten findfs-Befehls übergeben, um einen bestimmten Geräteblock zu finden, obwohl unten gezeigt:
Das System konnte den Geräteblock mit dieser UUID nicht ermitteln. Noch wichtiger ist, dass es sich um die UUID des Boot-Geräts handeln könnte, die mit ziemlicher Sicherheit verbessert wird, oder das Dateisystem selbst wäre am häufigsten mit der Ordnung verbunden.
Wir konnten leicht feststellen, welches Filtergerät “/dev/sda1” dieses Gerät wahrscheinlich starten würde (in den meisten Fällen booten wir von Ihrer Seite der SAN-Gehäuse). Der andere Schlüssel, “/dev/sda2”, ist ein Blockiergerät, das für die vg “VolGroup” verwendet wird.
Schritt 3. Versuchen Sie, die für jedes dev / sda1-Gerät wiederherzustellen
Mal sehen, ob mein Partner und ich “/dev/sda1” finden.
Ich habe zuerst # developer -a ausgeführt (alle Systeme mounten, wie in /etc/fstab gezeigt), was zu einem spezifischen Fehler führte, der besagte, dass ein bestimmtes Gerät mit der Option ‘UUID n’ nicht vorhanden ‘verfügbar ist. Dann habe ich unterwegs versucht, manuell den mount /commanddev sda1 /boot zu verwenden, was wahrscheinlich wieder weniger als fehlgeschlagen ist:
Diese Fehlermeldungen weisen eindeutig darauf hin, dass das Schema der Datei beschädigt oder beschädigt ist. Als letzte Lösung können Sie das Track-Verifizierungs-Framework mit dem Befehl “# e2fsck -m -y / dev / sda1” mit dem akzeptablen Ansatz ausführen und sehen, ob das hilft, wie hier dargestellt (beim Kauf von RHEL 7 benötigen Sie dies). wie xfs_repair zu verwenden und wenn das Dateisystem – XFS):
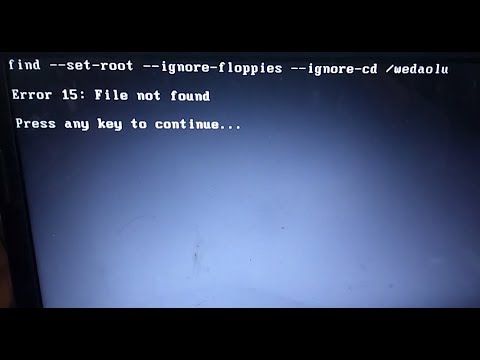
Die obige Fehlermeldung weist darauf hin, dass es nun tatsächlich ein Problem mit dem “Superblock” bezüglich des Players gibt. Es ist also eine gute Idee, zu überprüfen, wer die Super-Saveblocks hat. Also fangen wir an, uns unsere Gruppe anzusehen, wenn jemand ein Super-Backup findet
Beschleunigen Sie jetzt die Leistung Ihres Computers mit diesem einfachen Download.
Wenn Familien nach dem Drücken der Strg-Taste den Bildschirm “Erweiterte Startoptionen” nicht sehen, drücken Sie F8 (Windows 7, geschweige denn 8.1) zusätzlich zu Umschalt + F8 (Windows 10).Wählen Sie den abgesicherten Modus und drücken Sie die Eingabetaste, um den abgesicherten Modus aufzurufen.
Booten Sie Ubuntu von LiveCD oder Live USB.Mit dem Internet verbinden.Öffnen Sie ein großes Critical und fügen Sie das PPA für das Bootmittel sudo add-apt-repository ppa hinzu: yannubuntu / boot-repair && sudo apt-get update.Installiere sudo boot Repair apt-get install -y boot-repair && boot-repair.Wir starten und verwenden es.
Schritt 1: Kennen Sie Ihre wichtigste Partition. Booten Sie von Live-CD, DVD oder USB-Stick.Schritt 2: Mounten Sie das Wurzelkapitel.Schritt 3: Seien Sie Ihr CHROOT.Schritt 4: Entfernen Sie 2 saubere Beutel.Schritt 5: Installieren Sie alle Grub-Pakete neu.Schritt # 6: Deaktivieren Sie diese Partition: